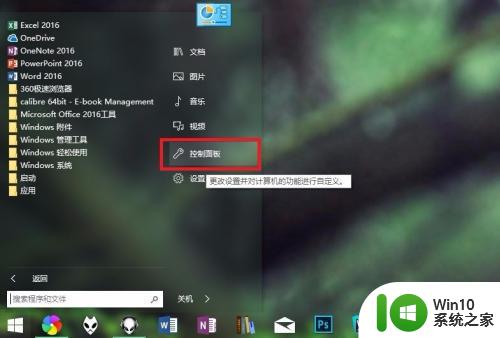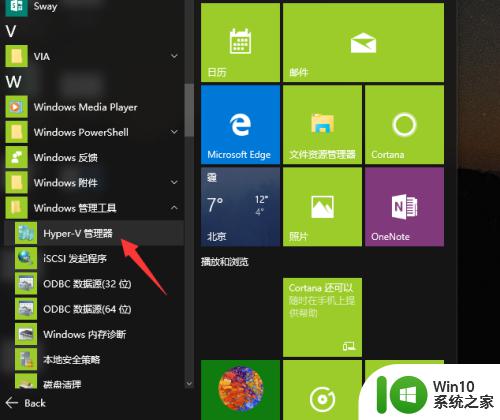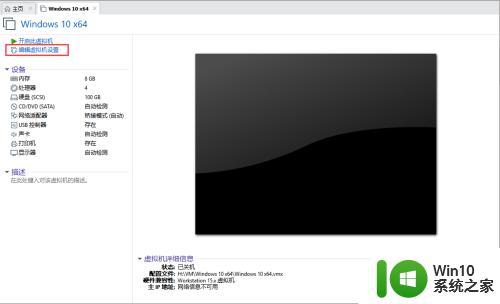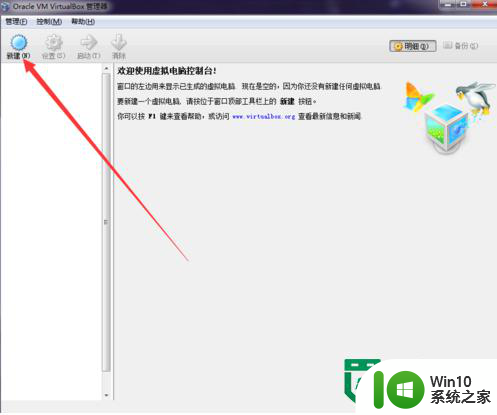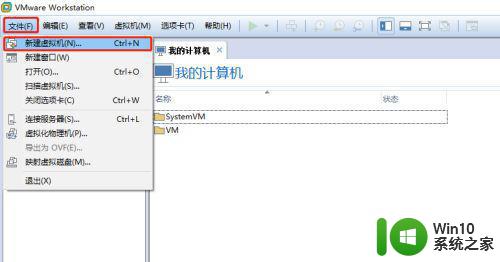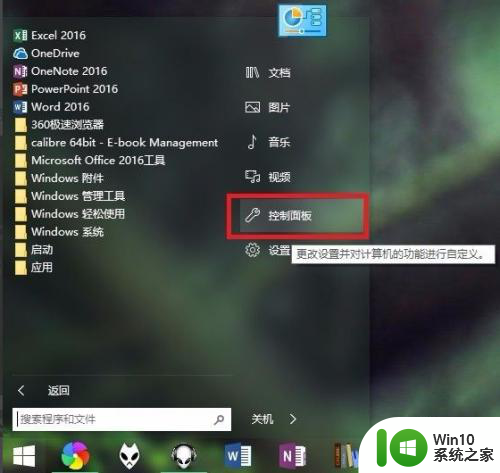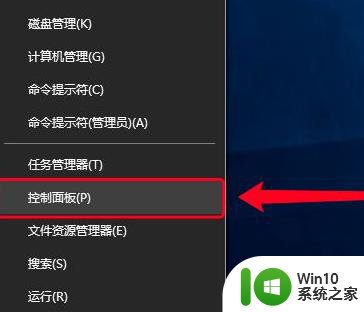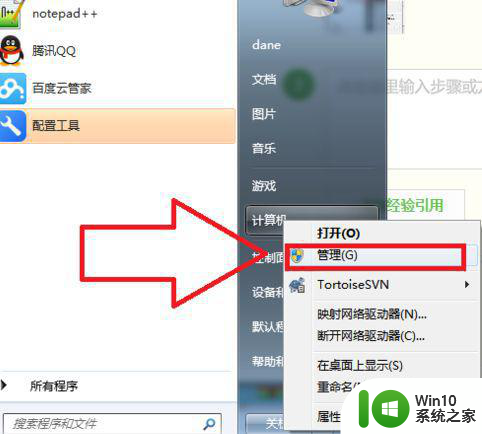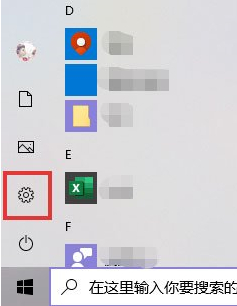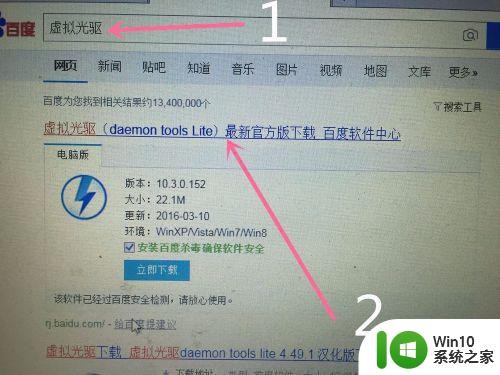win10系统安装虚拟网卡的详细步骤 win10系统安装虚拟网卡的具体操作步骤
win10系统安装虚拟网卡的详细步骤,在如今的网络时代,虚拟网卡成为了一种必备的工具,它不仅能够帮助我们实现虚拟化网络环境,还能够提供更加灵活和安全的网络连接方式,而对于使用Win10系统的用户来说,安装虚拟网卡也变得异常简单。在本文中我们将为大家详细介绍Win10系统安装虚拟网卡的具体操作步骤,让您能够轻松掌握这一技能。无论是为了搭建虚拟网络环境还是为了实现更加灵活的网络连接,安装虚拟网卡都是必不可少的一步。让我们一起来看看具体的操作步骤吧!
具体方法如下:
1、点击桌面的此电脑图标右击选择管理进去。
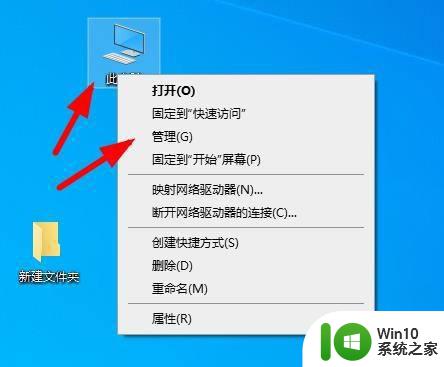
2、在点击设备管理器。
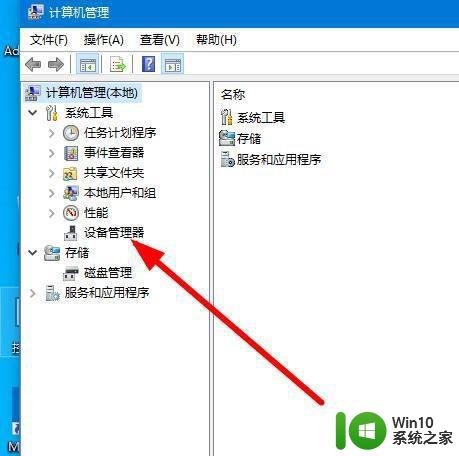
3、点击网络适配器 在点击上面的操作。
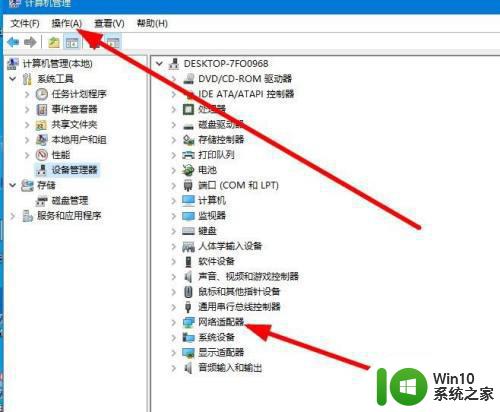
4、选择添加过时硬件。
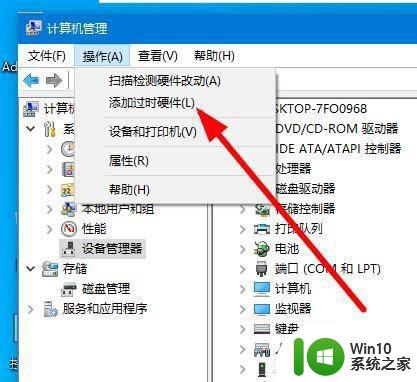
5、点击下一步。
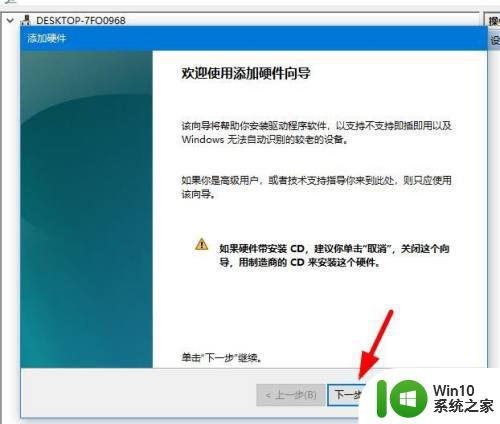
6、选择安装我手动从列表选择硬件 然后在点击下一步。
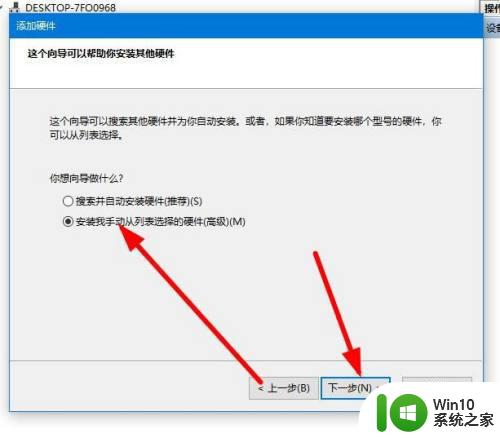
7、这里选择网络适配器在点击下一步。
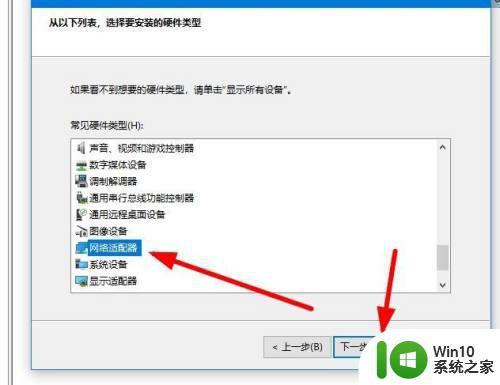
8、这里的厂商选择你的网卡是哪个厂家的 看你物理网卡里面的 然后在选择型号。
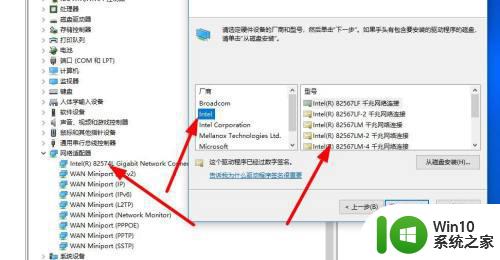
9、点击下一步 然后点击完成。
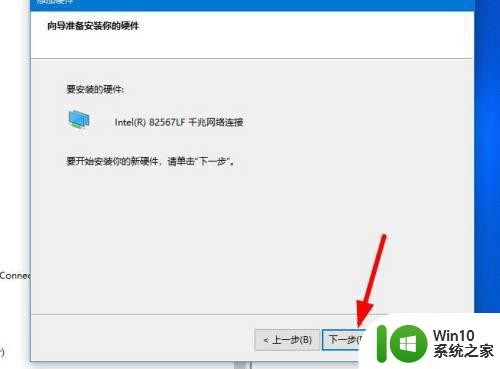
10、添加好了以后网络适配器会显示刚才你添加的网卡 我添加的是这个。
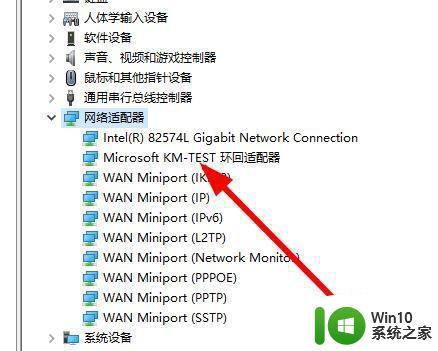
11、在看网络连接里面多出来了一个网卡。
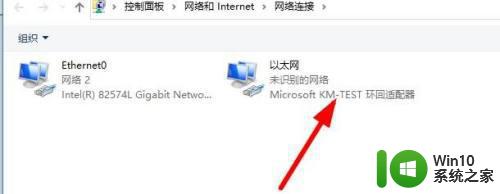
以上是win10系统安装虚拟网卡的详细步骤的全部内容,如果还有不懂的用户,可以按照小编的方法进行操作,希望对大家有所帮助。