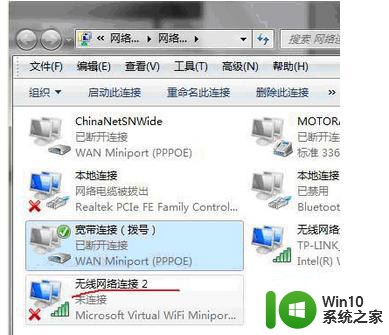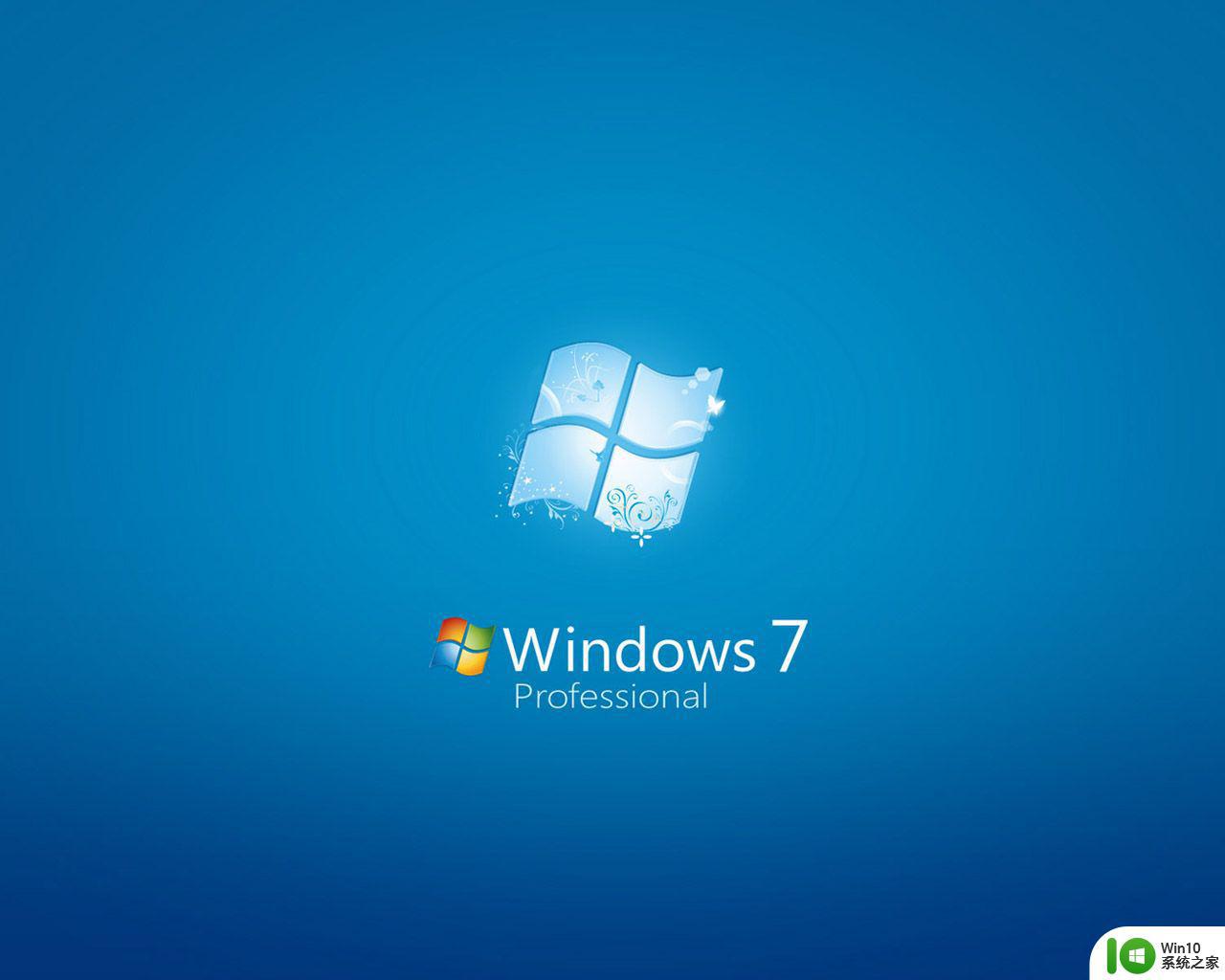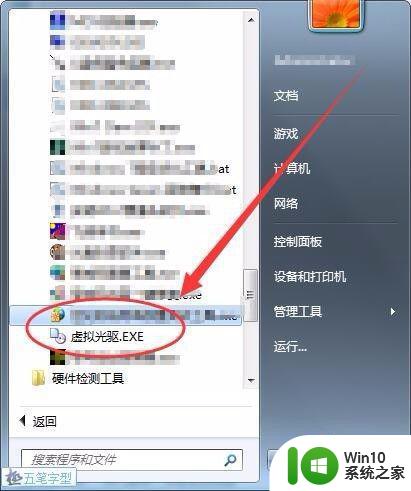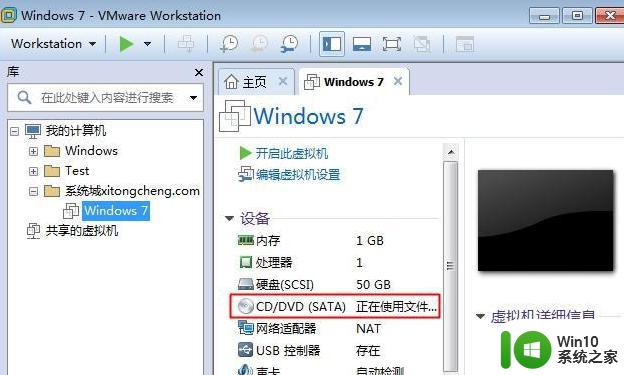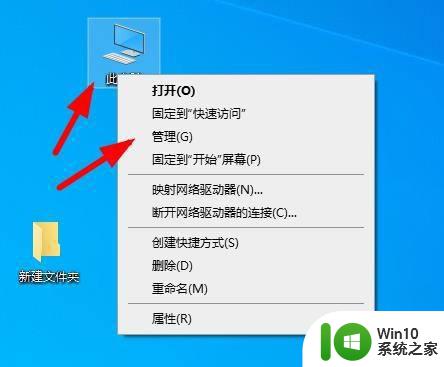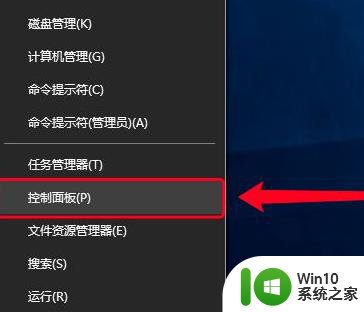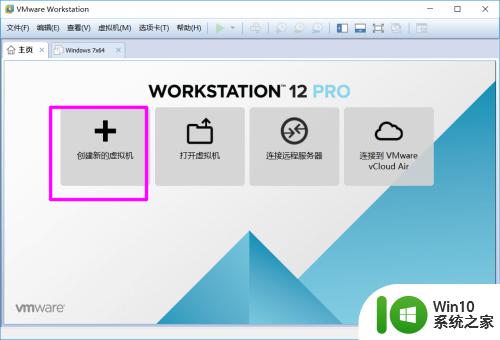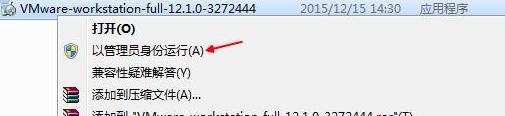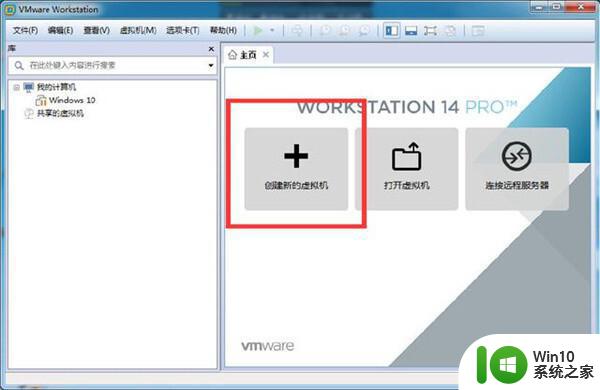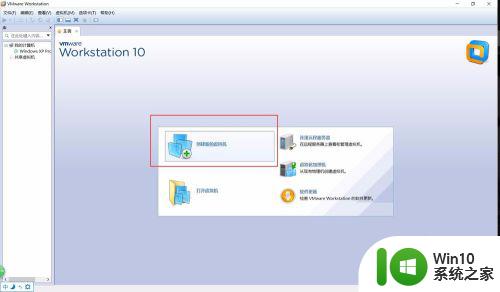win7电脑虚拟网卡如何安装 win7虚拟网卡安装教程
在现代社会中电脑已经成为人们生活中不可或缺的工具,随着科技的不断发展,人们对电脑的需求也越来越高。有时候我们可能需要在一台电脑上同时运行多个操作系统或者在一个系统中创建多个网络环境。这时候虚拟网卡就成为了一项必备的技术。本文将介绍win7电脑虚拟网卡的安装方法,帮助大家更好地利用电脑资源,提高工作和学习效率。无论是为了实现多操作系统共存,还是为了创建多个网络环境,win7虚拟网卡的安装都是必不可少的一步。
具体方法:
1、首先开机进入桌面后,点击屏幕左下角win,然后在右边找到计算机,按鼠标右键点击管理进入。
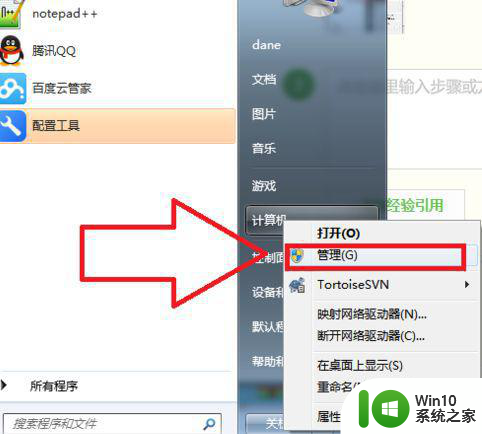
2、然后会进入下图所示的计算机管理界面,在左侧选项中找到设备管理点击,再到右侧点计算机名,按下鼠标右键,在下拉框选择添加过时硬件。
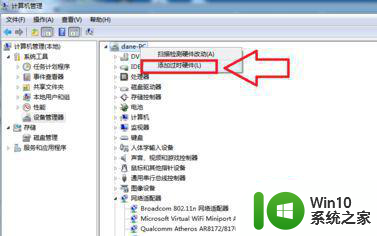
3、然后进入添加过时硬件的界面,如下图所示,注:如下图所示有一些小提示,不需要管,直接点击下一步即可。
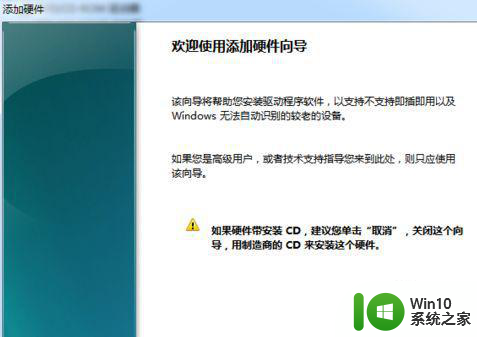
4、然后到了添加硬件的下一步,如下图所示,在安装我手动从列表选择的硬件选项前面点击鼠标,然后按下一步。
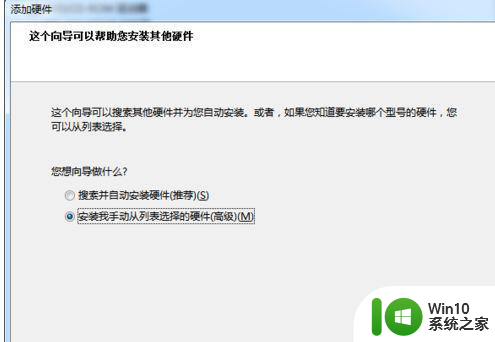
5、然后出现下图所示面板,在下面的常见硬件类型中往下拉,选项网络适配器,已用红色标记,然后点下一步。
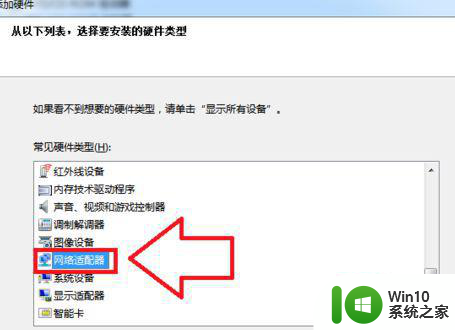
6、最后是关于选项哪样的适配器,在厂商那一栏选择Miscrosoft,在网络适配器那一栏选loopback Adapter那一栏,然后就按下一步即可。
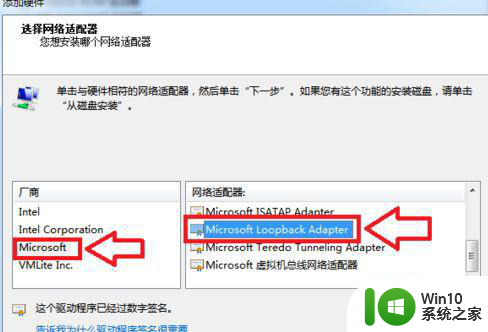
以上就是win7电脑虚拟网卡如何安装的全部内容,还有不懂的用户可以根据小编的方法来操作,希望能够帮助到大家。