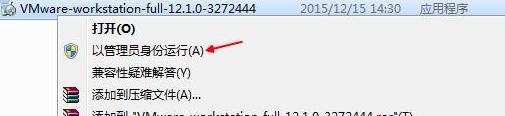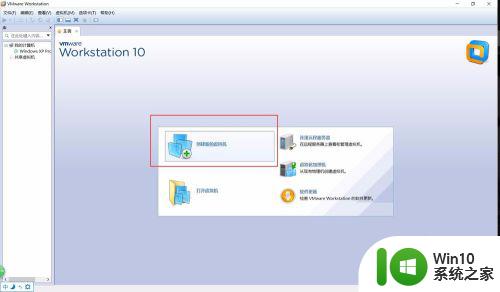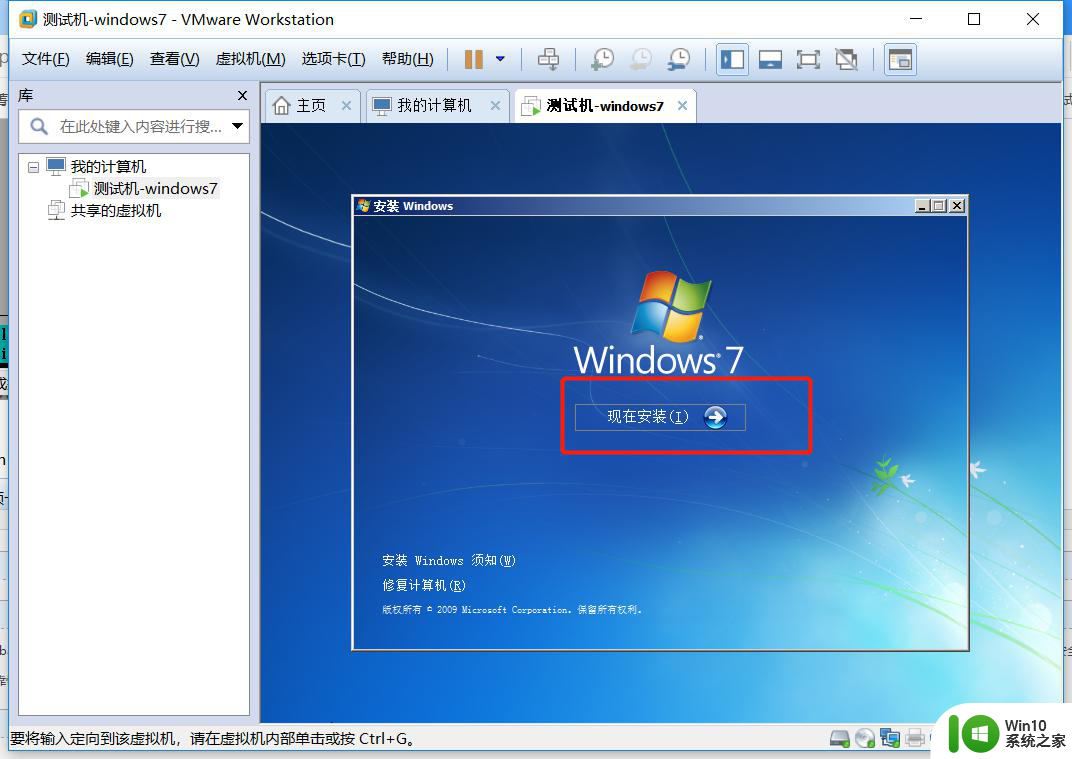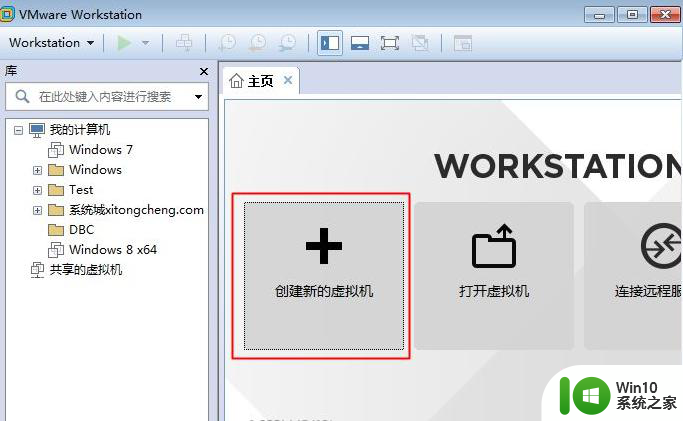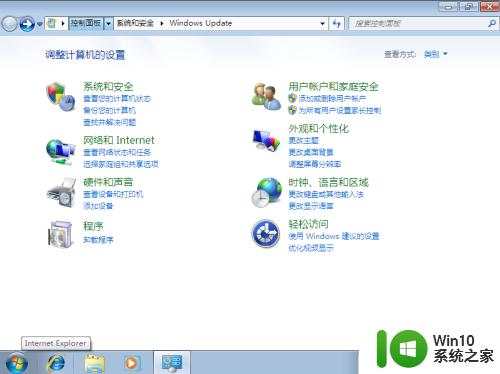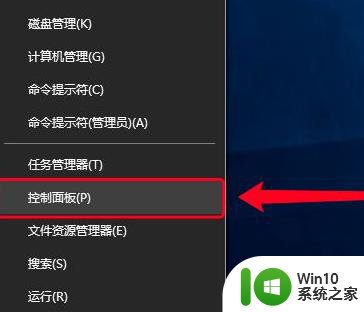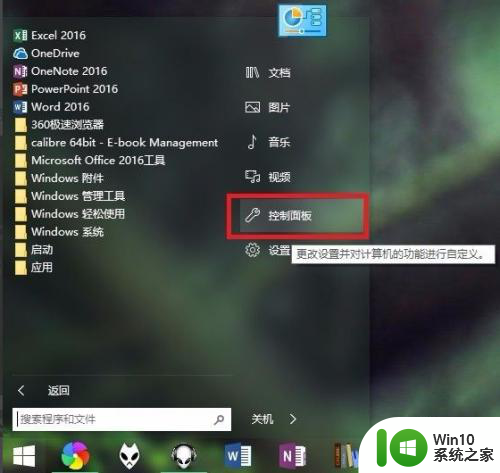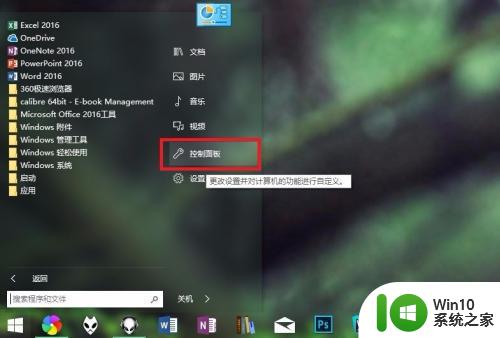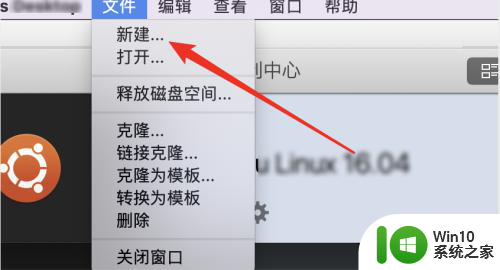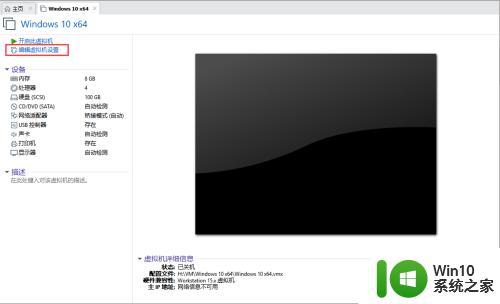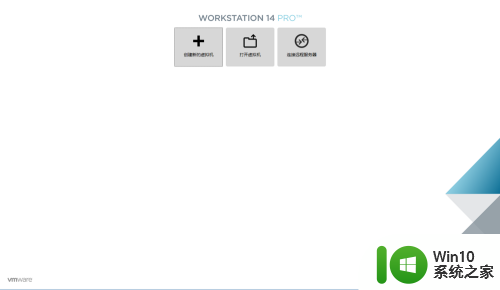vmware虚拟机安装win7步骤 vmware虚拟机安装win7教程视频
vmware虚拟机安装win7步骤,在当今数字化时代,虚拟化技术正变得越来越重要,VMware作为一家领先的虚拟化软件供应商,为用户提供了一种在物理计算机上运行多个操作系统的解决方案。其中安装Windows 7作为虚拟机操作系统的过程,成为了许多用户感兴趣的话题。通过使用VMware虚拟机安装Windows 7的步骤和教程视频,用户可以轻松地在自己的计算机上创建一个虚拟环境,体验Windows 7操作系统的各项功能。接下来我们将详细介绍安装Windows 7虚拟机的步骤,帮助您快速上手这一便捷且高效的技术。
说明:现在64位系统镜像很多大于4G,VMware装大于4G的镜像会遇到无法安装的情况,此时有两种方式解决:
1、直接用U盘给VMware安装系统:VMware虚拟机用U盘装win7系统教程
2、选择小于4G的win7 64位系统镜像:雨林木风ghost win7 sp1 64位官方纯净版
一、准备工作
1、虚拟机:VMware Workstation 12安装激活步骤
2、操作系统:最新win7系统下载
二、VMware虚拟机安装ghost win7步骤
1、运行虚拟机VMware Workstation,创建一个新的虚拟机;
2、选中我们创建好的windows7虚拟机,点击CD/DVD;
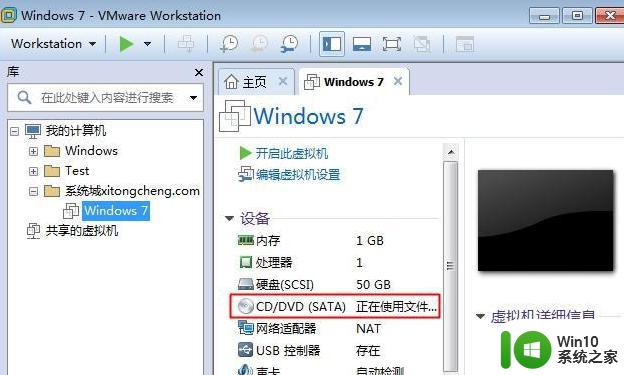
3、点击“使用ISO映像文件”,“浏览”选择win7系统镜像;
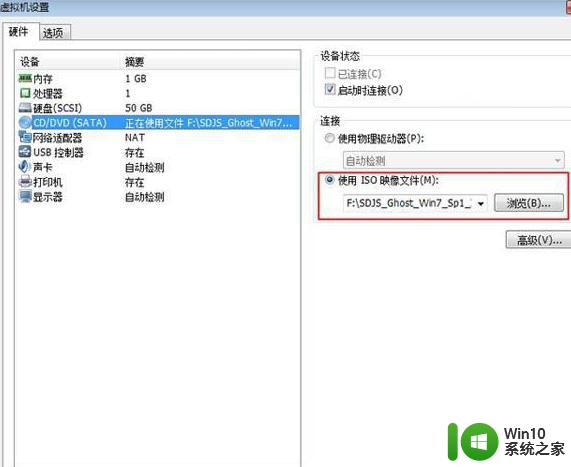
4、点击“高级”选择“IDE”模式,否则无法安装;
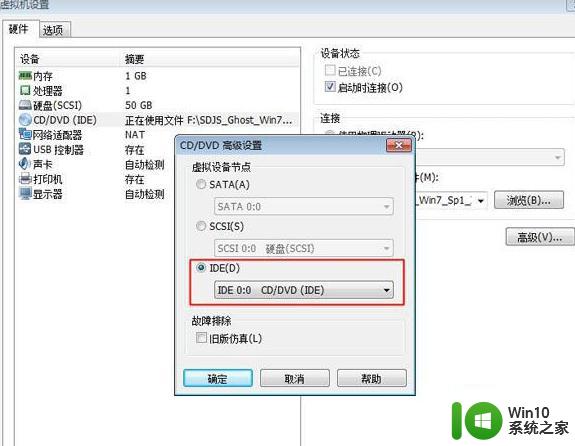
5、启动虚拟机,进入系统安装主界面,由于虚拟机未安装系统,需进行分区,点击PQ8.05图形分区工具进入;
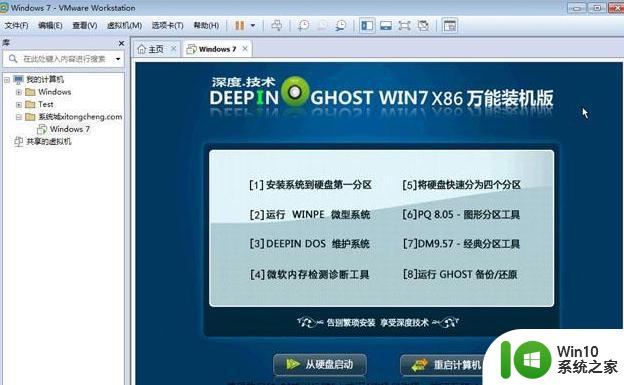
6、右键选择当前磁盘分区,点击“建立”,PQ8.05硬盘分区详细教程;
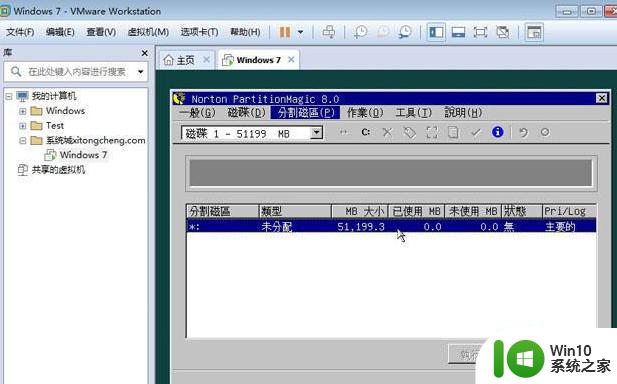
7、依次选择“主要分割磁区”、“NTFS”并输入磁盘大小,1G=1024M,确定;
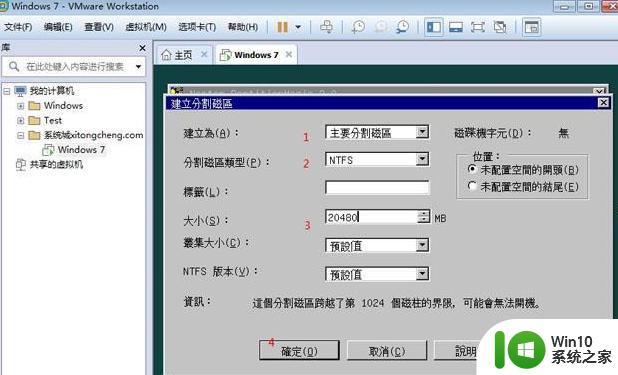
8、接着按同样的步骤建立“逻辑分割磁区”,建立完成后,选择右键第一个分区—进阶—设定为作用;
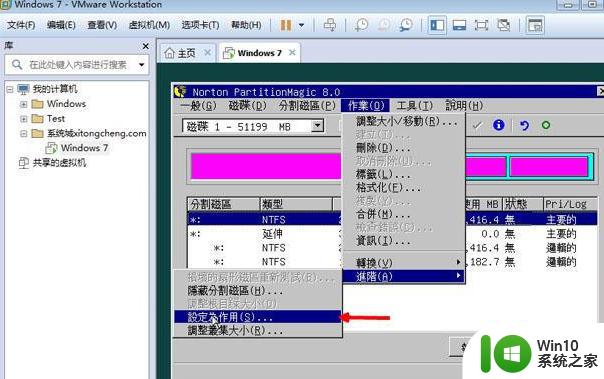
9、最后点击“执行”,结束后进入以下界面输入R回车重启;

10、在以下界面马上按下F2进入BIOS设置;
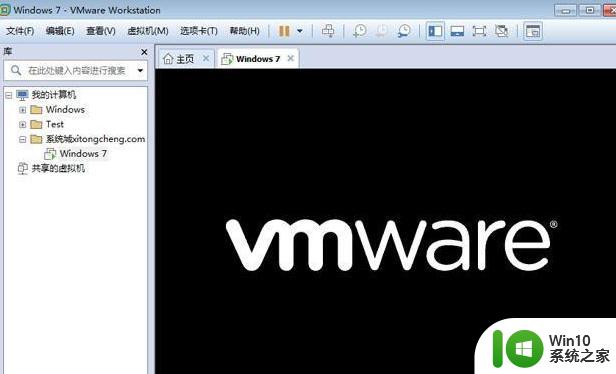
11、切换到Boot,使用shift和+将CD-ROM Drive移动到第一位,按F10保存重启;
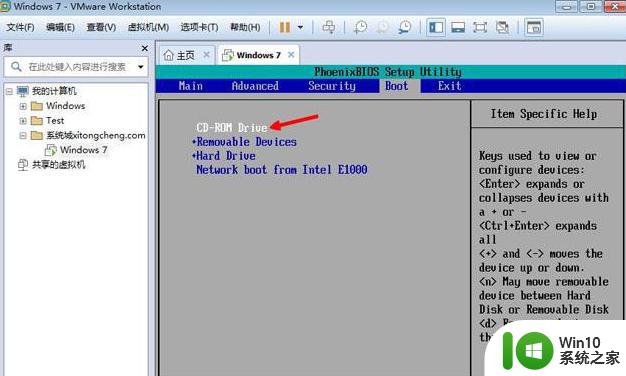
12、重启进入安装主界面,选择“安装系统到磁盘第一分区”,开始安装ghost win7系统;
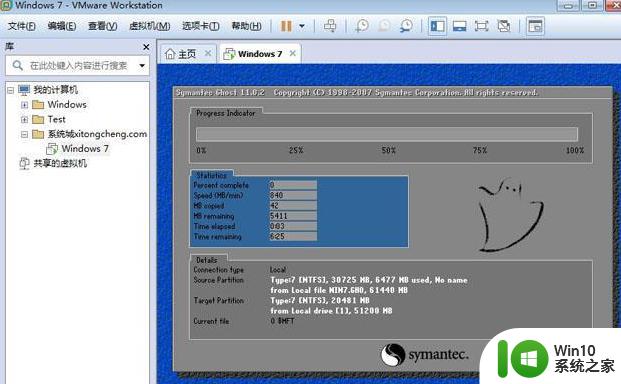
13、安装过程会重启多次,最后进入win7系统桌面,安装完成!
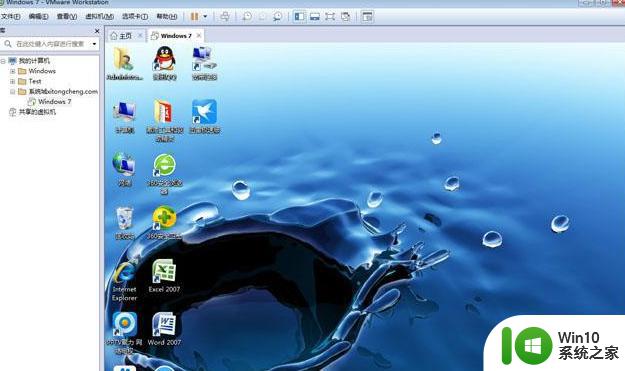
这就是安装Win7虚拟机的全部步骤,有需要的用户可以根据本文的步骤进行操作,希望对大家有所帮助。