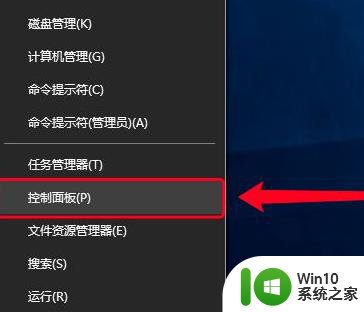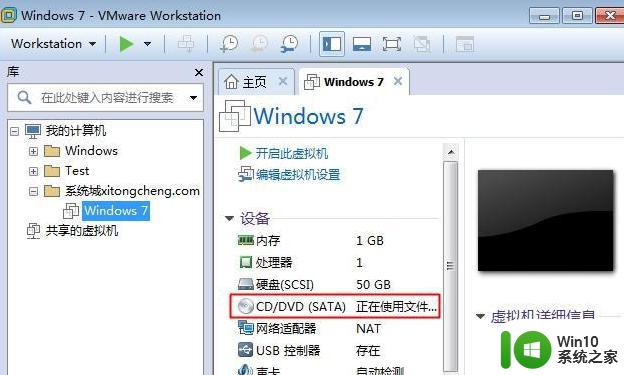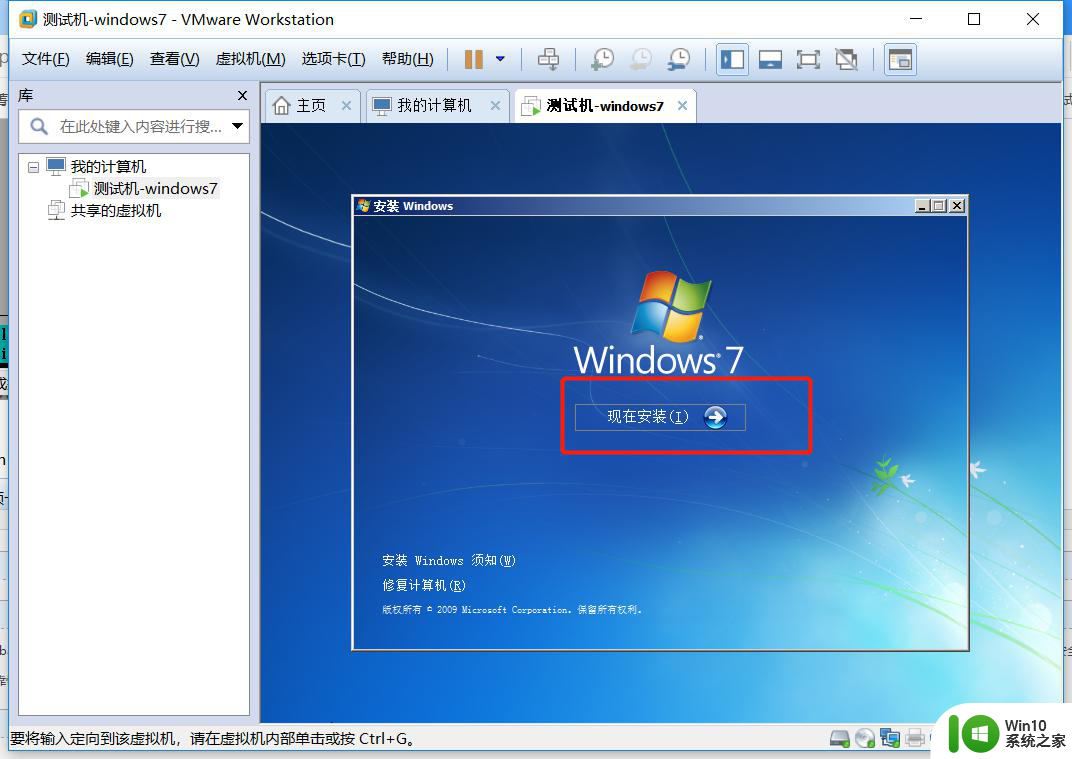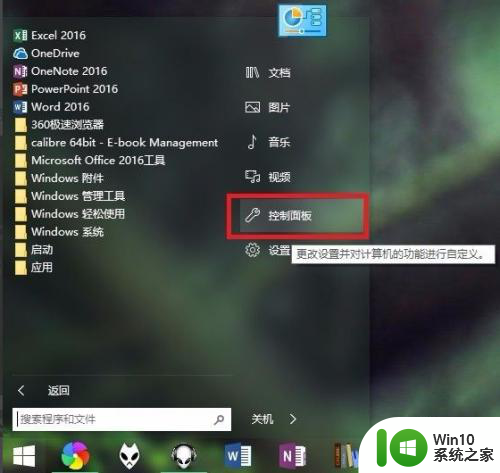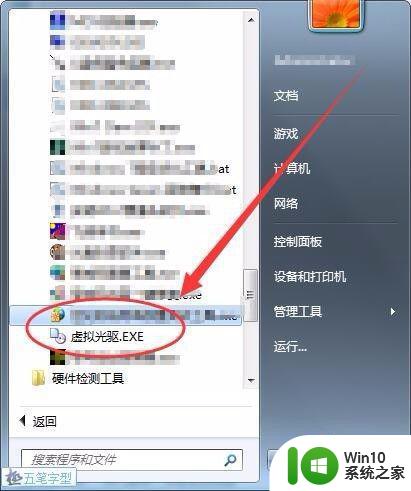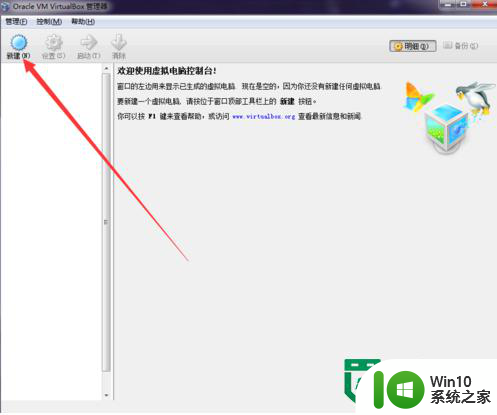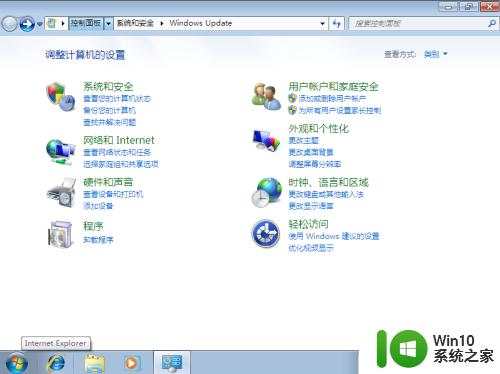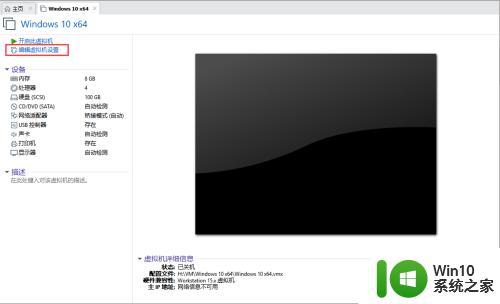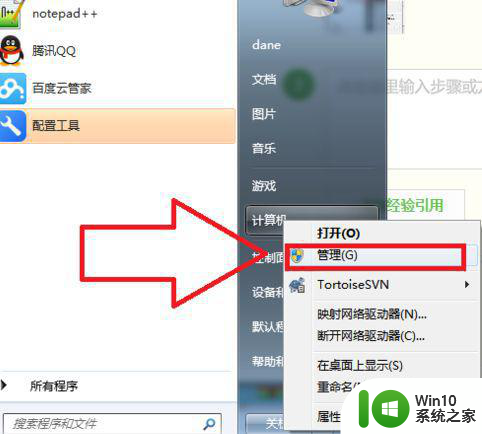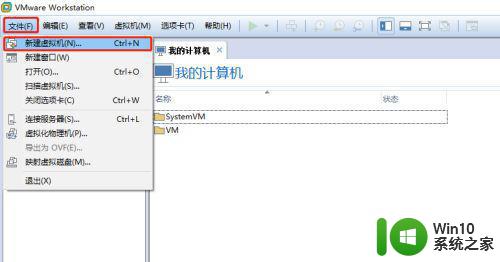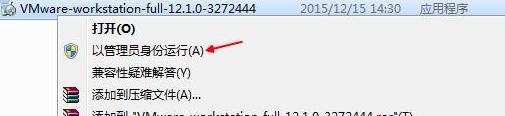win7安装虚拟机的方法 win7如何安装虚拟机补丁
在win7上安装虚拟机可以先模拟一些不可逆转的操作,但是有些用户不知道如何安装虚拟机,今天小编给大家带来win7安装虚拟机的方法,有遇到这个问题的朋友,跟着小编一起来操作吧。
具体方法:
1.首先,网络上下载安装好VMware workstation软件
2.打开软件,进入软件界面,点击 创建新的虚拟机
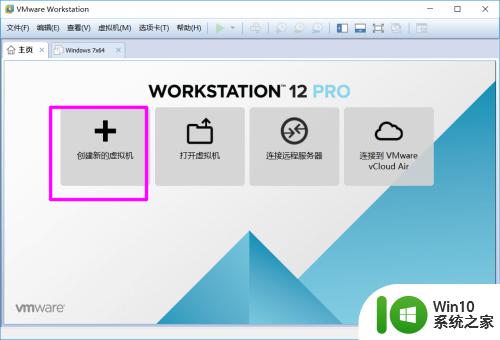
3.选择 典型 ,点击下一步
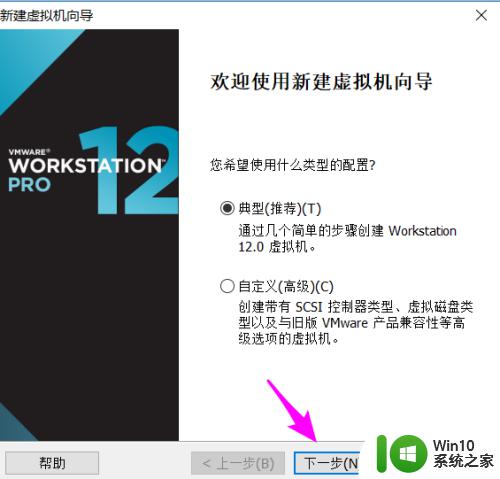
4.勾选 稍后安装操作系统,点击 下一步
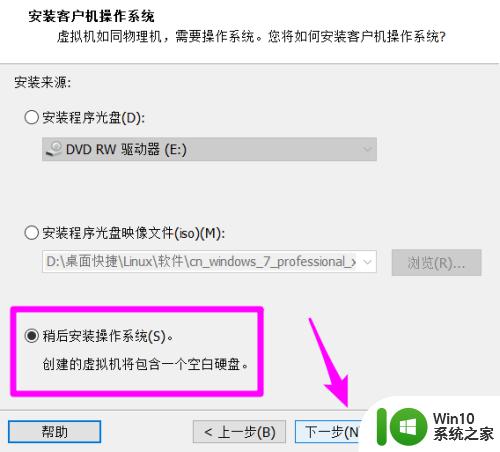
5.选择版本win7,如图所示
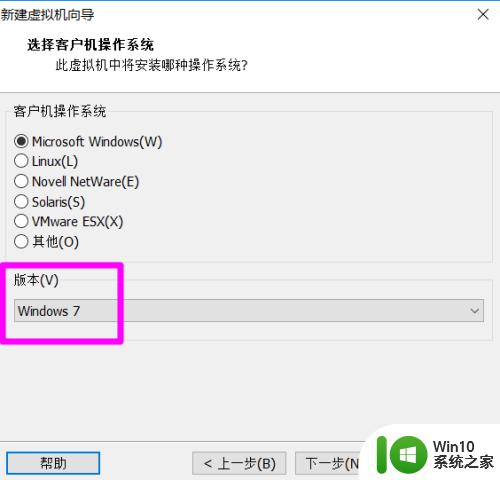
6.填写虚拟机名字,以及保存位置,点击 下一步
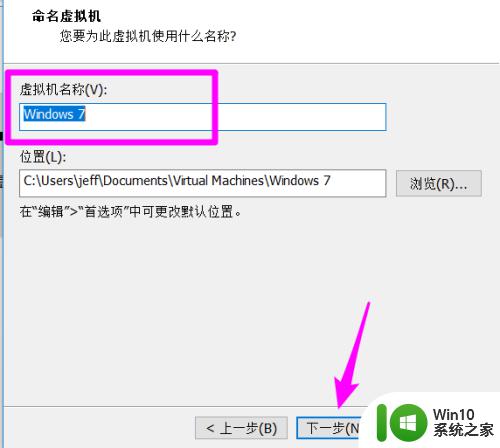
7.选择磁盘大小,以及将虚拟机磁盘拆分为多个文件
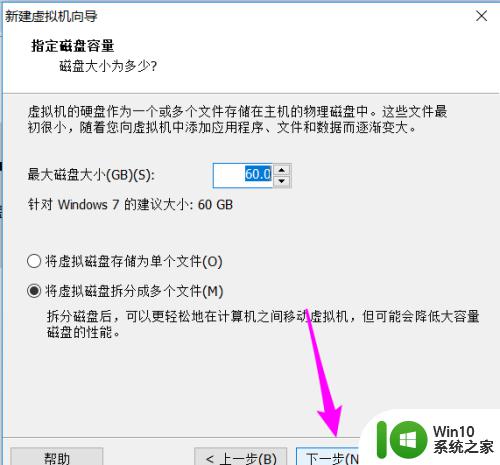
8.相当于系统配置好了,点击 完成 。下一步就是安装软件系统以及操作系统
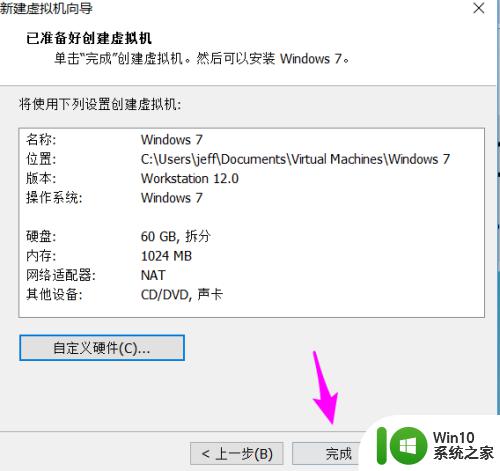
9.在虚拟机配置页,选择 CD/DVD 项,如图所示
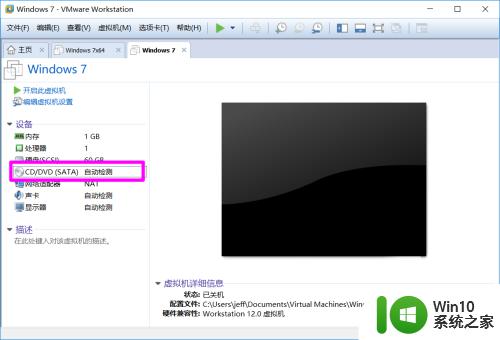
10.在右边选择 使用ISO镜像文件,点击浏览按钮。找到从网络上下载好的系统,建议纯净系统
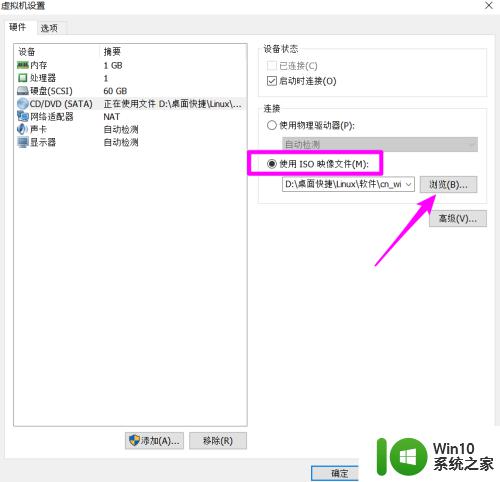
11.依次点击 虚拟机 —— 电源 —— 打开电源时进入固件
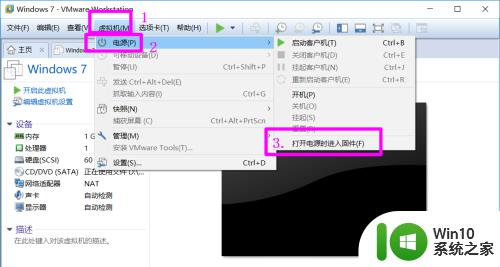
12.点击开启虚拟机,进入BIOS。按提示切换到 Boot 项下,先用键盘上的方向键移动到CD-ROM drive上,然后按住 shift 和 + 键向上移动到第一位
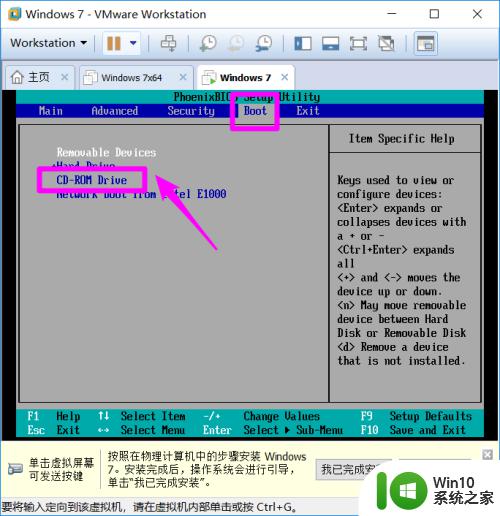
13.移动到首位之后,按键盘上的F10,保存设置
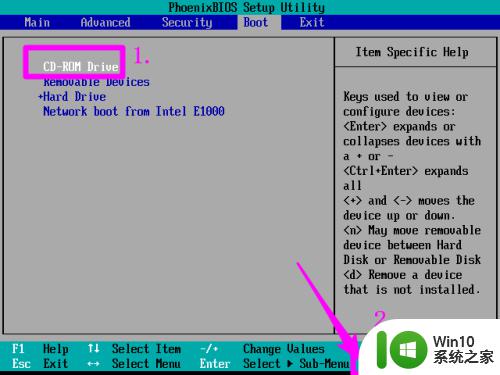
14.弹出提示窗口,按 Enter回车键确定
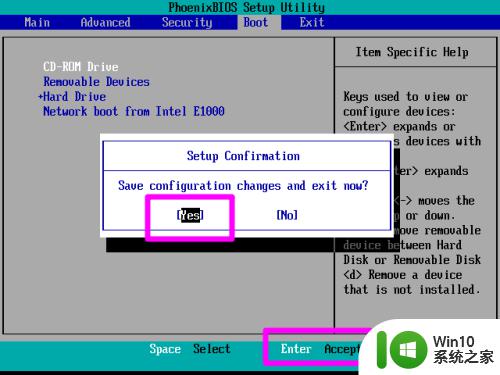
15.开始启动安装程序
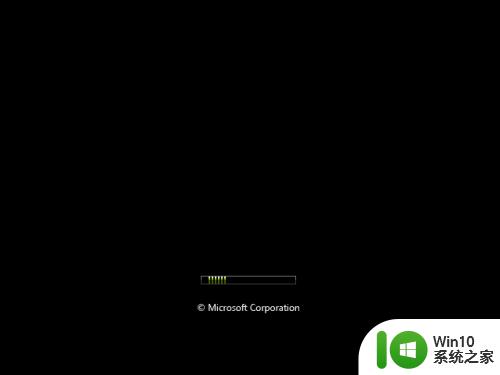
16.进入我们常见的安装界面了,按提示一步一步完成就可以了。
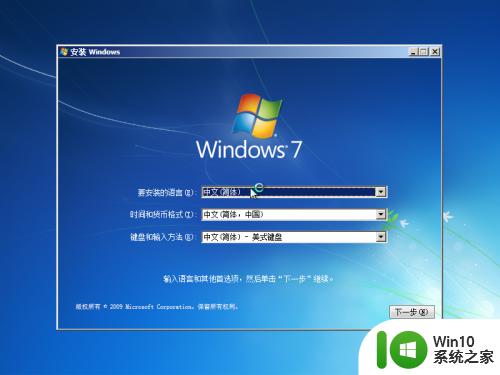
以上就是win7安装虚拟机的方法的全部内容,还有不清楚的用户就可以参考一下小编的步骤进行操作,希望能够对大家有所帮助。