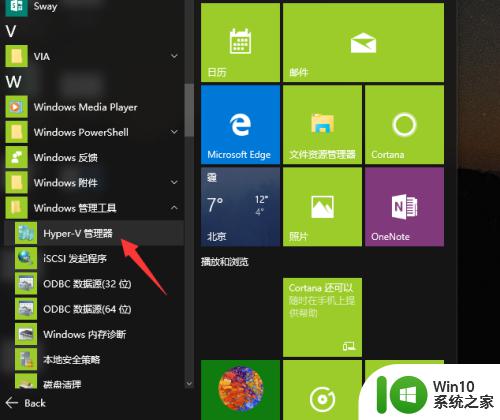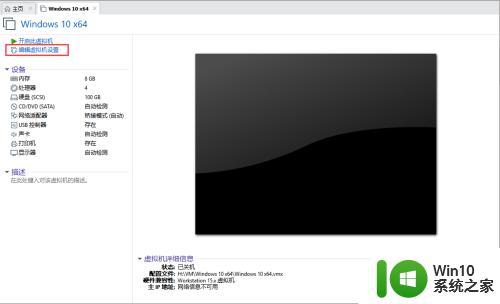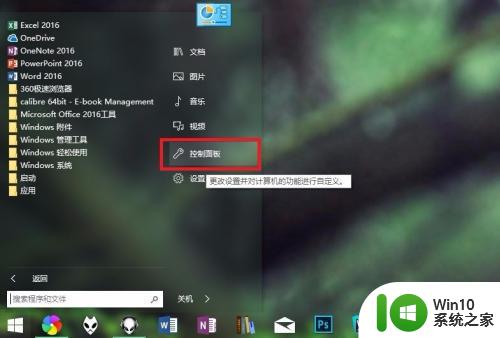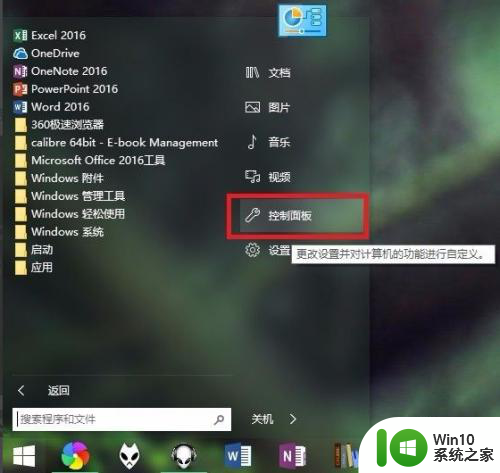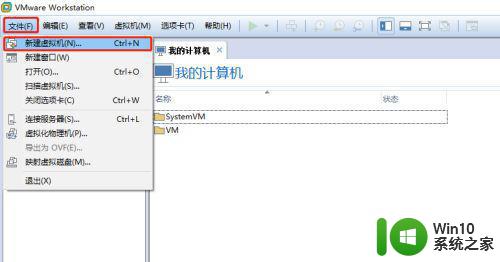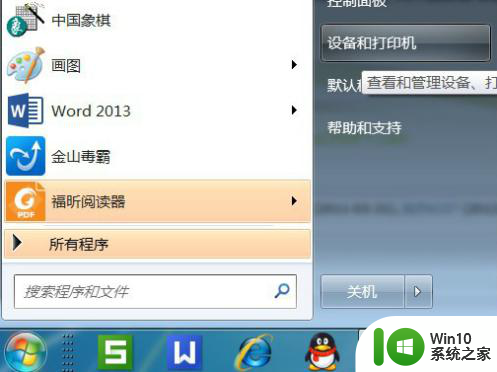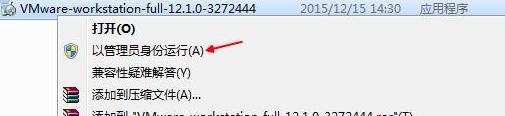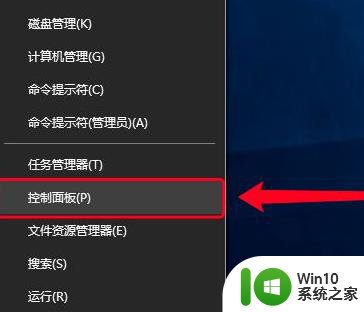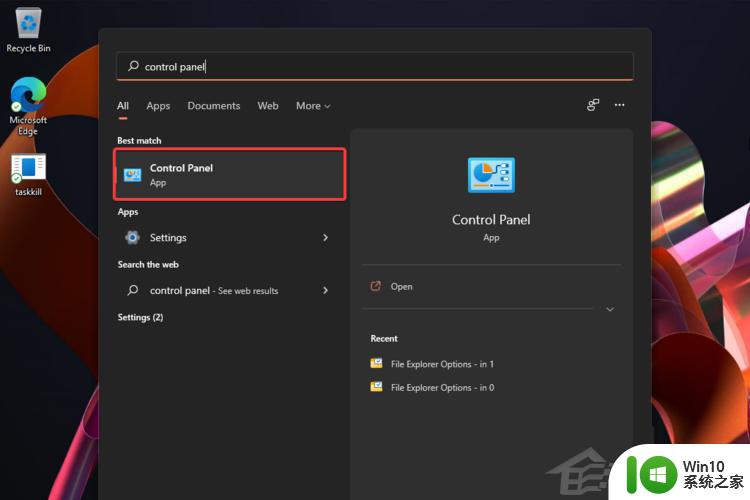虚拟机安装xp系统的方法 虚拟机安装xp系统步骤
虚拟机安装XP系统是一种常见的操作方式,可以让用户在现代操作系统的基础上运行XP系统,实现软件的兼容性,安装XP系统的步骤主要包括创建虚拟机、安装虚拟机软件、配置虚拟机参数、挂载XP系统镜像、启动虚拟机并按照提示进行操作等。通过这些简单的步骤,用户就可以轻松地在虚拟机上安装XP系统,享受XP系统带来的便利和功能。
具体的操作步骤如下:
1、下载并安装虚拟机(Oracle VM VirtualBox),然后在下载XP系统文件;
2、安装好虚拟机后点击“新建”新建虚拟电脑;
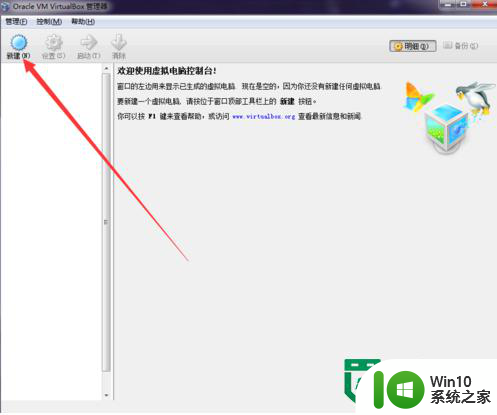
3、虚拟电脑名称和系统类型:“名称”一栏随便设置,这里以“Windows XP”c.为例,其他不动,然后点击“下一步”;
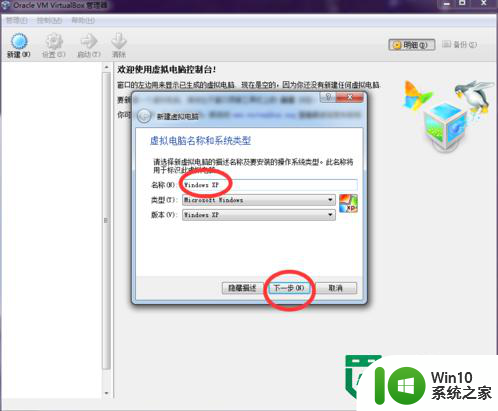
4、内存大小:选择“512”,“下一步”;
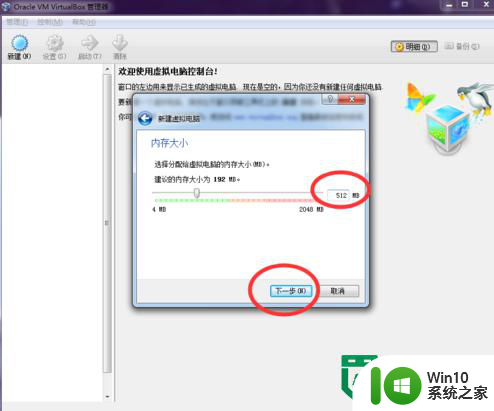
5、虚拟硬盘:默认设置不动,“创建”;
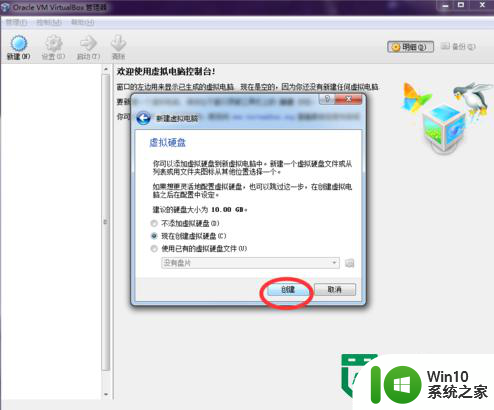
6、虚拟硬盘文件类型:默认设置不动,“下一步”;
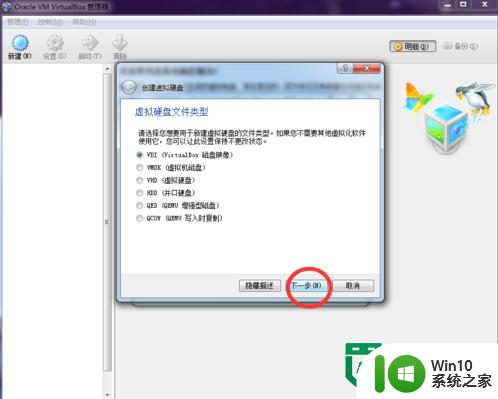
7、存储在物理硬盘上:默认设置不动,“下一步”;
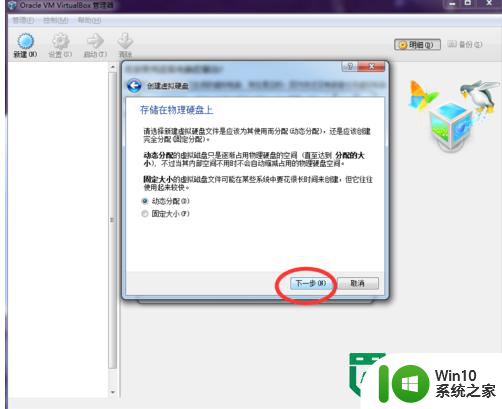
8、文件和位置大小:选择你要安装系统的位置,“创建”;
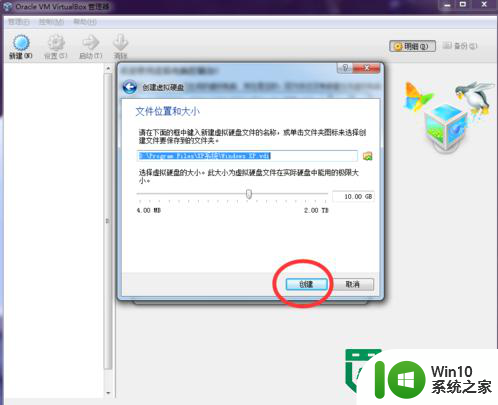
9、点击“启动”;
10、选择启动盘“物理设备”那里选择下载好的XP系统文件,选中文件后点击“打开”;
11、点击“启动”,此时系统会自动安装;
12、到出现“未划分空间”那里时,直接按键盘上的“回车键”;
13、将光标移动到第一个位置上,按“回车键”,接着就是等待系统静默安装;
14、安装完成后,会让你选择是否要让电脑设置,可以根据自己需要选择,也可以直接叉掉;
15、由于窗口过小,使用不方便,可以点击“设备”、“安装增强功能”,“Next”、“Next”、“Install”、“Finish”;
16、此时系统将重新启动。XP系统安装完成。要全屏的话按键盘右边的“Ctrl+F”即可,返回也是一样的按“Ctul+F”。
(注意是键盘右边的那个CTUL,左边的似乎无效哦)
关于虚拟机安装xp系统的方法就暂时跟大家分享这些,大家如果还是不清楚的话,可以上本站电脑教程查看相关的文章。还有完成虚拟设置后,关机与正常关闭XP系统一样,点击“开始”、“关闭计算机”选择关闭或者重启。
以上就是虚拟机安装xp系统的方法的全部内容,如果有遇到这种情况,那么你就可以根据小编的操作来进行解决,非常的简单快速,一步到位。