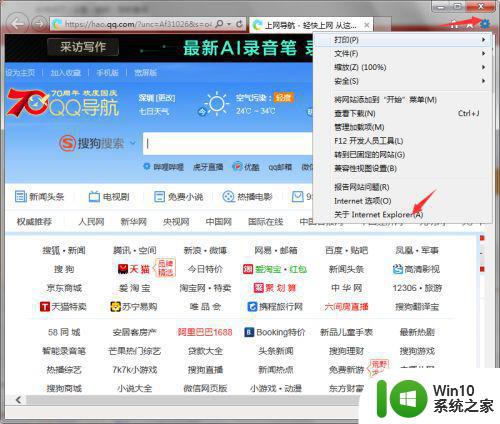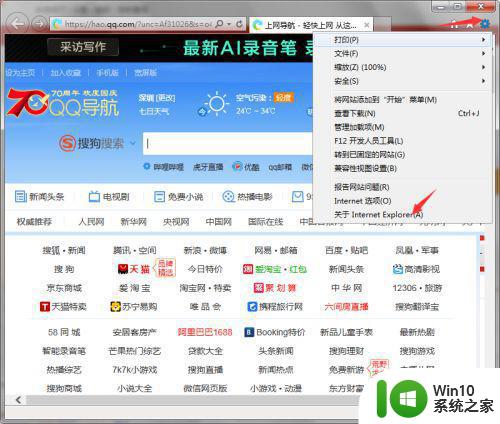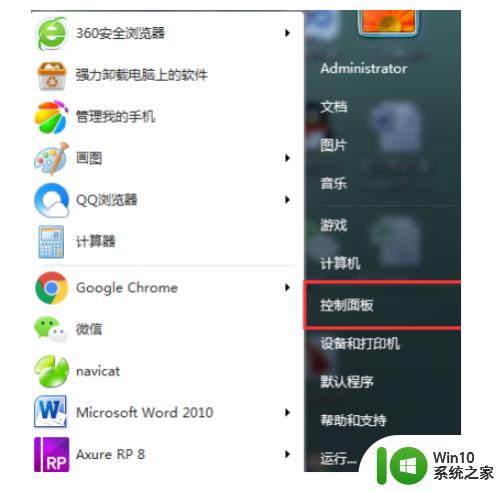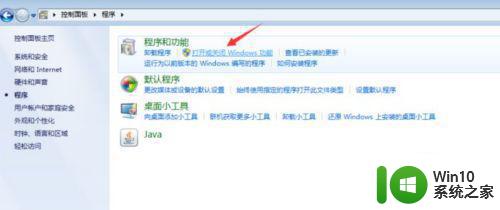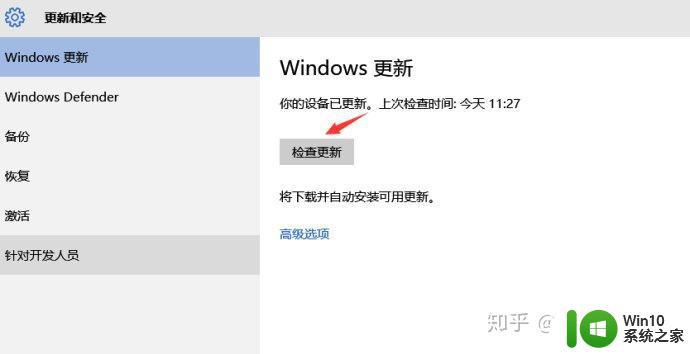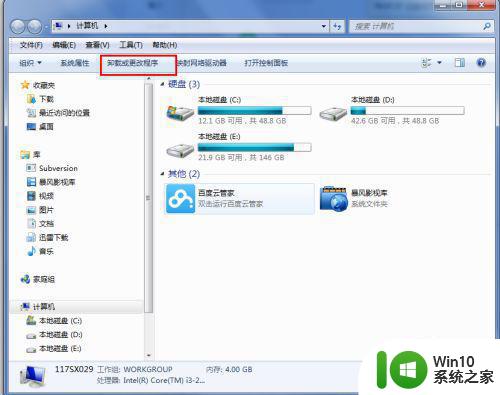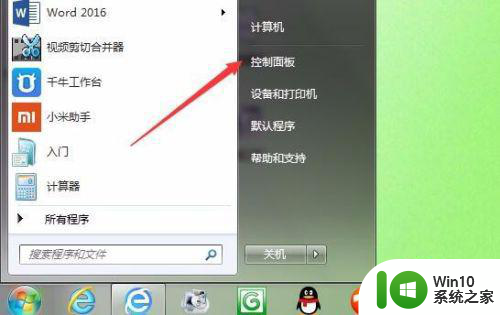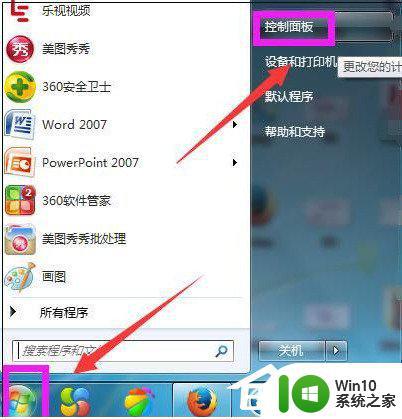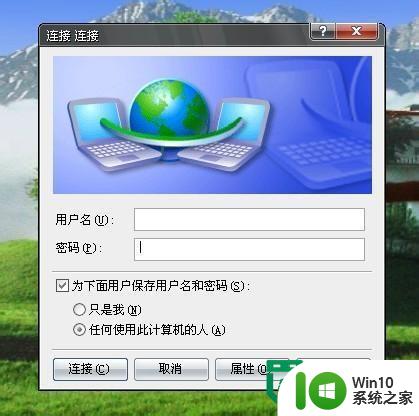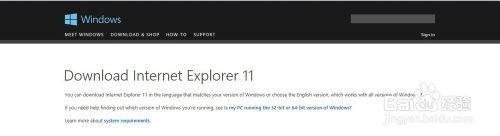win7版本过低如何升级到更高版本 如何升级win7低版本到最新版
win7版本过低如何升级到更高版本,随着科技的不断进步,操作系统也在不断更新迭代,对于一些使用较老版本的用户来说,升级到更高版本的操作系统可能会成为一个问题。特别是对于那些使用Win7低版本的用户来说,他们可能会遇到一些困扰。如何升级Win7低版本到最新版呢?在本文中我们将介绍一些方法和步骤,帮助这些用户顺利完成升级过程,以享受到更多新功能和更好的性能。
具体方法:
1、打开电脑,点击电脑左下角的开始菜单,在弹出的菜单选项中选择“控制面板”。
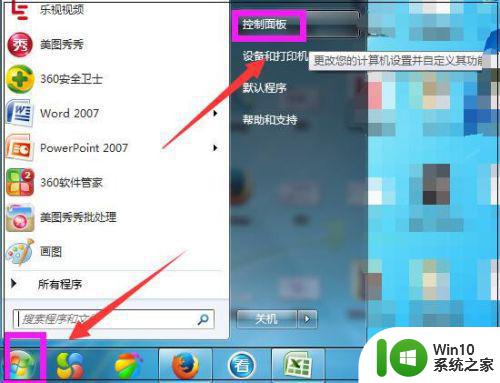
2、打开控制面板,如图点击“系统和安全”。
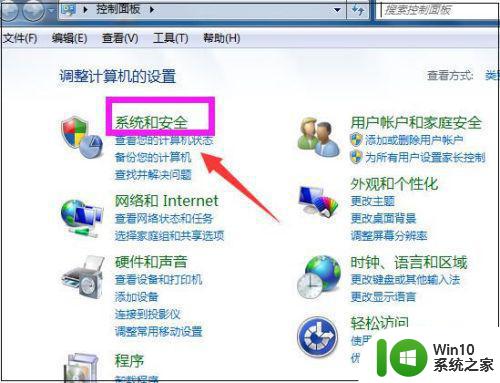
3、进入系统和安全界面,点击”检查更新“。
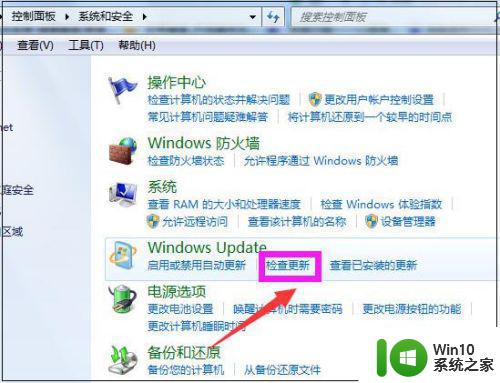
4、打开新页面,点击页面左侧的”更改设置“。
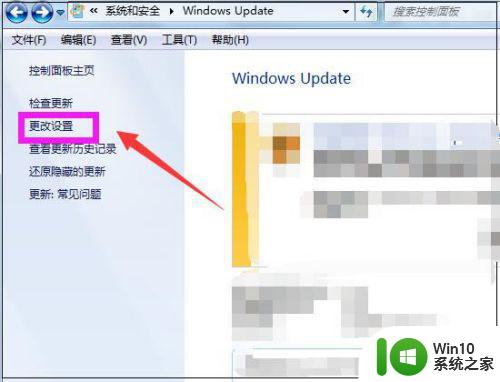
5、进入更改设置页面,选择一个选项,小编选择了第三种,如下图,然后点击”确定“。
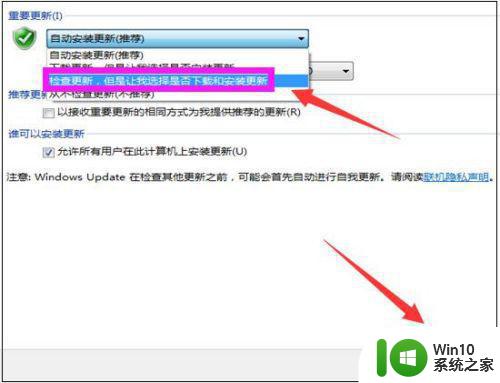
6、然后自动进入检查更新的页面,如图显示检查更新的进度条。
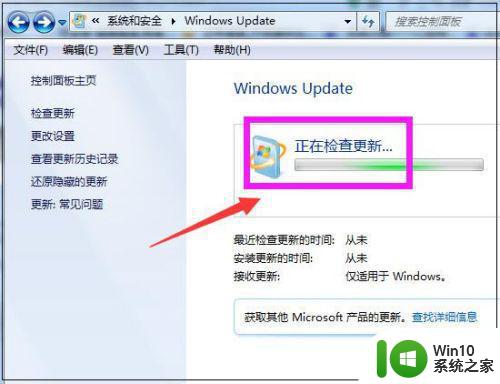
7、然后显示要检查更新,必须首先安装Windows Update的更新,点击”现在安装“。
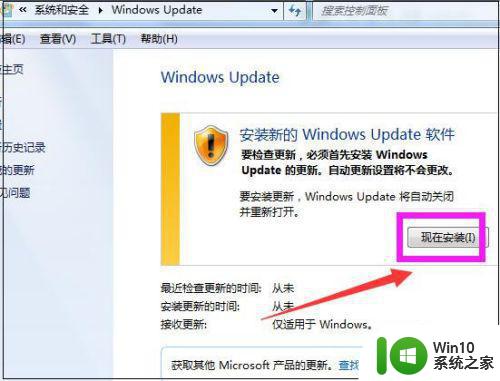
8、然后系统正在下载Windows Update并安装更新,显示进度条。
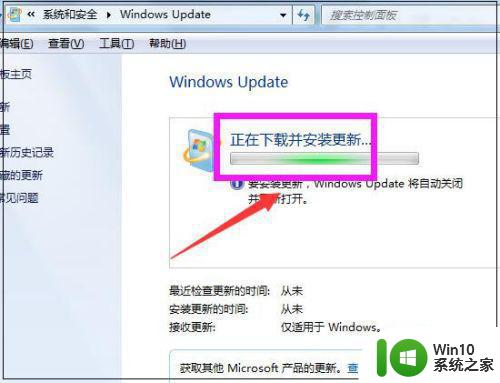
9、然后显示下载和安装计算机的更新页面,点击“26个重要更新可用”。
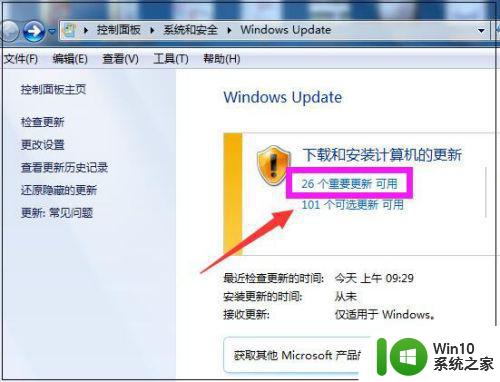
10、然后勾选希望安装选择的更新,把不需要更新的前面的对勾去掉,点击“确定”。
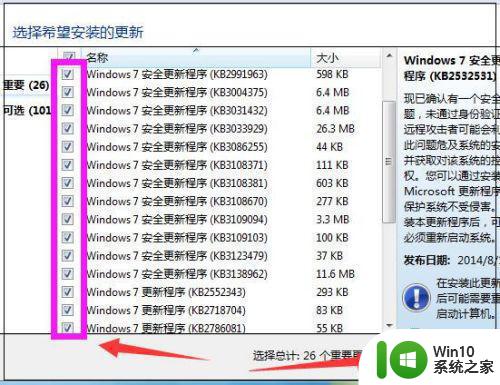
11、然后返回到Windows Update页面,点击“安装更新”。
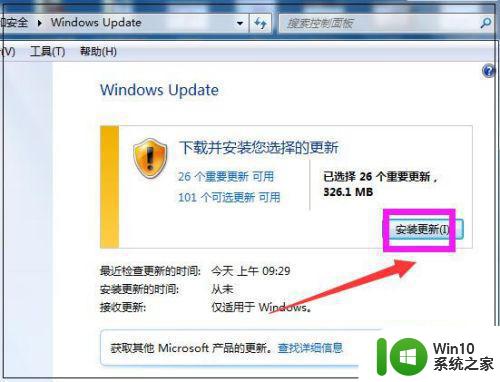
12、然后系统即在安装更新了,显示安装更新的进度条,可以点击最小化,让后台安装更新,自己可以去做别的事情,等安装更新完成,重启下电脑即可。
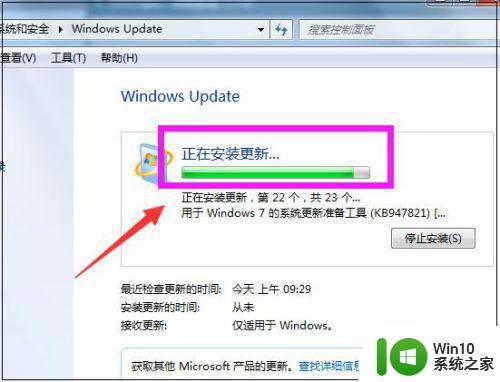
以上是关于如何将Win7版本升级到更高版本的全部内容,如果您有任何疑问,请参考小编提供的步骤进行操作,希望这对您有所帮助。