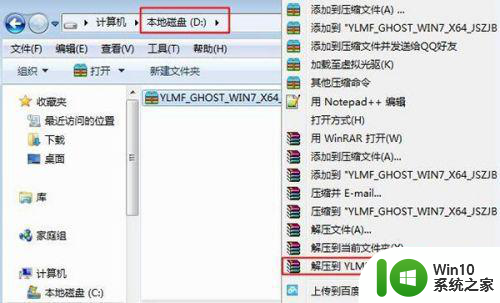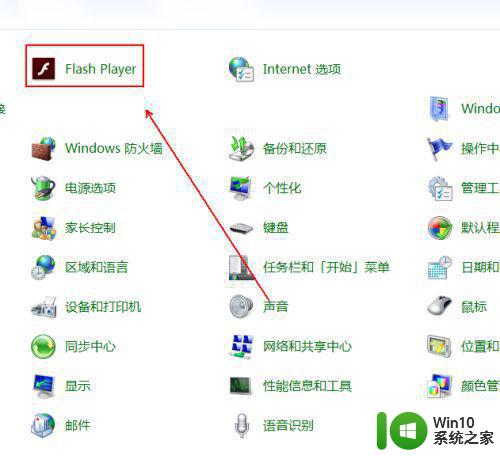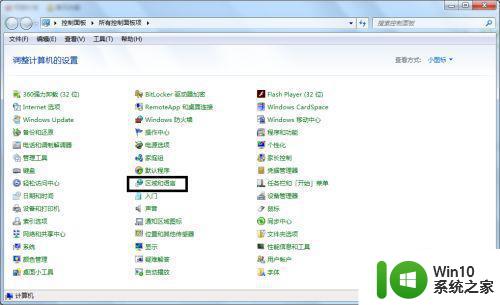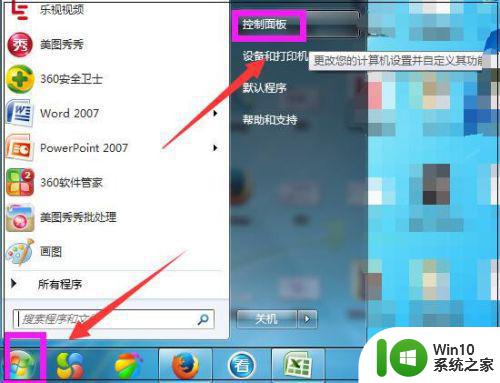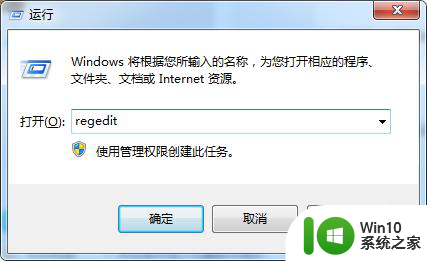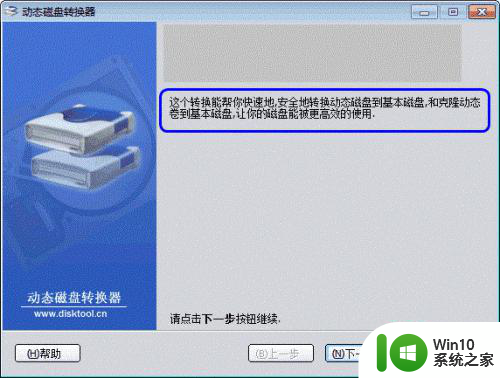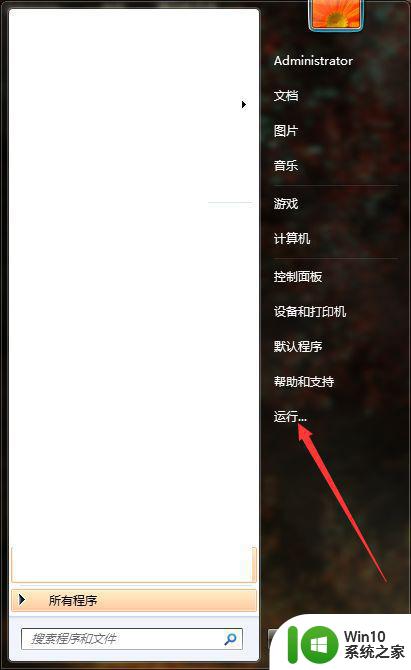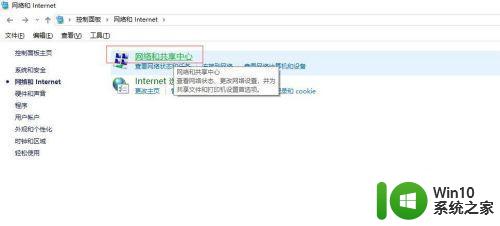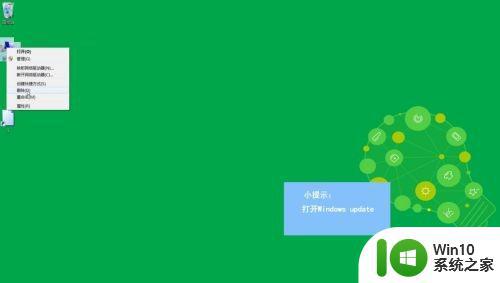window7如何升级版本 window7更新版本的方法
在信息技术日新月异的今天,操作系统作为计算机硬件与用户之间的桥梁,其版本升级对于提升系统性能、增强安全防护、新增功能以及兼容性优化等方面具有重要意义。Windows 7作为微软曾经的一款主流操作系统,虽然拥有良好的稳定性和用户体验,但随着时代的发展和技术的进步,升级至更高版本已成为必然趋势。所以,本文将全面解析从Windows 7系统向更高版本进行升级的完整流程和关键步骤。
具体方法:
方法一:Win7补丁升级
1、打开电脑,点击电脑左下角的开始菜单,在弹出的菜单选项中选择“控制面板”。
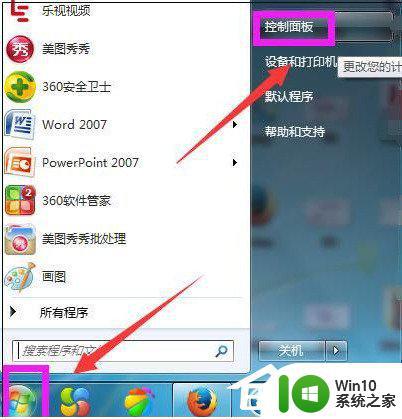
2、打开控制面板,如图点击“系统和安全”。
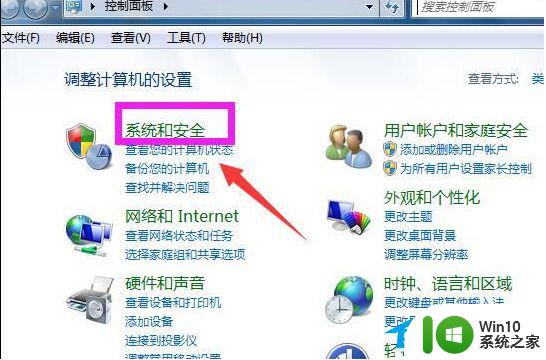
3、进入系统和安全界面,点击”检查更新“。
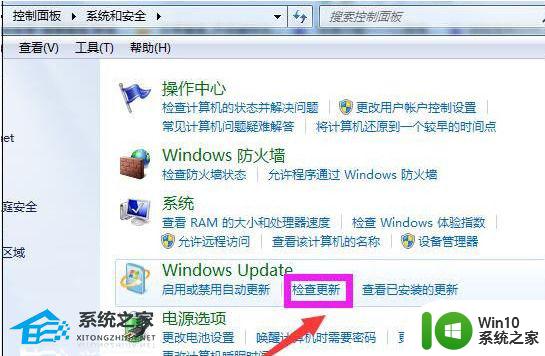
4、打开新页面,点击页面左侧的”更改设置“。
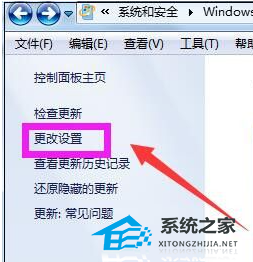
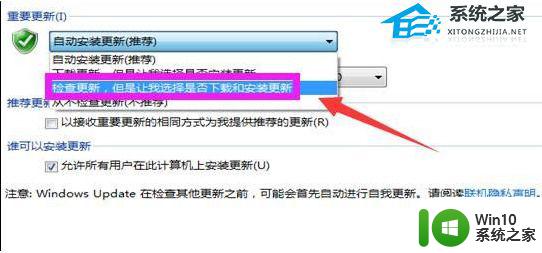
6、然后自动进入检查更新的页面,如图显示检查更新的进度条。
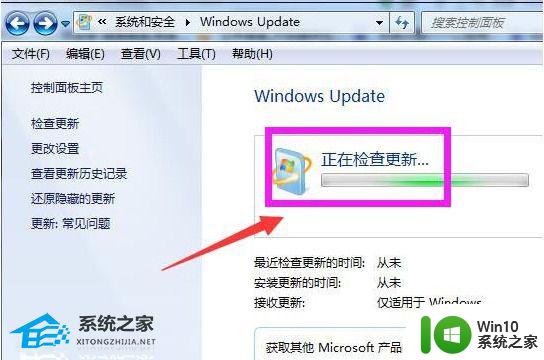
7、然后显示要检查更新,必须首先安装Windows Update的更新,点击”现在安装“。
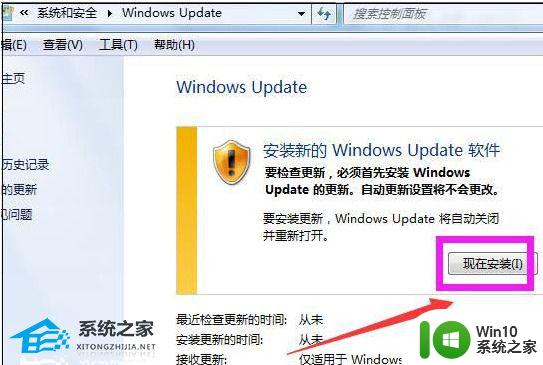
8、然后系统正在下载Windows Update并安装更新,显示进度条。
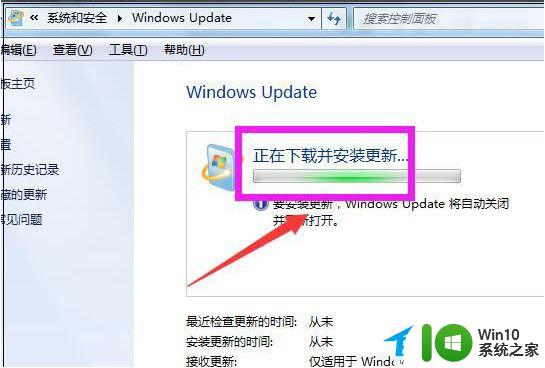
9、然后显示下载和安装计算机的更新页面,点击重要更新的内容。
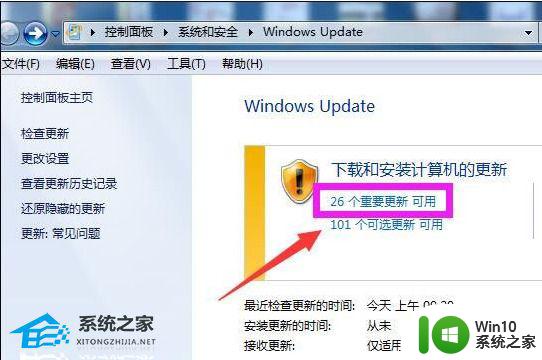
10、然后勾选希望安装选择的更新,把不需要更新的前面的对勾去掉。点击“确定”。
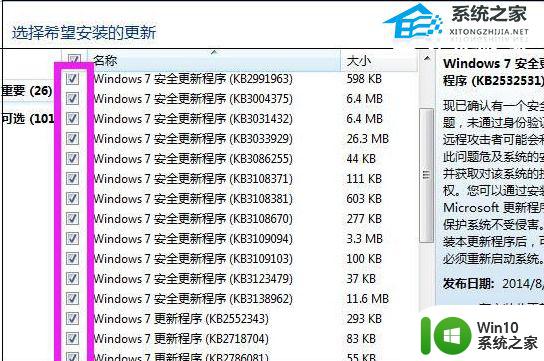
11、然后返回到Windows Update页面,点击“安装更新”。
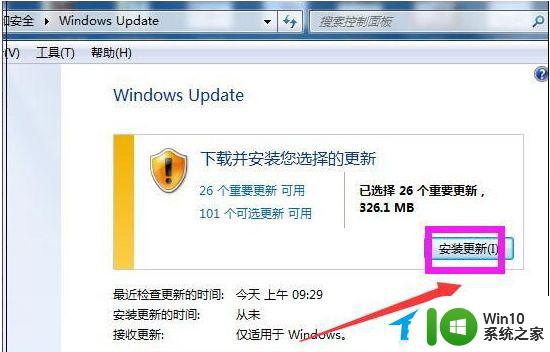
12、之后等系统安装完成后,重启即可。
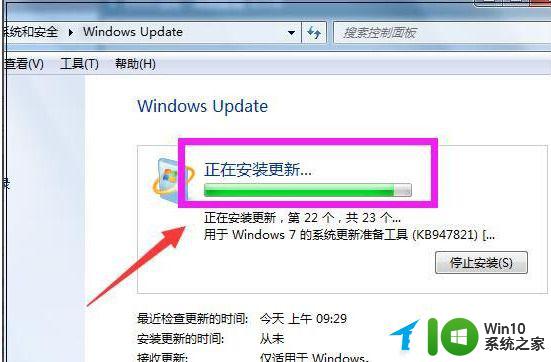
方法二:Win7系统升级Win10系统方法【操作教程查看】
以上就是window7如何升级版本的全部内容,还有不懂得用户就可以根据小编的方法来操作吧,希望能够帮助到大家。