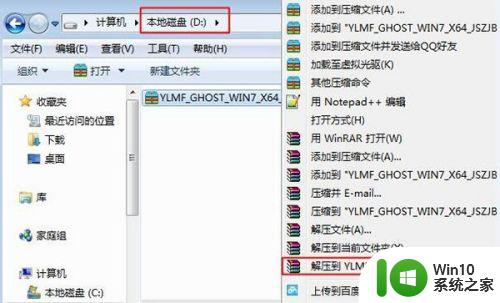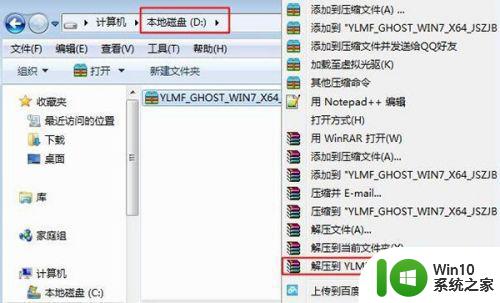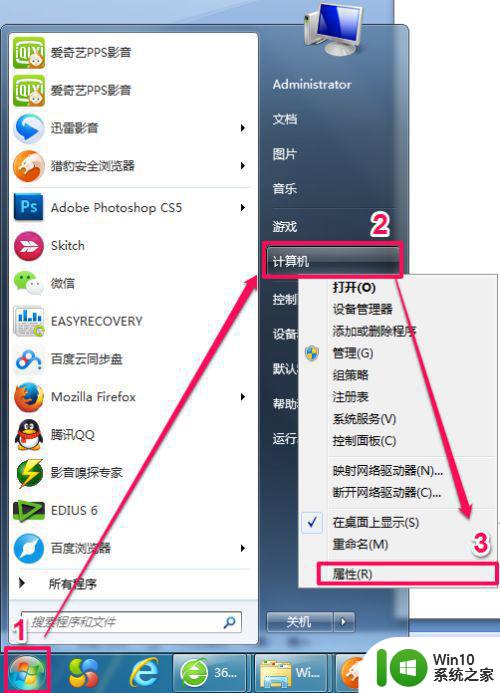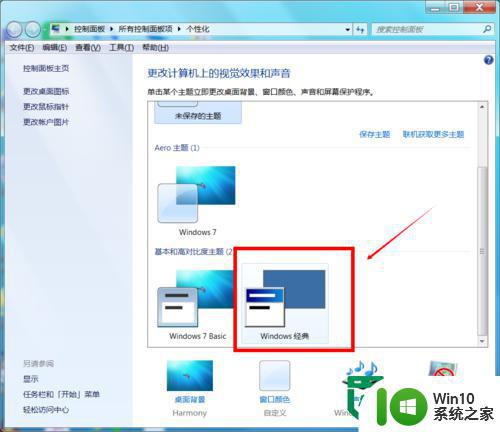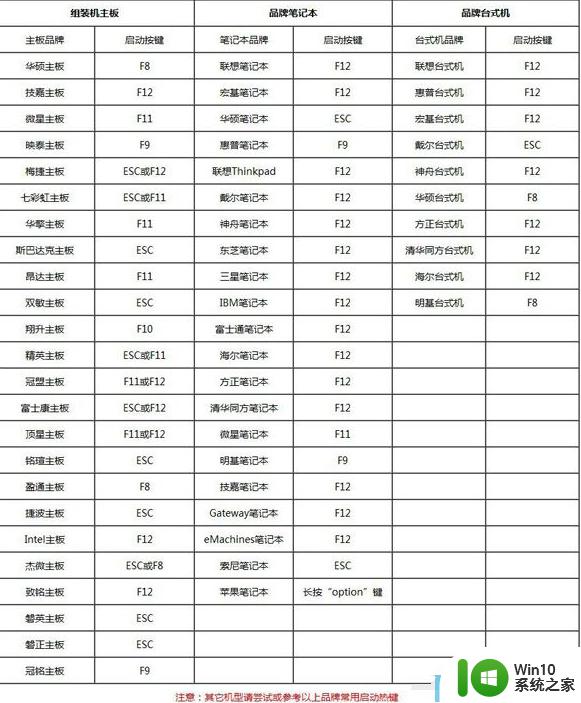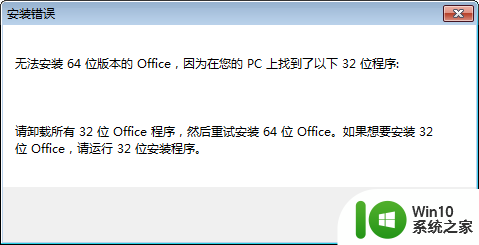window7 32位升级64位设置方法 window7 32位升级64位步骤详解
在计算机操作系统的演进过程中,Windows 7是一款备受推崇的系统之一,对于一些需要更高性能和更大内存支持的用户来说,升级到64位的操作系统是一个不可或缺的选择。如何将Windows 7 32位系统升级为64位系统呢?本文将详细介绍Windows 7 32位升级64位的设置方法和步骤,帮助用户顺利完成升级过程。无论是追求更快速的运行速度,还是需要更大内存支持的需求,本文都将为您提供全面的指导,助您顺利完成系统升级。
具体方法:
1、下载win7 x64系统iso镜像到本地,右键使用WinRAR等工具解压出来。
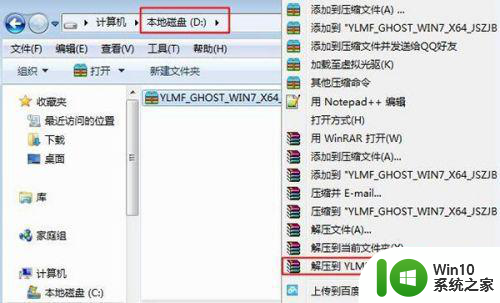
2、将win7.gho文件和Onekey ghost工具放到同一目录,比如D盘,不要放C盘或桌面。
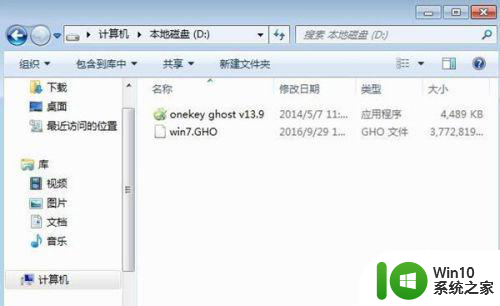
3、双击打开Onekey ghost安装工具,选择“还原分区”,映像路径选择win7.gho文件,选择安装位置,比如C盘,或者根据磁盘容量判断要安装系统的磁盘,点击确定。

4、弹出提示框,确认没有重要数据之后,点击是,立即重启进行计算机还原。
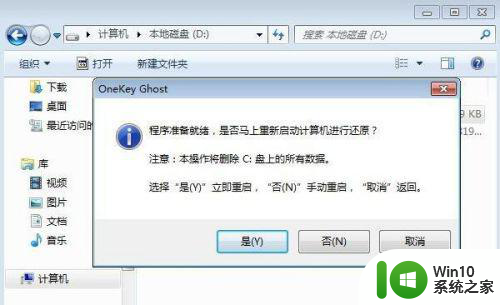
5、这时候电脑重启,开机启动项多出Onekey Ghost,默认选择这个Onekey Ghost进入。
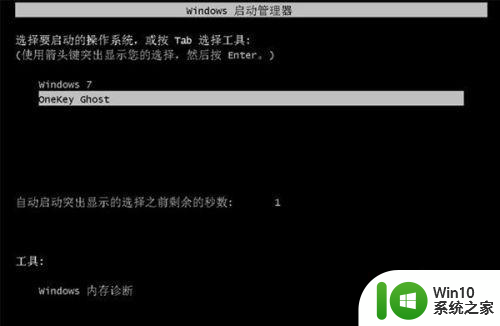
6、启动进入到这个界面,执行win7 64位系统还原到C盘的操作,等待进度条完成。
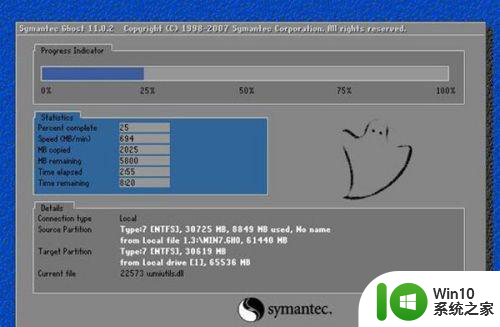
7、操作完成后,电脑自动重启,继续执行win7 x64系统安装和配置过程。

8、升级安装过程会有多次的重启过程,最后重启进入全新系统桌面后,win7 32位就升级到win7 64位了。
以上就是Windows 7 32位升级64位设置方法的全部内容,如果你遇到这种情况,你可以按照以上步骤解决,非常简单快速。