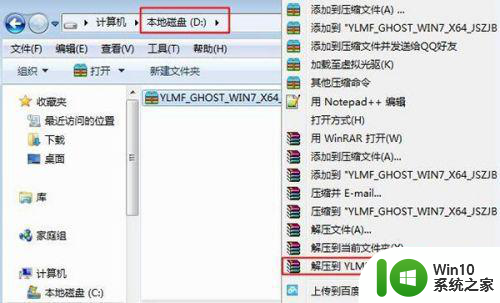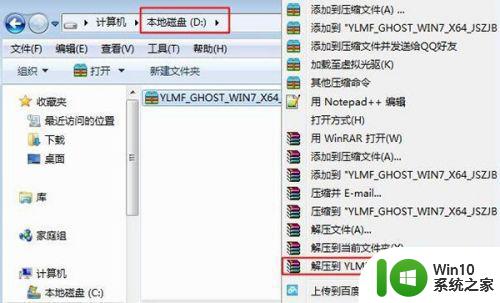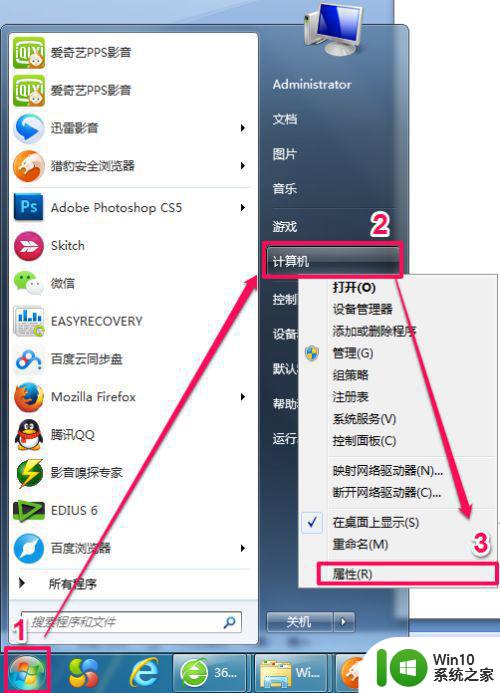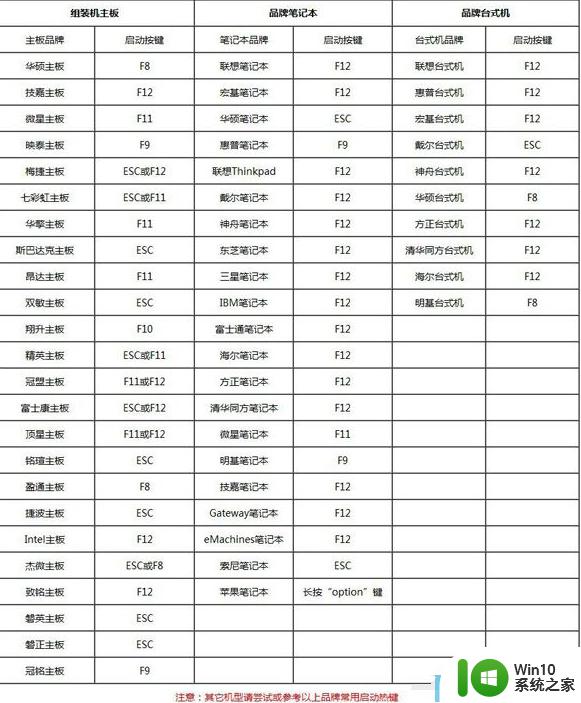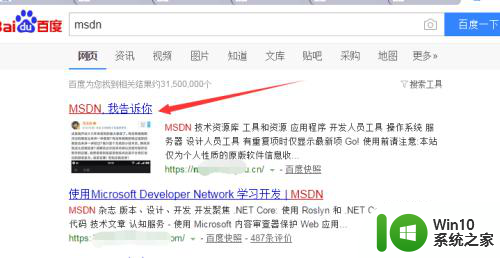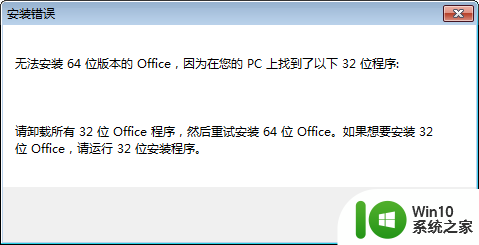win732位升级64位的详细步骤 win7怎么把32位升级到64位
有些用户想要将win7电脑的32位系统升级到64位系统来能够下载更多的应用程序,今天小编就给大家带来win732位升级64位的详细步骤,如果你刚好遇到这个问题,跟着小编一起来操作吧。
步骤如下:
1.下载win7 x64系统iso镜像到本地,右键使用WinRAR等工具解压出来。
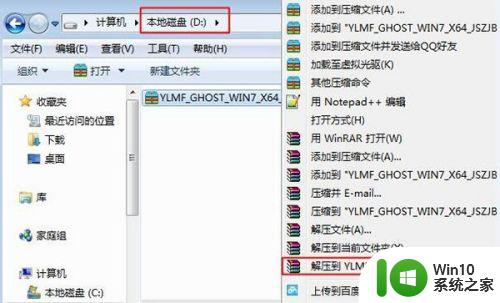
2.将win7.gho文件和Onekey ghost工具放到同一目录,比如D盘,不要放C盘或桌面。
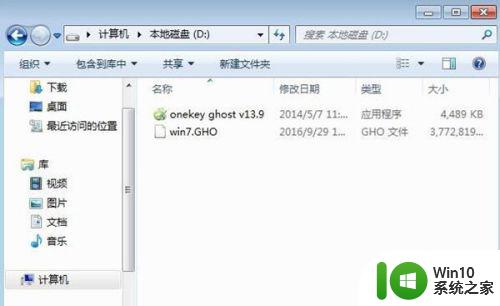
3.双击打开Onekey ghost安装工具,选择“还原分区”,映像路径选择win7.gho文件,选择安装位置。比如C盘,或者根据磁盘容量判断要安装系统的磁盘,点击确定。

4.弹出提示框,确认没有重要数据之后,点击是,立即重启进行计算机还原。
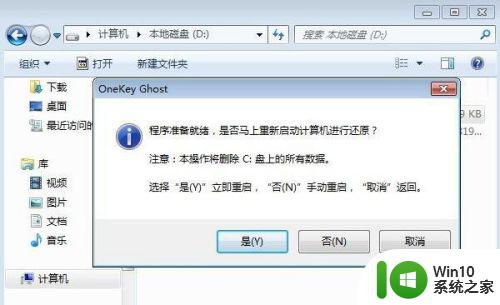
5.这时候电脑重启,开机启动项多出Onekey Ghost,默认选择这个Onekey Ghost进入。
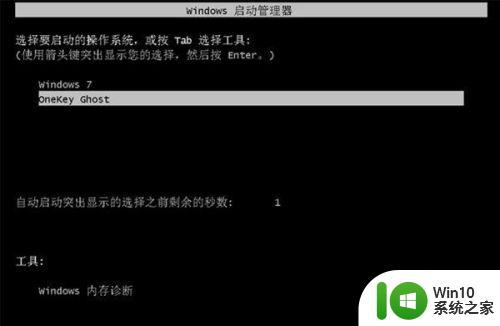
6.启动进入到这个界面,执行win7 64位系统还原到C盘的操作,等待进度条完成。
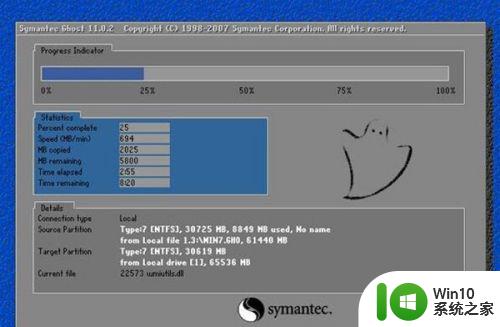
7.操作完成后,电脑自动重启,继续执行win7 x64系统安装和配置过程。

8.升级安装过程会有多次的重启过程,最后重启进入全新系统桌面后。win7 32位就升级到win7 64位了。

以上就是win732位升级64位的详细步骤的全部内容,如果有遇到这种情况,那么你就可以根据小编的操作来进行解决,非常的简单快速,一步到位。