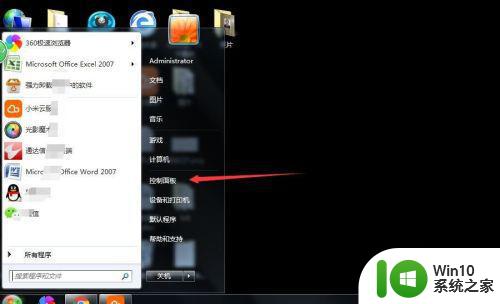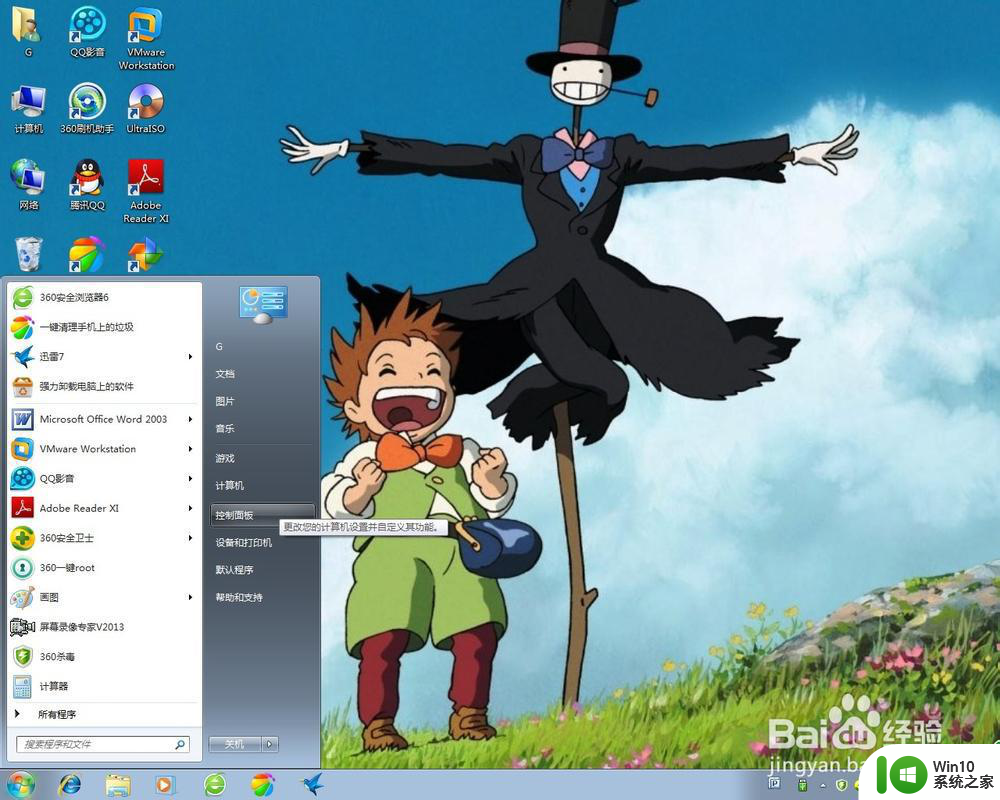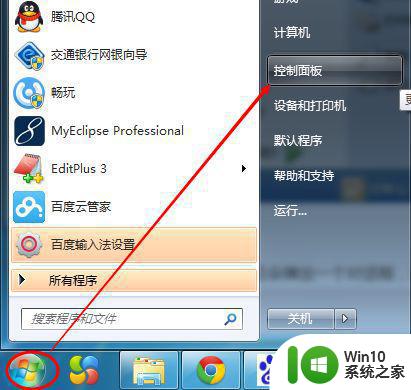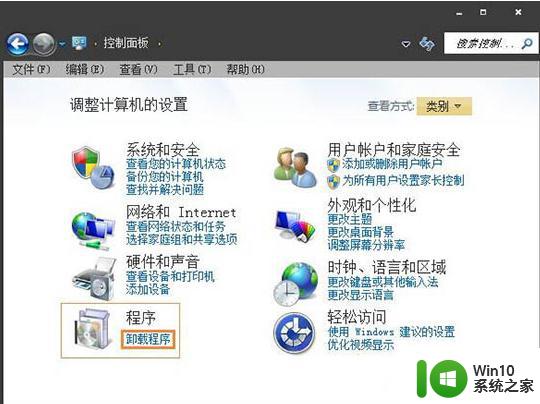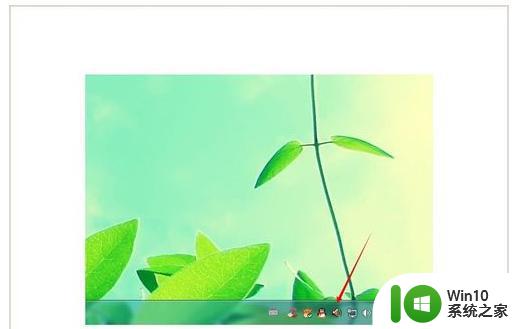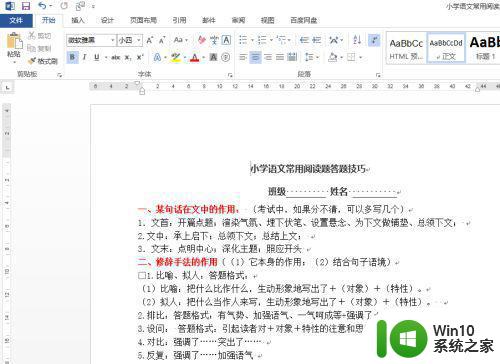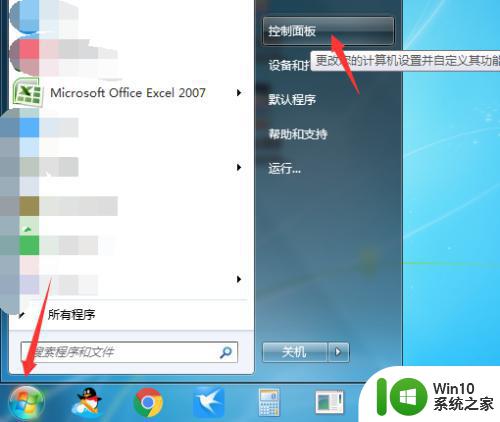window7电脑更换输入法设置方法 window7如何添加新的输入法
window7电脑更换输入法设置方法,在日常使用电脑时,我们常常会遇到需要更换输入法或添加新的输入法的情况,特别是在使用Windows 7操作系统的电脑上,更换输入法设置是一项基本的操作。为了让大家更好地掌握这个技巧,本文将详细介绍Window 7电脑更换输入法设置方法以及如何添加新的输入法。通过学习本文所提供的方法,相信大家能够轻松、快速地进行输入法的切换和添加,提高工作和学习效率。
具体方法:
1、首先打开控制面板找到“区域和语言”项。
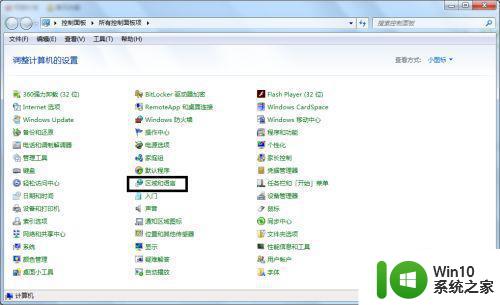
2、点击“区域和语言”弹出窗口中点击“键盘和语言”选项卡。
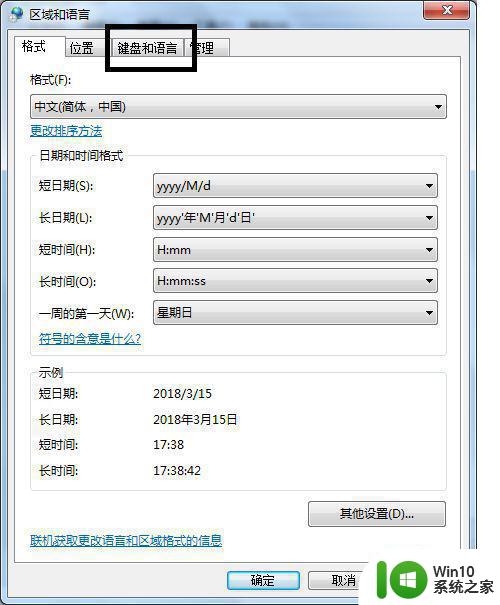
3、在该项卡下点击“更改键盘”按钮。
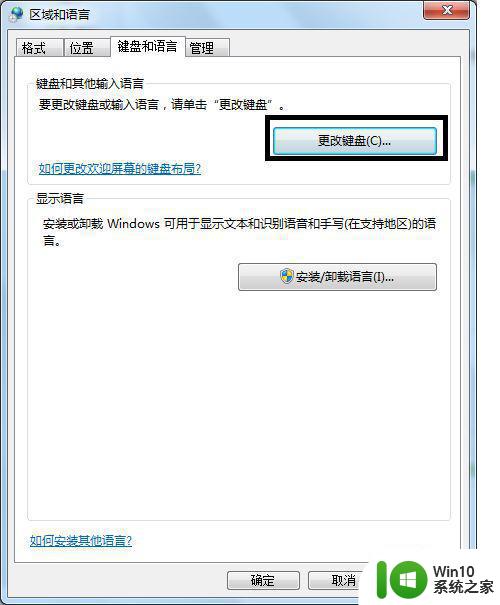
4、弹出“文本服务和输入语言”窗口,在窗口中在常规选项卡下顶部选择默认输入语言栏下选择一款输入法做为默认的。
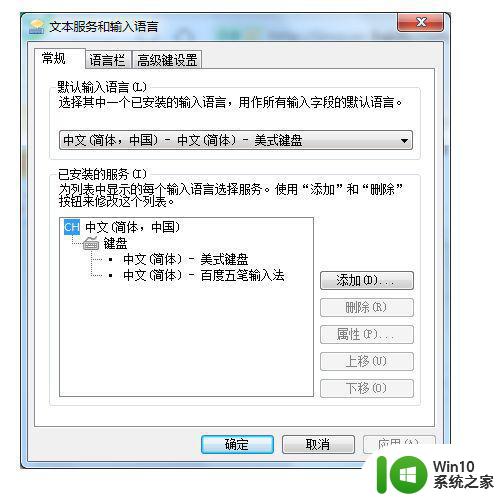
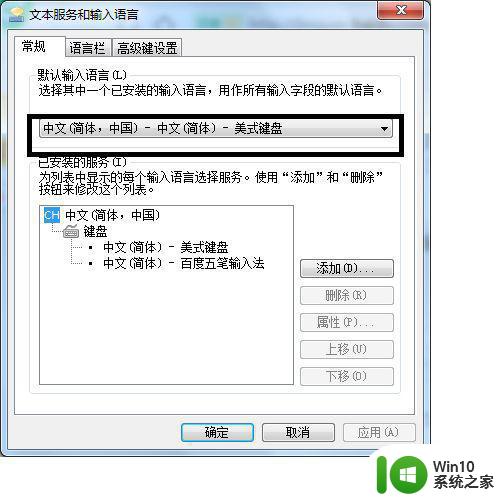
5、而在窗口中下面的其他的输入法可以删除,单击“确定”按钮。
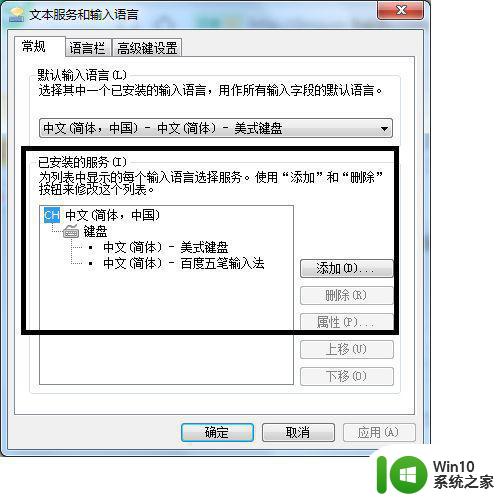
6、之后再返回到“区域和语言”界面,切换到“管理”选项卡,点击“复制设置”。
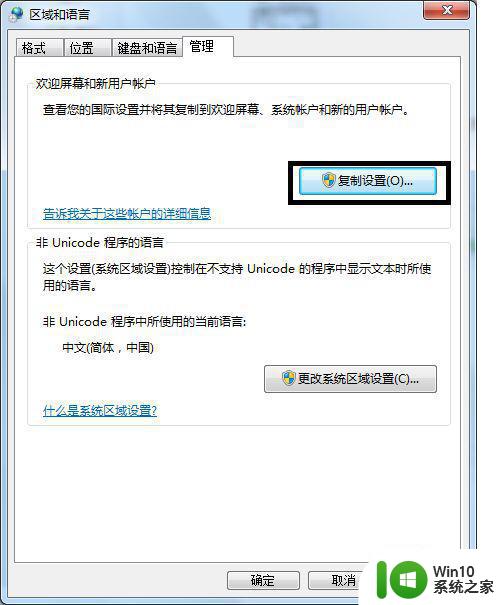
7、然后在复制设置对话框中,我们勾选上底部的“欢迎屏幕和系统账户”、“新建用户账户”两项,然后点击底部的“确定”即可。
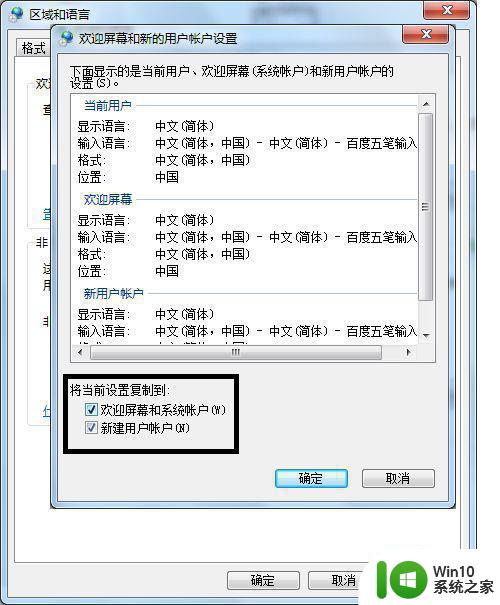
8、另一种方法直接在电脑任务栏选中“虚拟键盘”图标单击鼠标右键选择“设置”也可以进入“文本服务和输入语言”窗口。
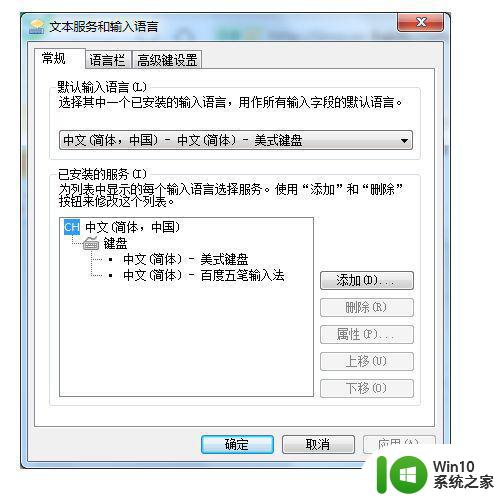
以上就是Windows 7电脑更换输入法设置方法的全部内容,有需要的用户可以根据小编提供的步骤进行操作,希望对大家有所帮助。