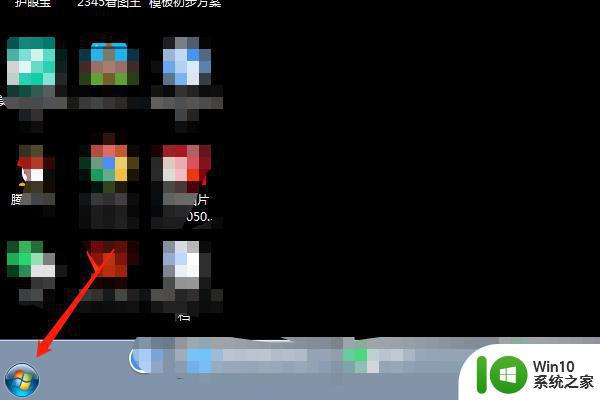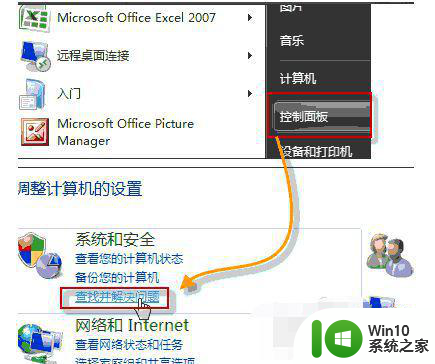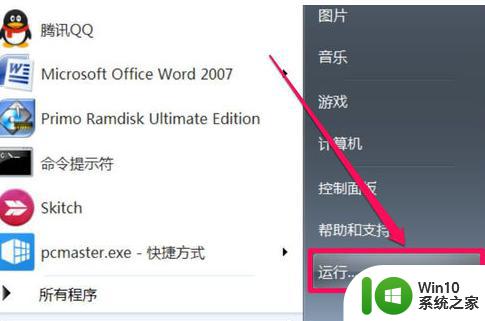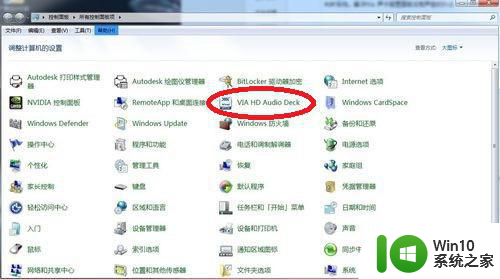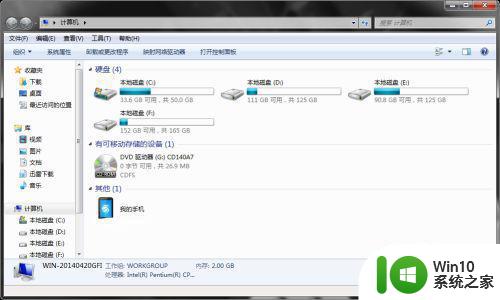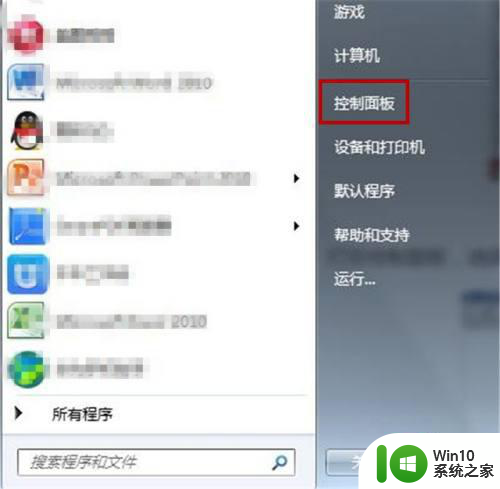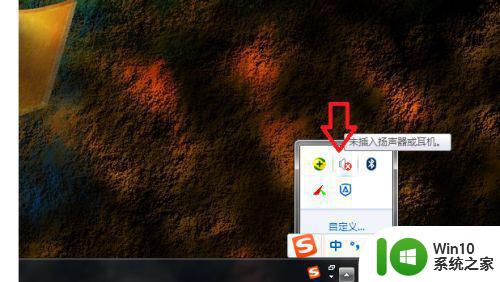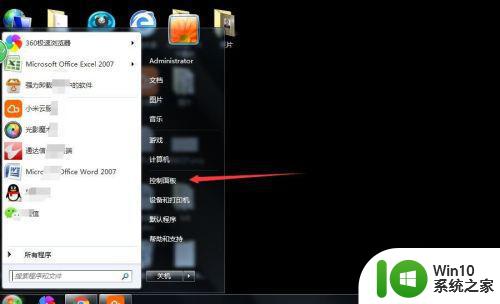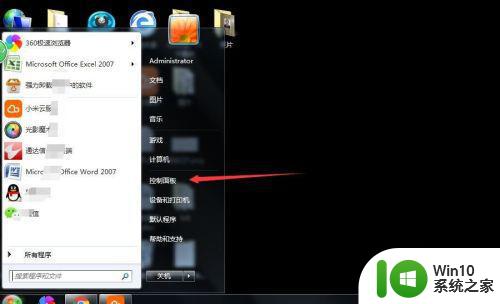win7如何切换音频输出 window7音频如何设置默认音频输出设备
更新时间:2023-08-17 10:06:04作者:jiang
win7如何切换音频输出,在使用Windows 7操作系统时,我们经常需要切换音频输出设备或者设置默认的音频输出设备,无论是在工作中还是在娱乐时,选择合适的音频输出设备对于我们获得更好的音频体验至关重要。如何在Win7系统中进行音频输出设备的切换和设置呢?本文将为大家详细介绍Win7系统中切换音频输出设备和设置默认音频输出设备的方法,帮助大家解决相关问题。
解决方法:
1、如果之前没设置过禁止一些启动项,那么我们在右下角的状态栏里可以找到Real tak。
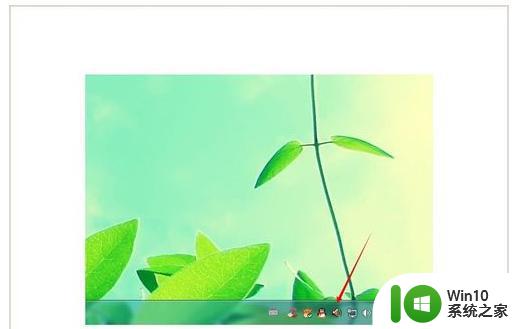
2、如果禁用了启动项,那么点击开始菜单。
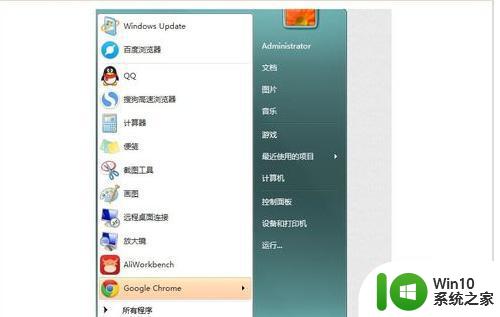
3、再点击控制面板。找到Realtak高清音频控制器。
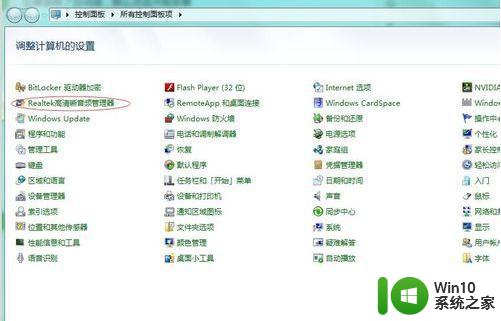
4、打开Realtak高清音频控制器。
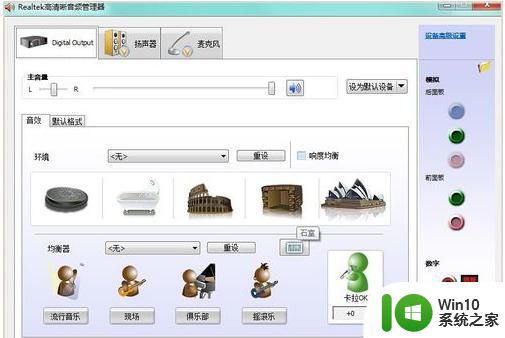
5、点击文件夹图标。
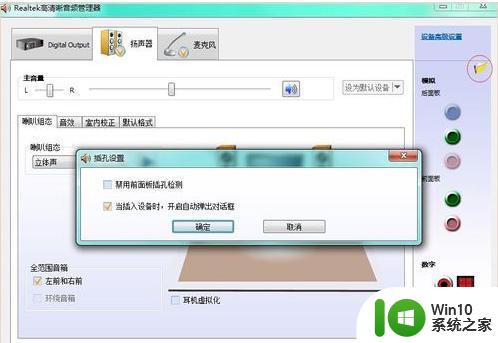
6、勾选“禁用前面板插孔检测”,当“禁用前面板插孔检测”被勾选后,无论前面板插孔有没有插,都是用后置音频的进行输出。
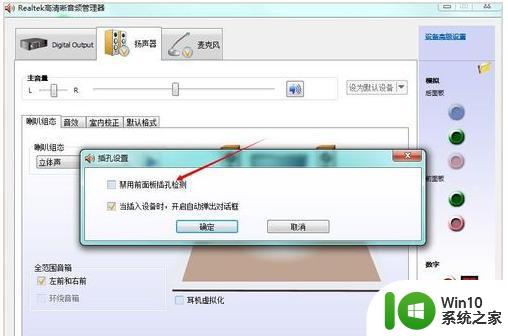
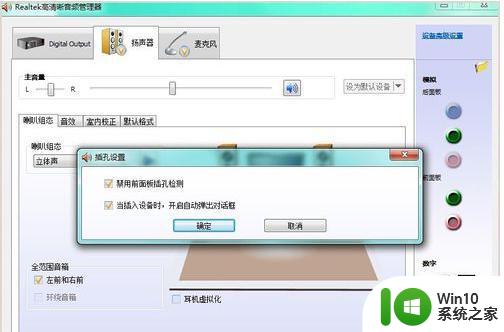
以上就是Win7如何切换音频输出的全部内容,如果您遇到此类问题,只需按照本文的步骤进行解决即可,操作简单快捷,一步到位。