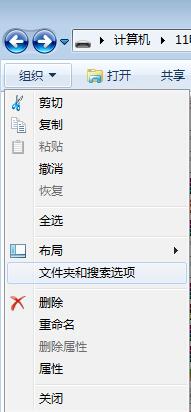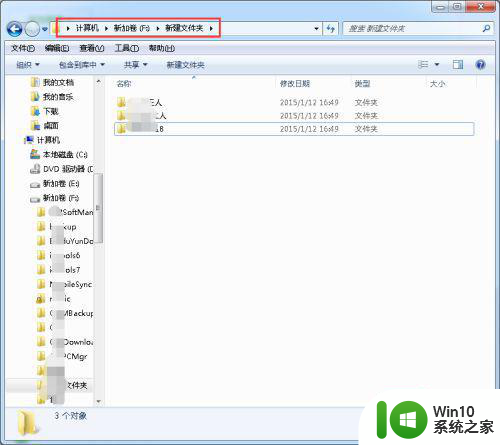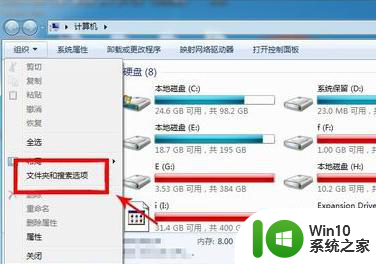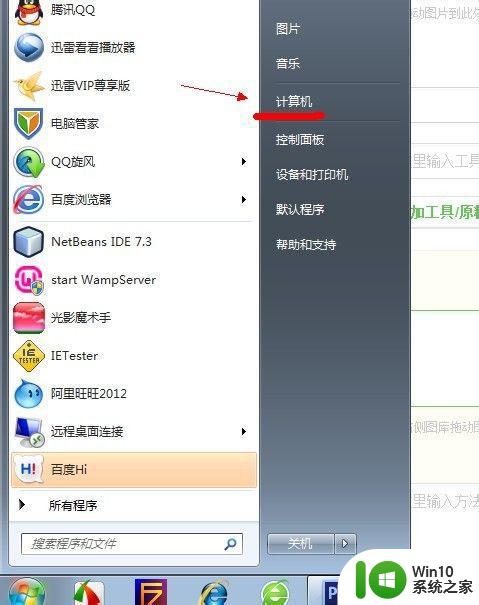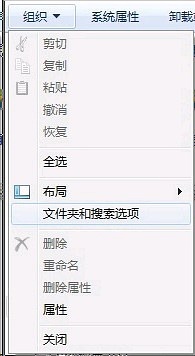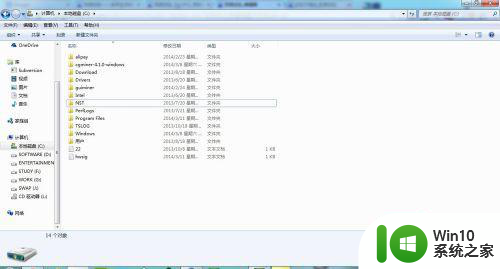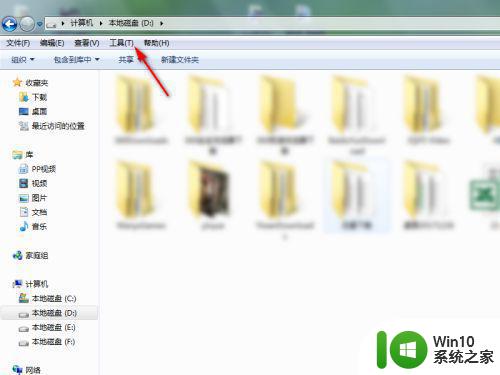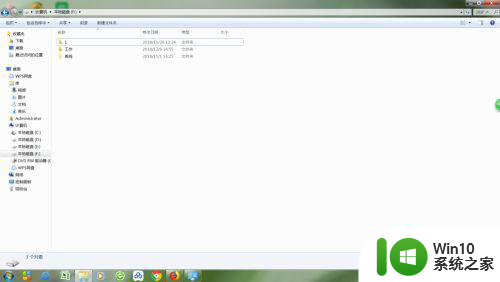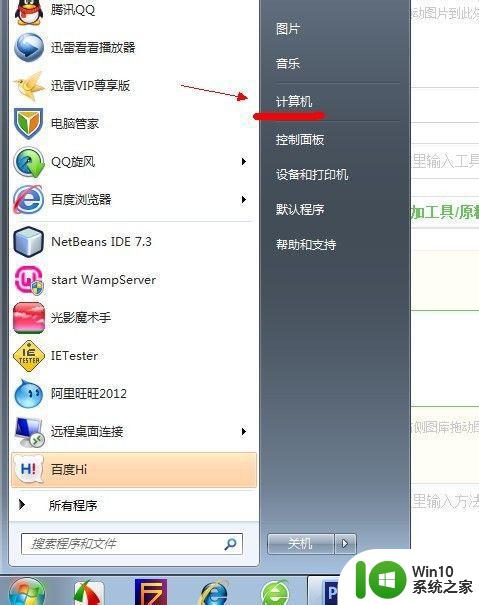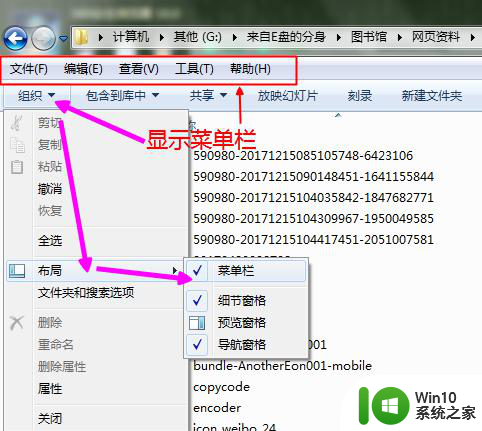win7如何添加藏文输入法 win7电脑如何设置藏文显示
在如今信息交流日益频繁的时代,多元化的输入法需求迫切引起了人们的关注,对于使用Win7操作系统的用户而言,添加藏文输入法成为了一个重要的需求。Win7电脑如何设置藏文显示也是许多藏文用户关心的问题。为了满足用户的需求,Win7系统提供了简便的设置方法,使得用户可以轻松地添加藏文输入法,并进行正确的显示。下面我们将介绍一下在Win7系统下如何添加藏文输入法,并设置正确的藏文显示,帮助用户更好地使用藏文进行交流和学习。
解决方法:
1、用鼠标左键单击“开始菜单”按钮,然后点击“控制面板”。
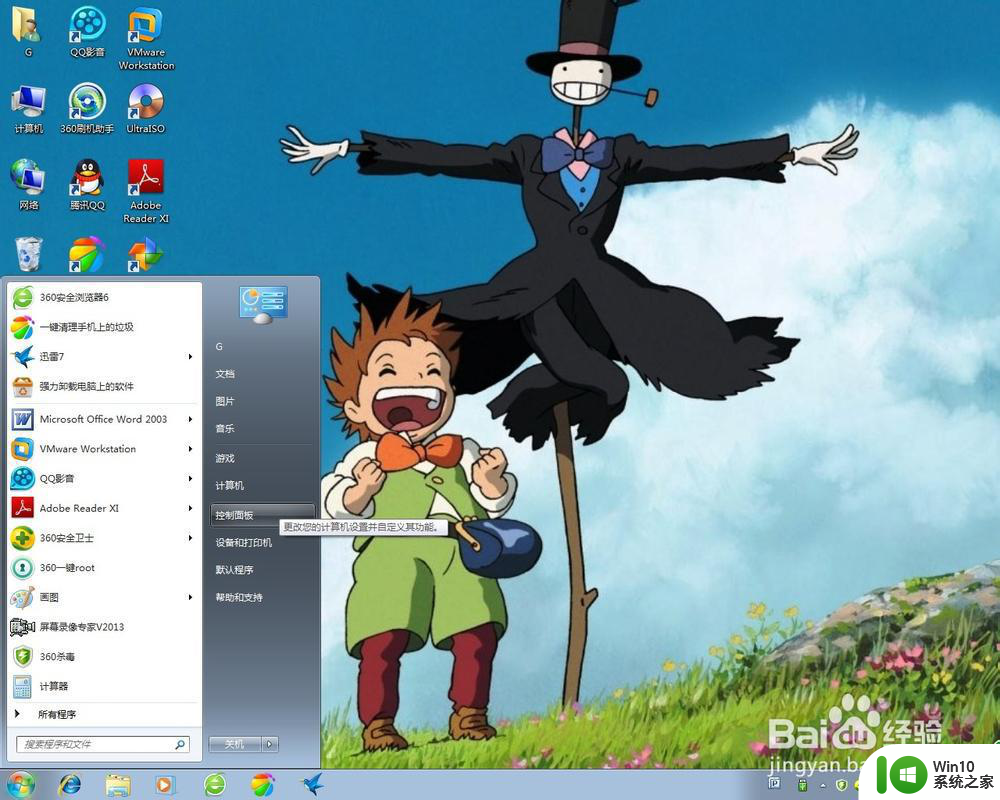
2、显示“控制面板”窗口,用鼠标左键单击“区域和语言”这一选项。
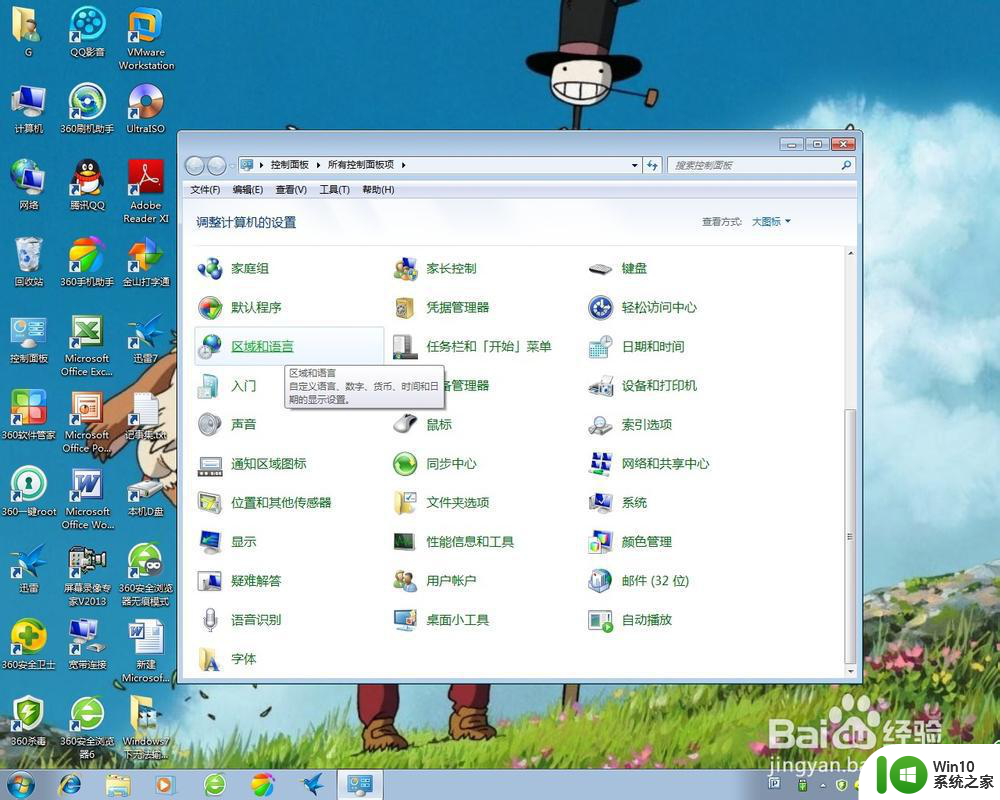
3、在弹出的“区域和语言”窗口中,用鼠标左键单击“键盘和语言”选项卡。然后再单击“更改键盘”按钮。

4、在“文本服务和输入语言”窗口中,用鼠标左键点击“添加”按钮。

5、单击“添加”按钮后,系统将弹出“添加输入语言”窗口。请你滚动右侧的滚动条,找到“藏语(中国)”,然后接着勾选“藏语(中国)”。勾完后,请按“确定”,以确定您添加这种输入语言。

6、这时,“藏语(中国)”已被添加了。

7、单击“属性”按钮,可以显示藏文键盘布局。

8、在Windows任务栏右下角的语言栏中,可随时勾选“藏语(中国)”。即可实现藏文的输入。
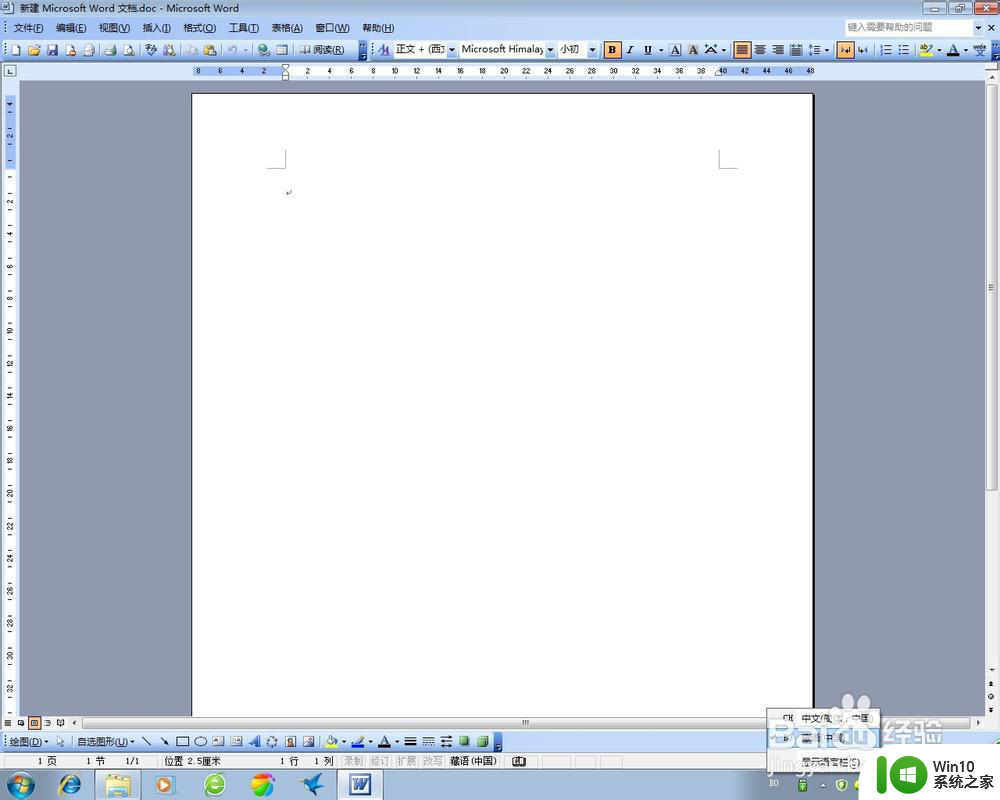
9、最后,送上成功输入的喜悦,希望你也可以成功输入藏语。
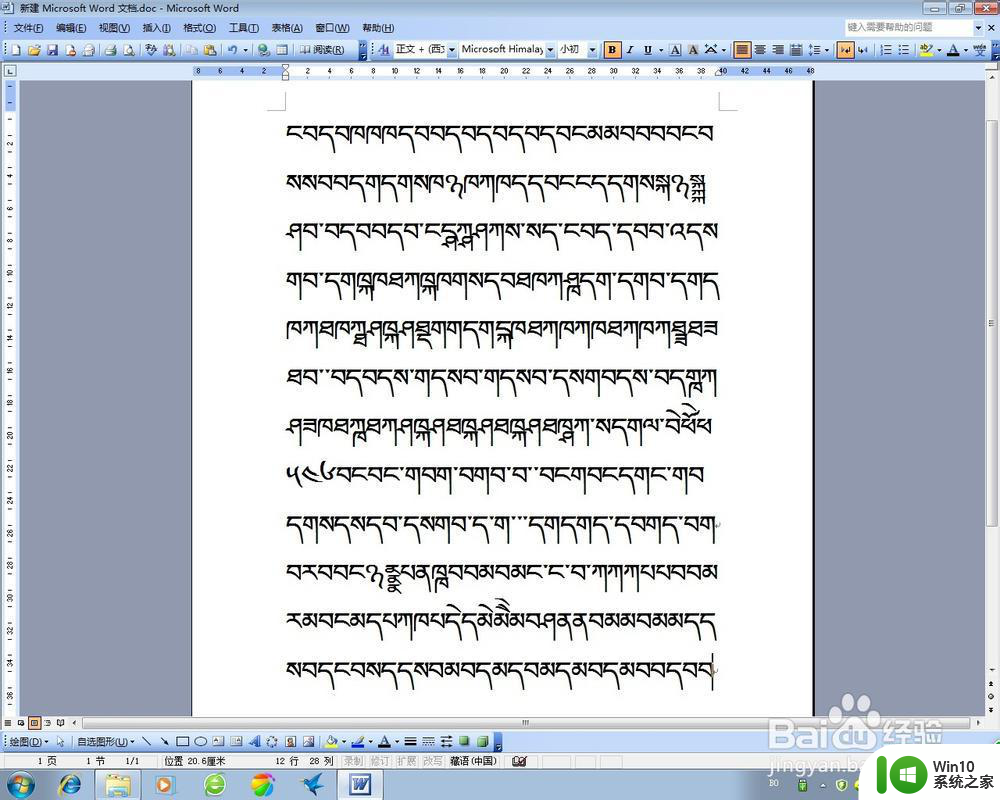
以上就是win7如何添加藏文输入法的全部内容,碰到同样情况的朋友们赶紧参照小编的方法来处理吧,希望能够对大家有所帮助。