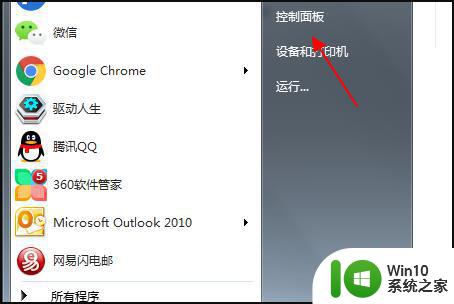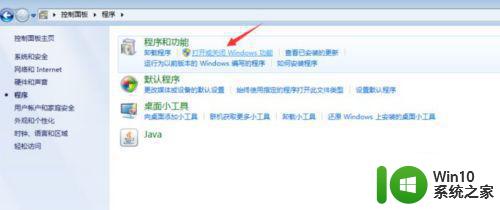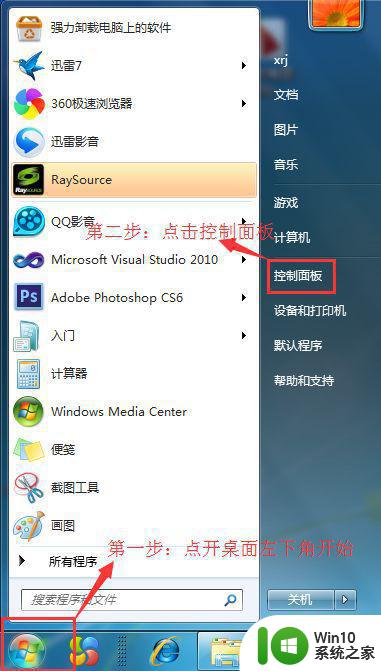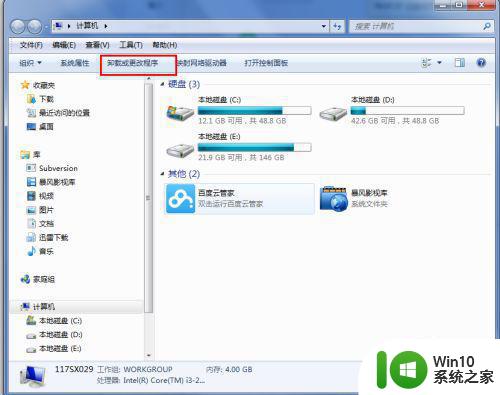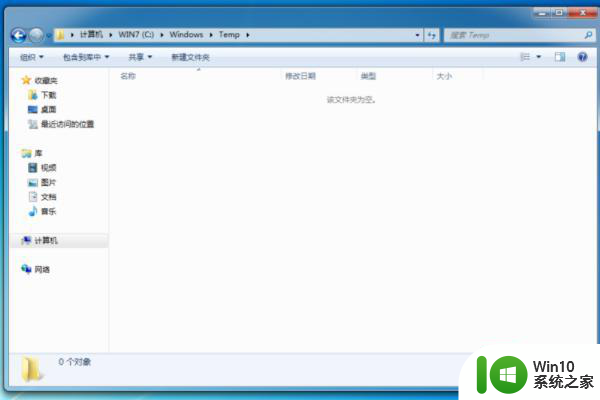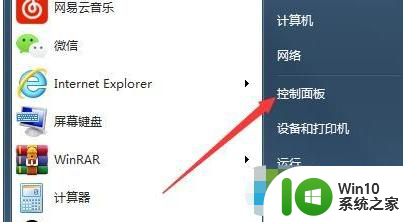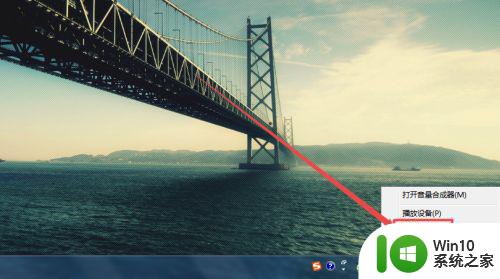win7自带ie如何降到ie8版本 win7自带ie11如何降级到ie8版本
win7自带ie如何降到ie8版本,随着技术的不断发展,互联网已经成为我们日常生活中不可或缺的一部分,在使用互联网的过程中,我们可能会遇到一些兼容性问题,尤其是在使用较旧版本的浏览器时。对于使用Windows 7操作系统的用户来说,自带的Internet Explorer浏览器也面临着这样的问题。当我们想要降级到Internet Explorer 8版本时,应该如何操作呢?本文将介绍如何在Windows 7自带的Internet Explorer 11版本上进行降级到Internet Explorer 8版本的操作步骤。
具体方法:
1、进入面板,点击程序,进入程序和功能,打开Windows功能窗口。
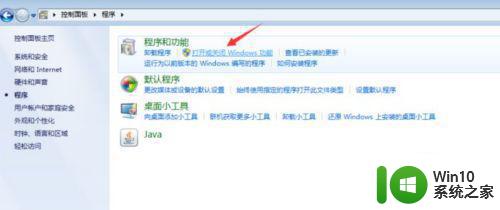
2、找到Internet Explorer 11,取消前面的勾,Windows会弹出是否继续的提示框,直接点击“是按钮”确认继续,点击窗口中的“是按钮”开始卸载IE11。
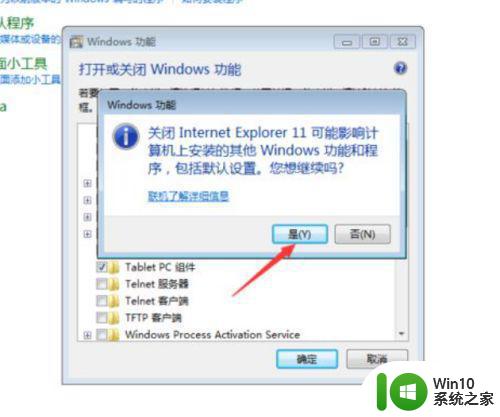
3、IE11卸载完毕,自动回到控制面板中的程序管理窗口中,点击“查看已安装的更新”打开当前系统中已安装更新列表,点击IE11的更新,将其卸载。
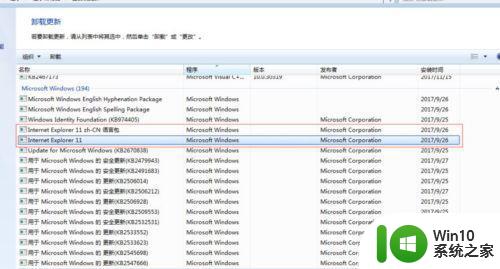
4、重新通过程序页面打开Windows功能窗口,之前显示为Internet Explorer 11的那一项此刻已变成了Internet Explorer 8,点击确定按钮确定安装IE8。
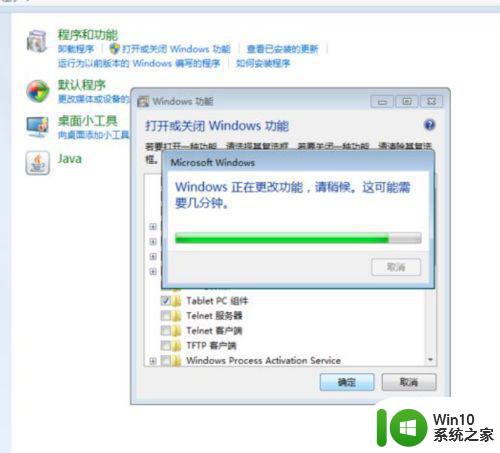
5、IE8安装完毕,Windows会弹出提示框,要求重启系统应用变更。直接点击该窗口中的“立即重新启动按钮”重启系统即可。
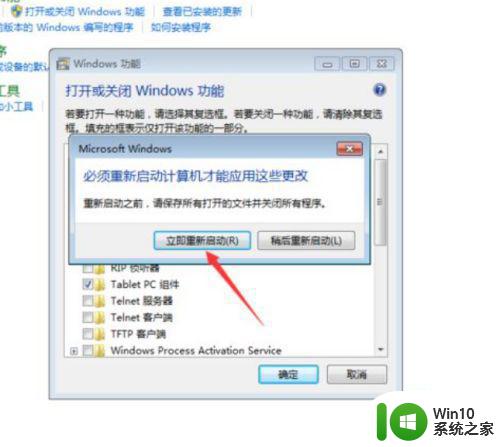
以上是关于如何将Windows 7自带的IE降级到IE8版本的全部内容,如果遇到这种情况的朋友们可以尝试按照小编的方法来解决,希望对大家有所帮助。