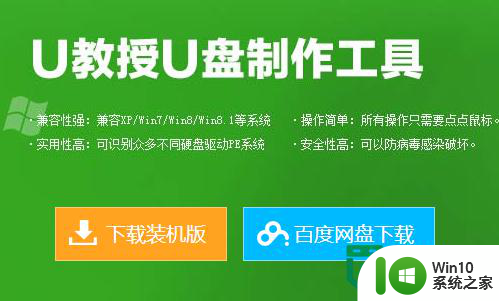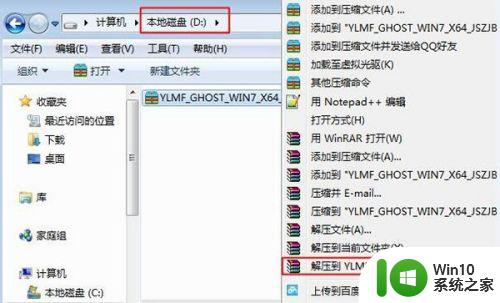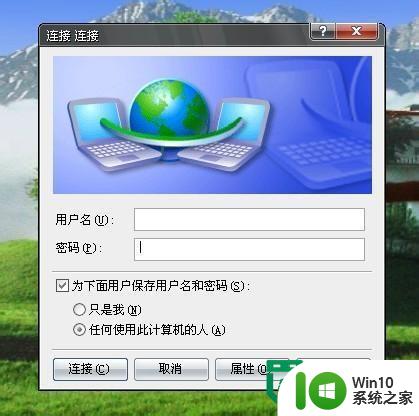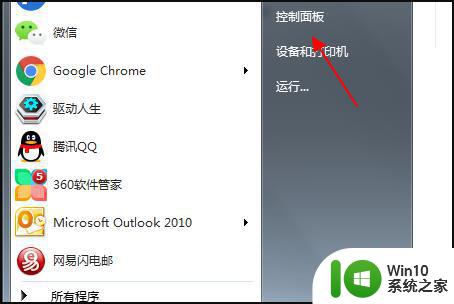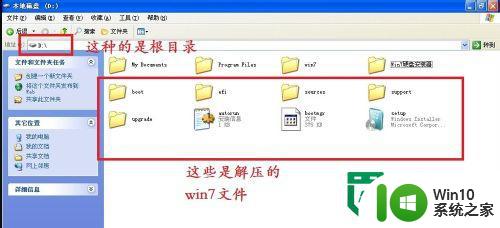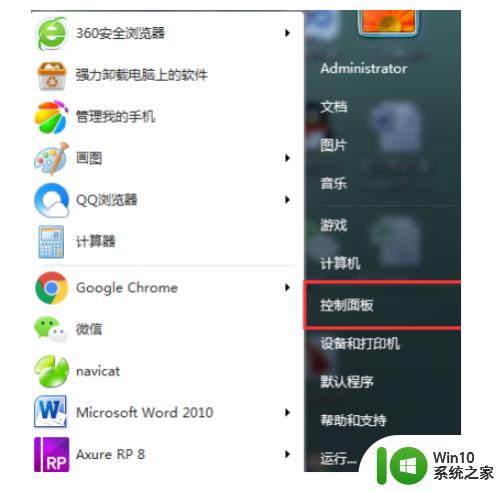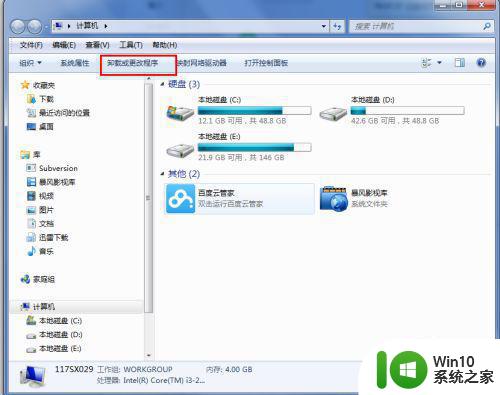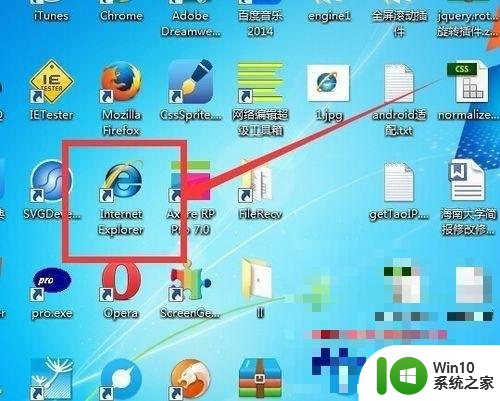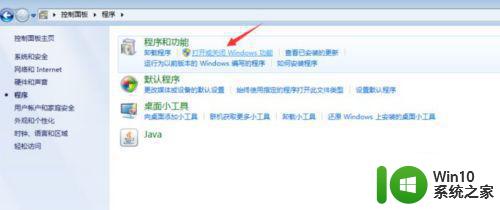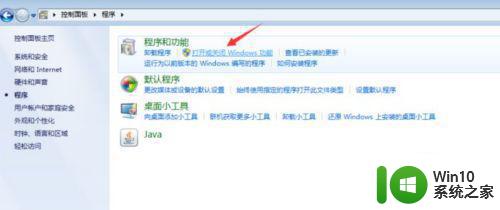win7ie10升级到ie11的教程 win7 ie10 升级到ie11的步骤
随着时代的发展,互联网已经成为我们生活的重要组成部分,而在互联网浏览器中,IE(Internet Explorer)一直占据着重要的地位。对于使用Windows 7操作系统的用户来说,IE10是目前最新的浏览器版本。IE11的发布带来了更多的功能和优化,因此许多用户希望将其升级到IE11。本文将为大家提供一份详细的教程,讲述如何将Windows 7中的IE10升级到IE11,让用户能够享受到更好的浏览体验。下面我们将逐步介绍升级的步骤,帮助大家轻松完成升级过程。
详细教程如下:
1、 登陆官方网站下载,不建议从其它下载站下载,官方的原汁原味,安全有保障!官方地址:http://windows.microsoft.com/en-us/internet-explorer/ie-11-worldwide-languages
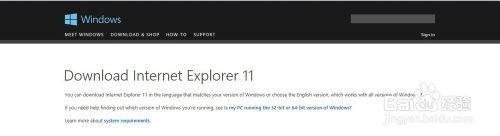
2、下拉选择中文简体,选择你的系统版本,然后点击download下载!系统版本主要有32bit和64bit,怎么看自己的系统版本请参考第3步!
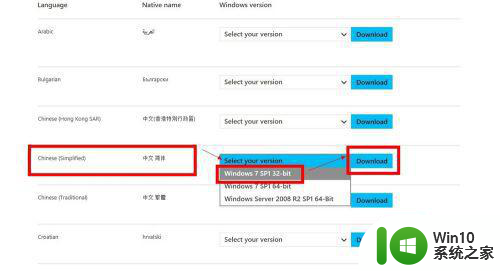
3、 在桌面右键点击"计算机",选择”属性“。
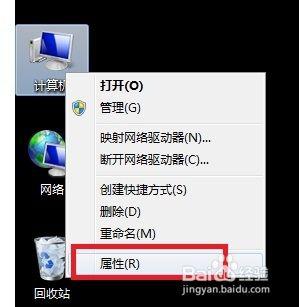
4、进入电脑属性框,可以看到你的系统类型,32位你就选32bit,64位的选择64bit!
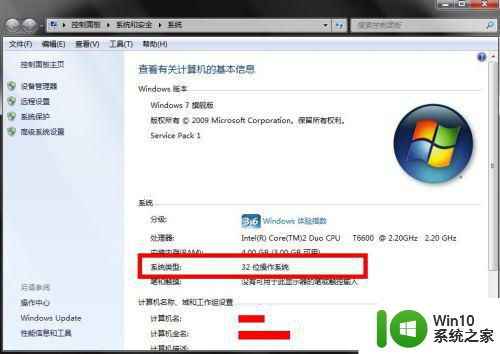
5、下载完成后,在文件右键选择“以管理员身份运行”!
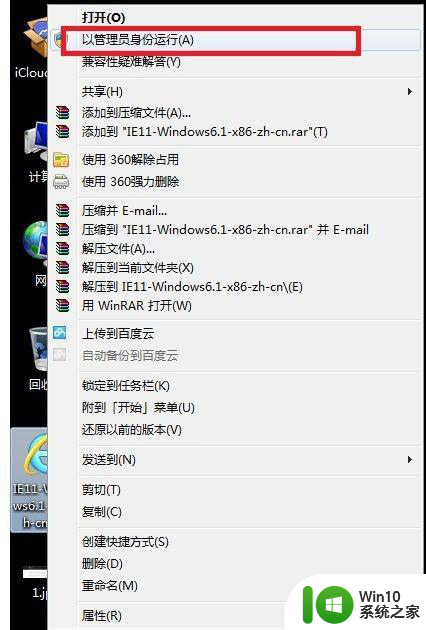
6、出现程序安装窗口,选择安装!
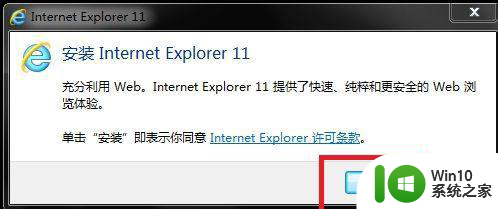
7、等待安装完成,此过程取决你的电脑配置及网速!一般1-2分钟左右完成!
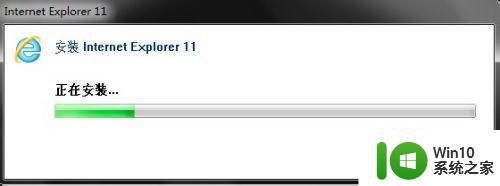
8、安装完成出现下面对话框,选择立即重新启动电脑!完成安装!重新启动后IE已经是11版本了!
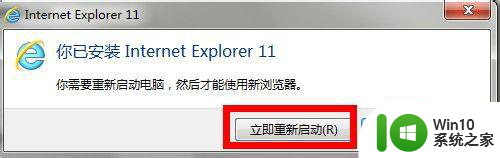
以上就是win7ie10升级到ie11的教程的全部内容,有出现这种现象的小伙伴不妨根据小编的方法来解决吧,希望能够对大家有所帮助。