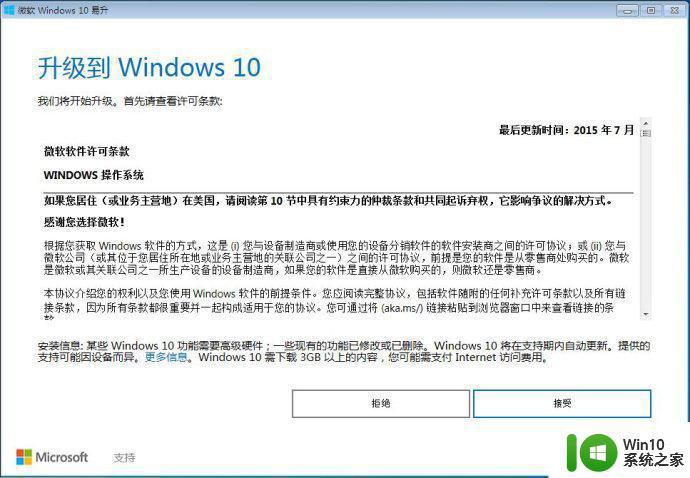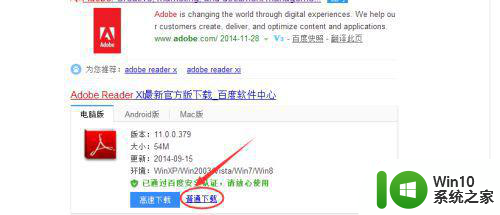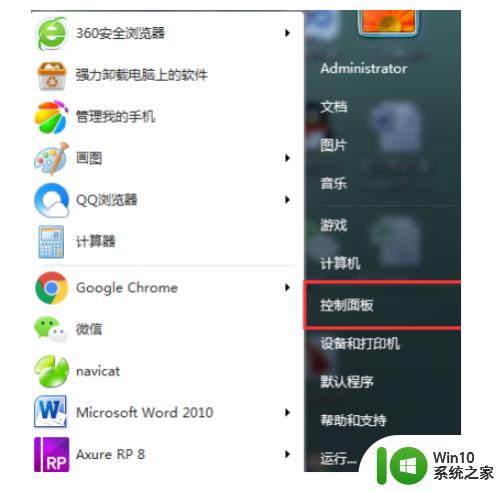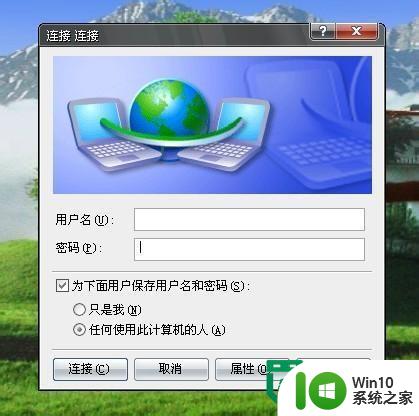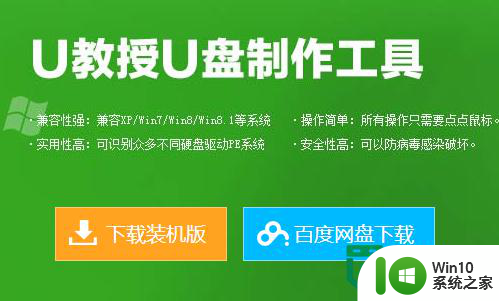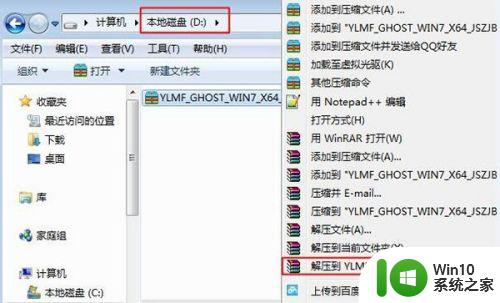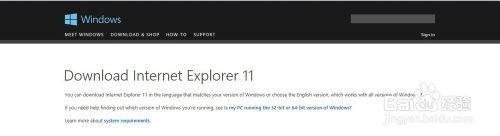win7升级win10后非常卡顿如何解决 win7升级到win10很卡怎么办
有些用户在将自己的win7电脑升级为win10操作系统之后发现电脑突然变得很卡,影响正常使用,今天小编教大家win7升级win10后非常卡顿如何解决,操作很简单,大家跟着我的方法来操作吧。
方法如下:
一、升级后必知的3项设置
1、使用确保windows更新保持系统最新
第一步:打开【设置】——【更新和安全】,点击【检查更新】即可知道是否需要安装更新
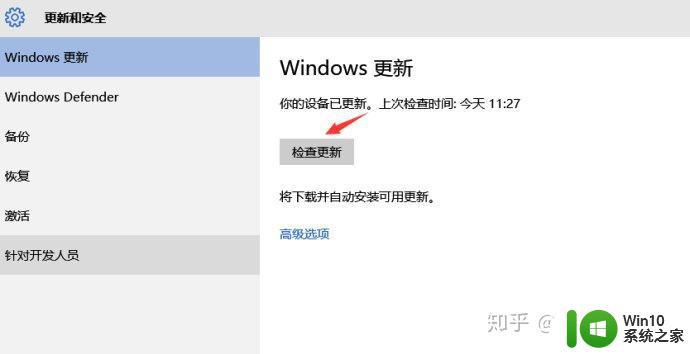
第二步:点击【高级选项】,可以选择更新时是否提供其他微软产品的更新,是否推迟升级,查看更新历史记录(在里面可以把不需要的更新卸载掉),是否停用会员版本。以及获取会员版本的方式(fast是快速,另一个是慢速);一般更新安装完成后,点击立即重新启动即可。
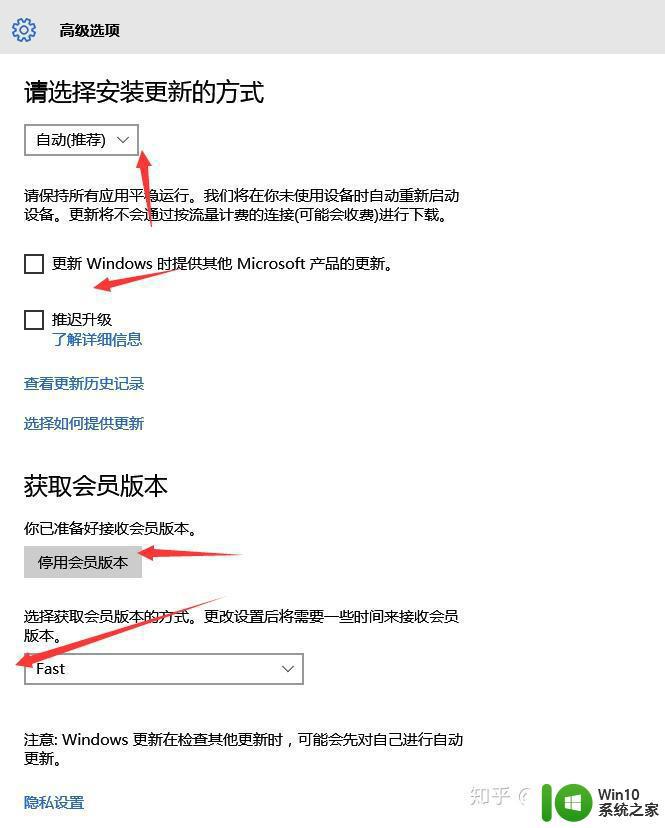
2、使用系统保护功能创建还原点
什么情况下需要用到系统保护功能呢?
第一种情况,当计算机运行缓慢或者无法正常工作,可以使用“系统还原”和还原点将计算机的系统文件和设置还原到较早的时间点;第二种情况,如果意外修改或删除了某个文件或文件夹,可以将其还原到保存为还原点一部分的以前版本。
如何操作呢?
第一步:打开小娜,搜索【系统保护】,点击【创建还原点】
第二步:在属性窗口中,将选项卡切换至【系统保护】,点击【配置】
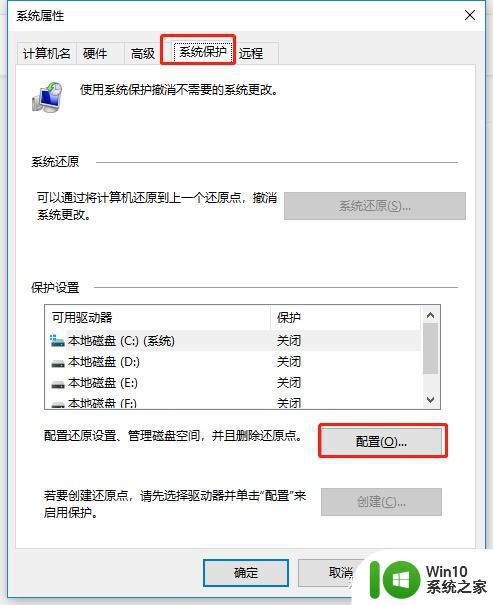
第三步:点击【启用系统保护】,接着点击【应用——确定】
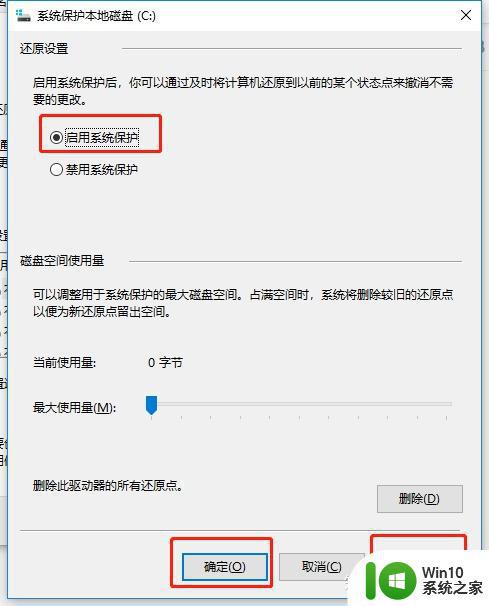
第四步:点击“创建”输入名称后点创建,就会开始创建还原点,然后显示“已成功创建还原点”。接下来点击“系统还原”,在弹出的窗口中点击“下一步”等选择,按照它的提示进行下去,就能进行系统还原了。
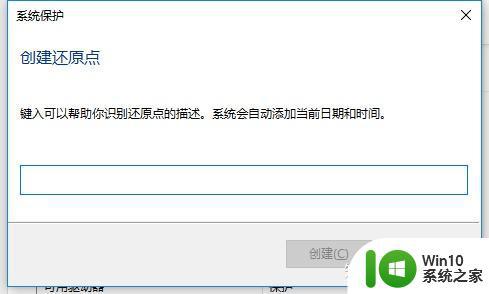
3、使用任务管理器禁用开机启动软件
在开始菜单上右键打开任务管理器。点击启动这一栏,可以看到下面有很多程序,看“发布者”这一栏里如果没有microsoft,说明都是第三方软件,就可以选择一个程序名称,在上面右键,点击“禁用”即可禁止该程序开机自启动。
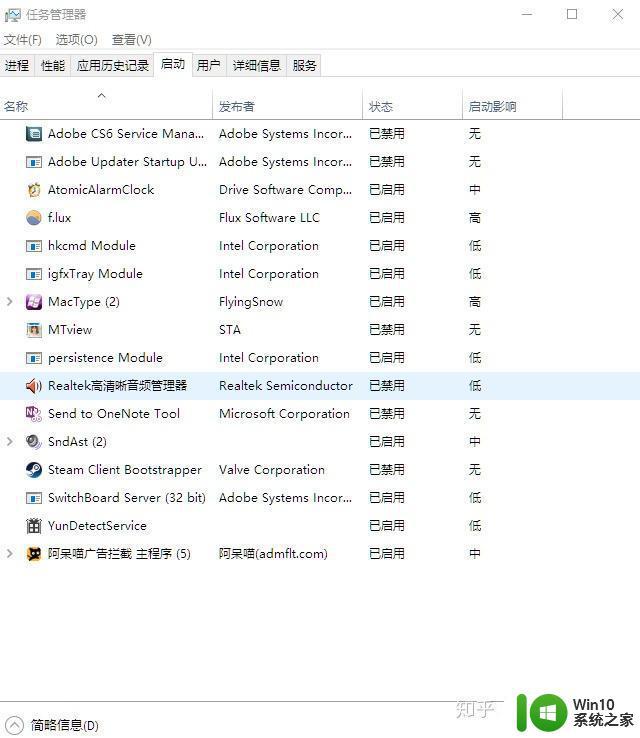
二、CPU占用高的解决方法微软最新一代Win10操作系统对硬件的要求并没有提高,除了某些新功能需要特殊硬件支持之外。在使用电脑的过程中如果遇到CPU占用高的情况,可尝试下以下两种方法。
方法一:
第一步:同时按下win+r组合快捷键,打开运行窗口后在框内输入regedit。回车打开注册表编辑器
第二步:在注册表编辑器中,依次展开HKEY_LOCAL_MACHINE\SYSTEM\CurrentControlSet\Services\TimeBroker,接着在右侧找到start,将其数值数据修改为4
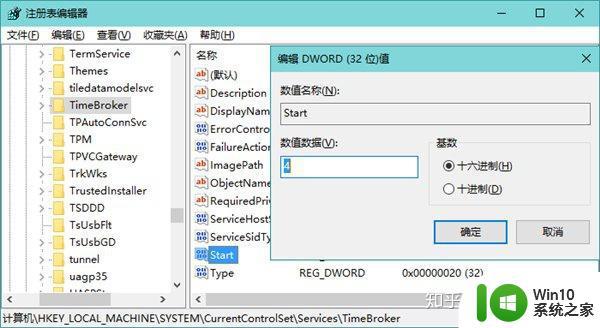
注意:修改这一数值会影响到Cortana的性能,它是导致CPU超高占用的可能原因之一。
方法二:
关闭P2P分享,导致CPU占用高的另一原因可能是后台用于更新的P2P分享服务。打开【系统设置——更新和安全——windows更新——高级选项——选择如何提供更新】,关闭【更新来自多个位置】即可。
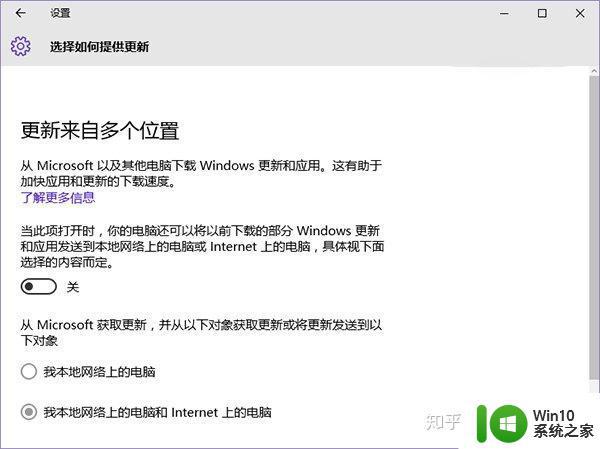
三、磁盘占用高的解决方法1、关闭家庭组:控制面板→管理工具→服务→禁用Home Group Listener和Home Group Provider
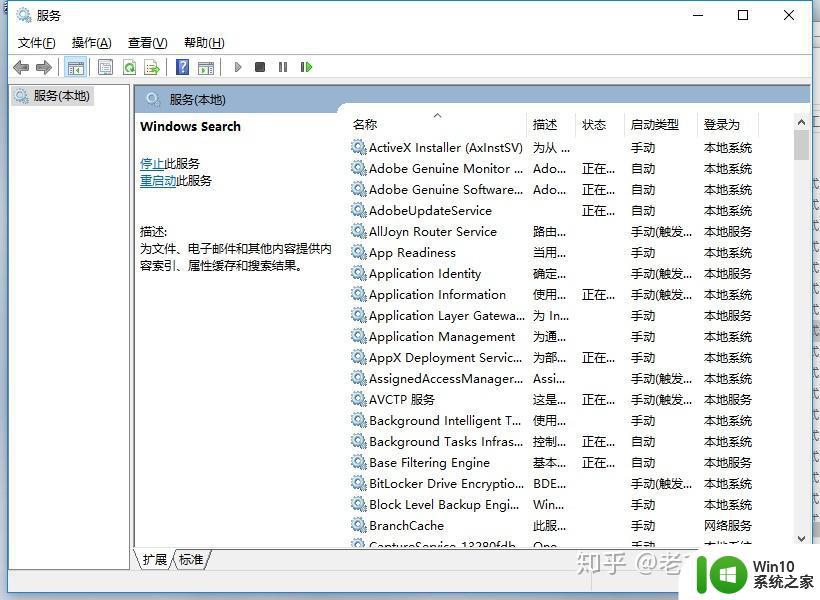
2、关闭磁盘碎片整理、自动维护计划任务:选中磁盘C→属性→工具→对驱动器进行优化和碎片整理→优化→更改设置→取消选择按计划运行
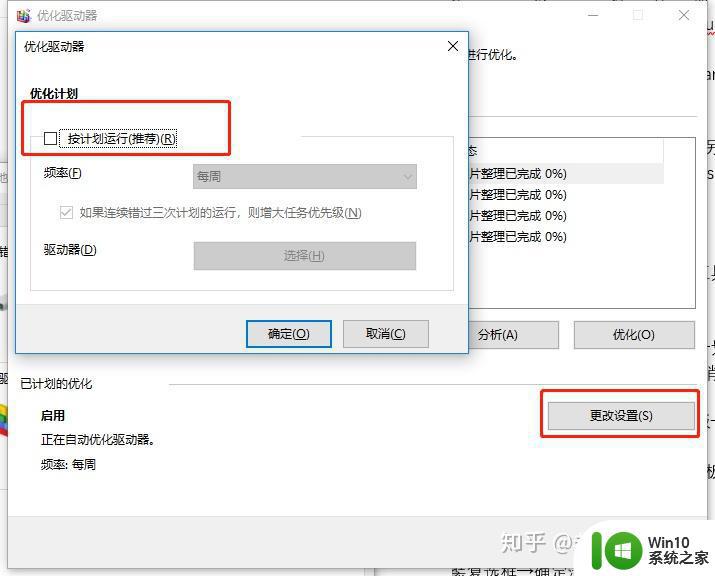
3、关闭windows search:控制面板→管理工具→服务→禁用Windows search
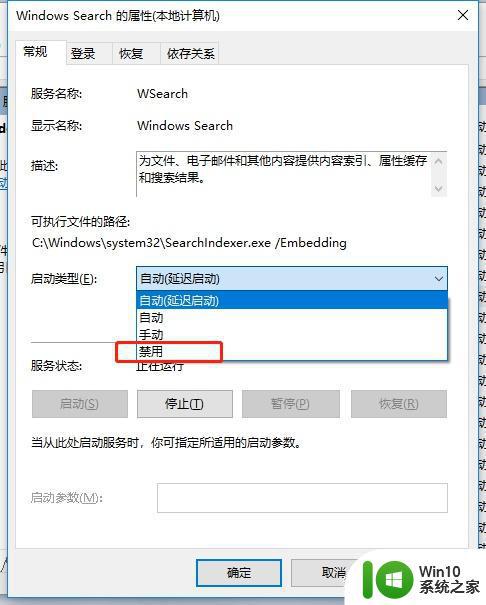
4、设置好superfetch服务:控制面板→管理工具→服务→superfetch→启动类型→自动(延迟启动)
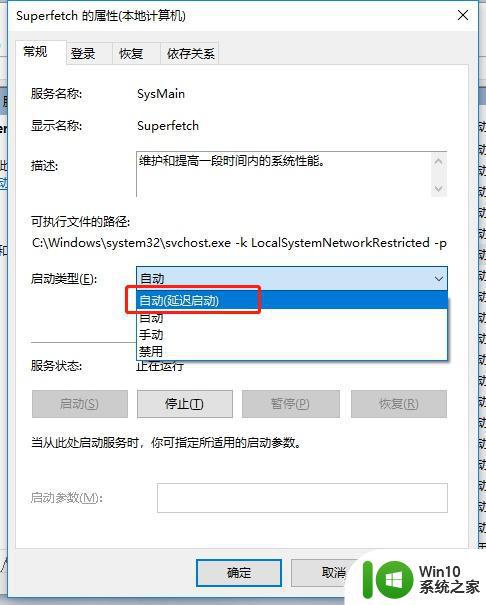
5、清理Windows.old文件夹:右键点击C盘→属性→磁盘清理→选中以前的Windows安装复选框→确定清理
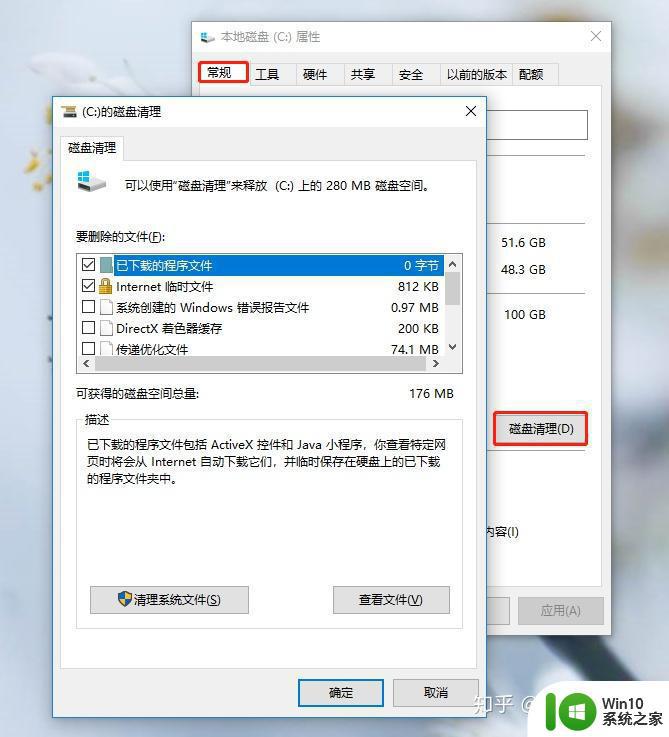
四、System内存占用高的解决方法System内存占用高?内存占用持续增长是泄露的表现,严重的时候可导致溢出崩溃。但一般情况下,这种泄露也可能自行解决,简单来说就是增长到一定程度后能够回落到正常水平。若感到System内存长期异常偏高,可尝试以下解决方法。
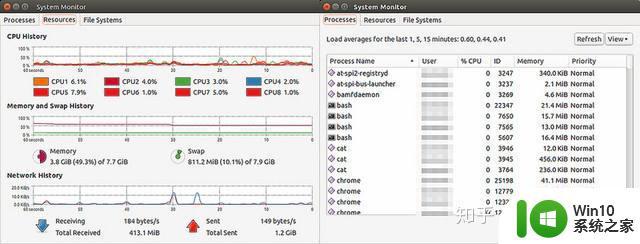
1、最有可能的解决方法
①关闭服务:Windows Search、SuperFetch
注意,电脑没有异常的情况下。不要禁用SuperFetch,实在不行可以在开机一段时间后关闭
②排除驱动问题:
硬件驱动:建议通过Windows Update更新驱动,或在各硬件/品牌电脑官网下载安装win10驱动
其他驱动级内容:包括但不限于系统检测软件,如驱动精灵、虚拟光驱、QQ、猎豹等
2、其他解决方法
①关闭服务/启动项
运行msconfig——服务——隐藏Microsoft服务——全部禁用——重启,然后挨个排除问题
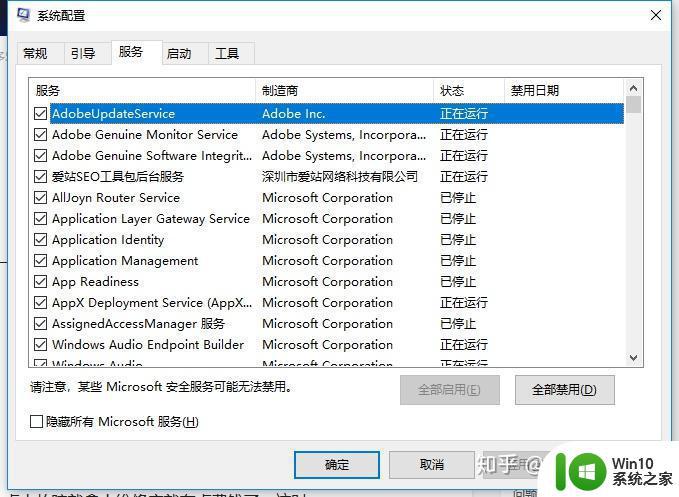
以上就是win7升级win10后非常卡顿如何解决的全部内容,还有不懂得用户就可以根据小编的方法来操作吧,希望能够帮助到大家。