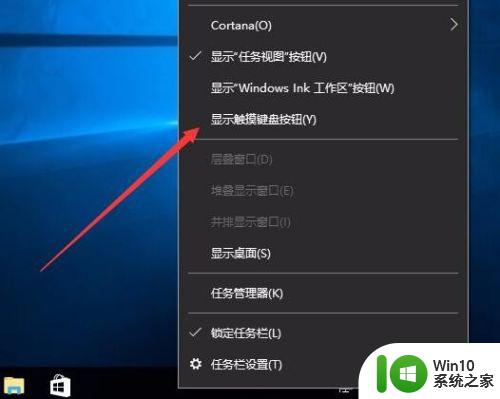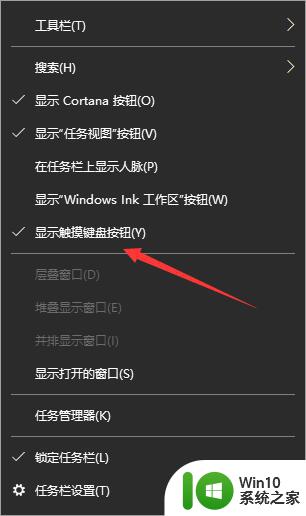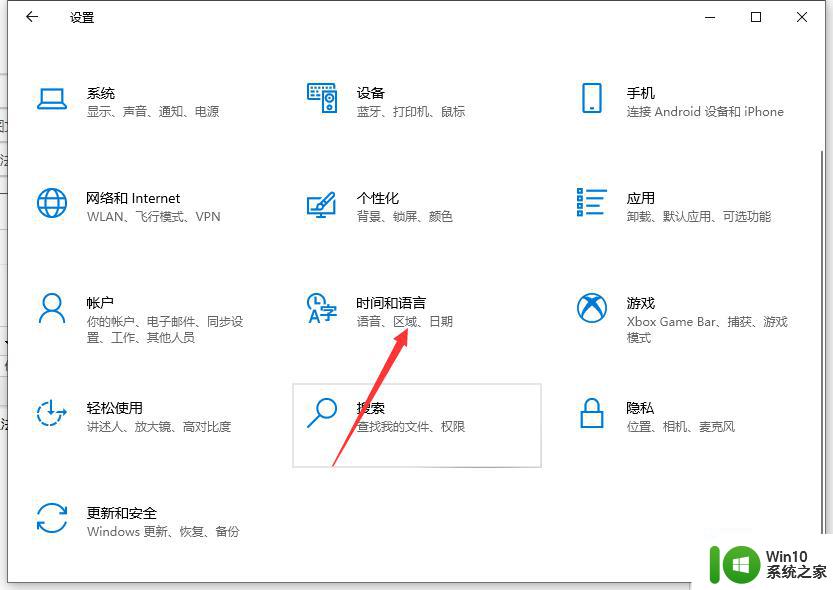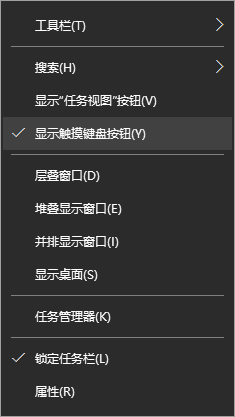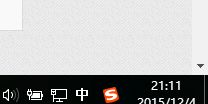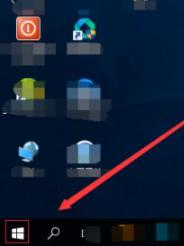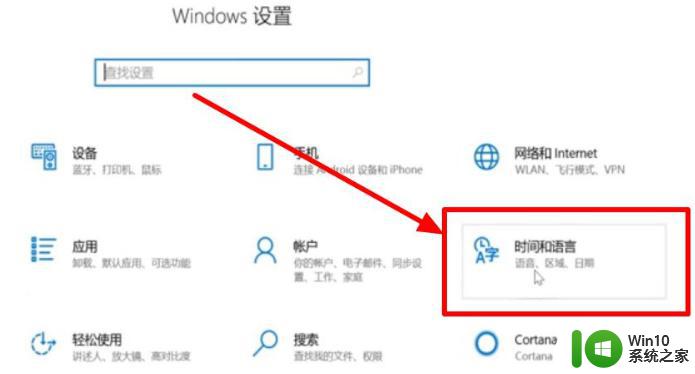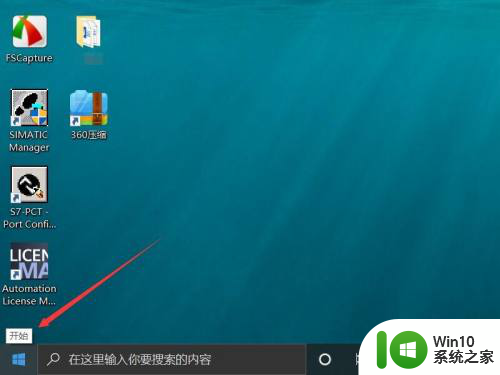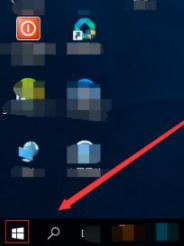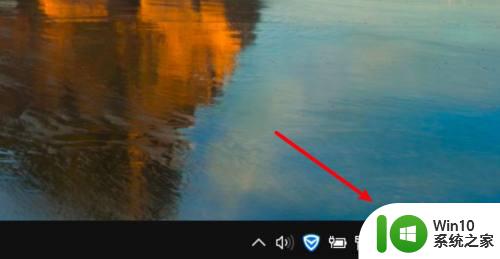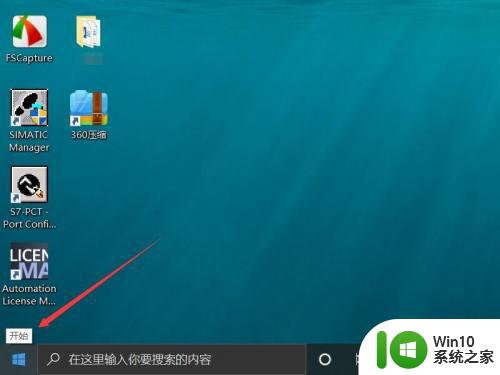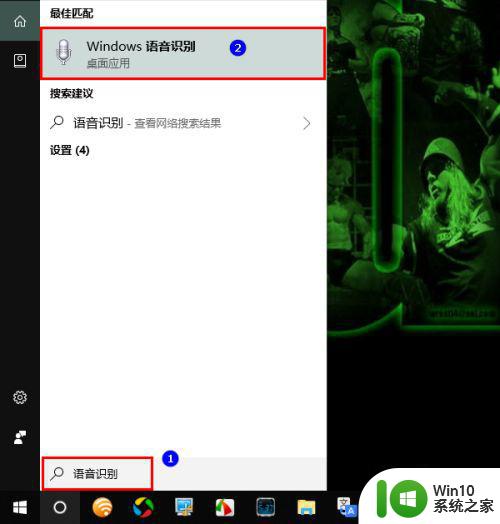win10如何手写输入 win10手写输入设置教程
更新时间:2024-01-31 15:04:27作者:yang
Win10作为一款功能强大的操作系统,不仅提供了多种输入方式,还支持手写输入功能,无论是在电脑上编辑文档还是在平板电脑上做笔记,手写输入都能带来更加自由灵活的体验。为了让用户能够更好地使用手写输入功能,Win10还提供了一系列的设置选项,可以根据个人喜好进行调整和定制。本文将向大家介绍Win10手写输入的设置教程,让我们一起来探索这个功能吧!
具体步骤如下:
1,在任务栏的空白地方,右键选择‘显示触摸键盘按钮’。
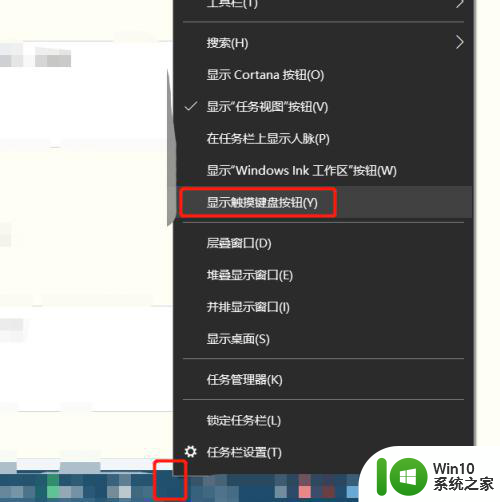
2、然后点击任务栏右边的键盘图标。
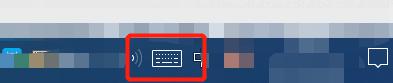
3,点击左上方的软键盘,选择手写键盘图标。如图所示
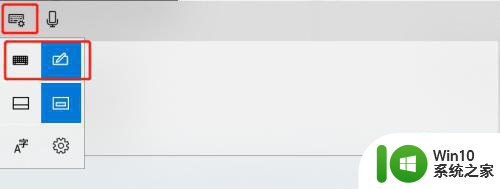
4、我们利用鼠标在上边写上汉字,例子:百度经验。如下图哦。
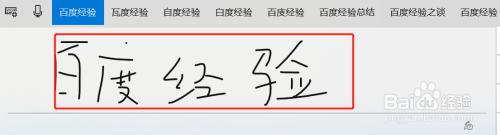
以上就是win10如何手写输入的全部内容,有遇到这种情况的用户可以按照小编的方法来进行解决,希望能够帮助到大家。