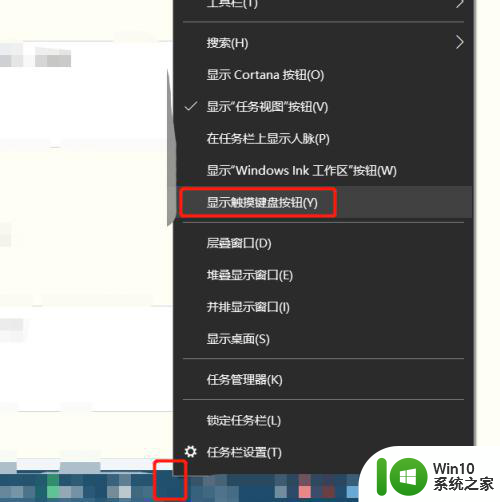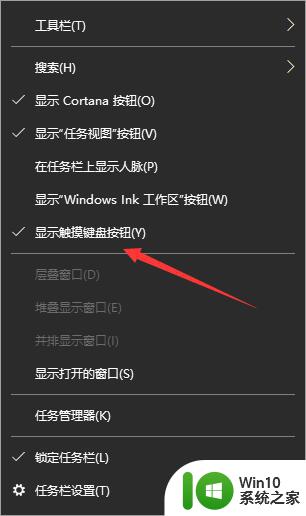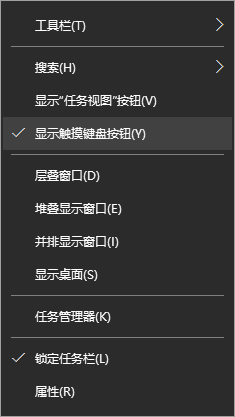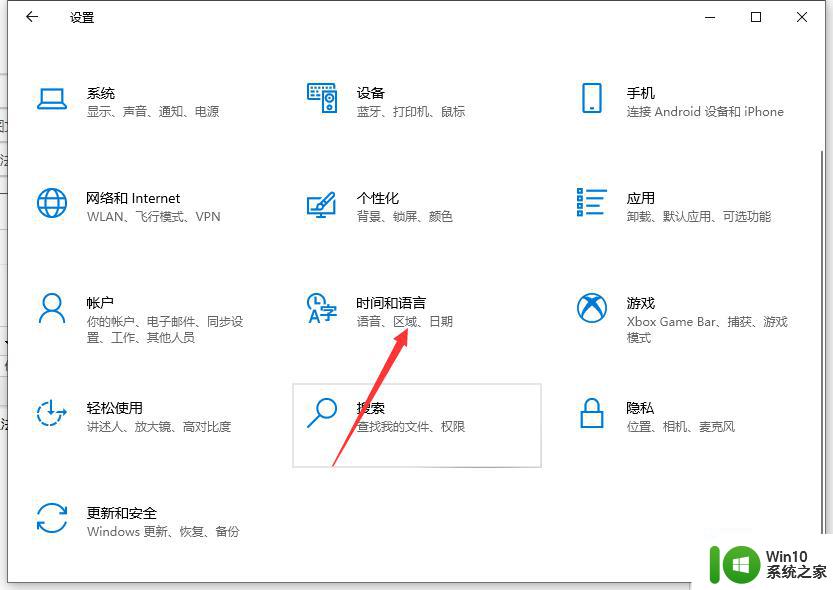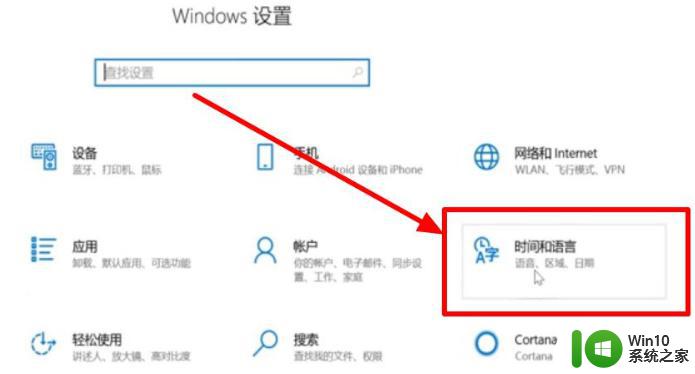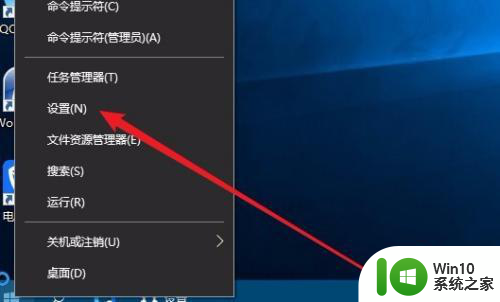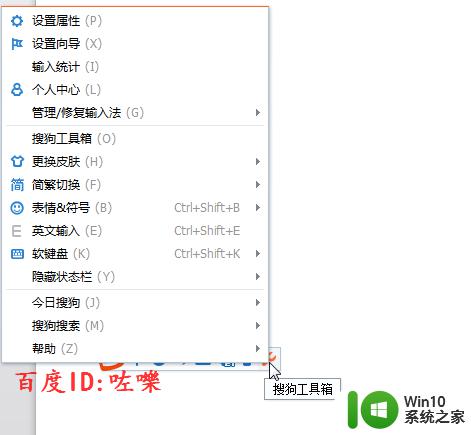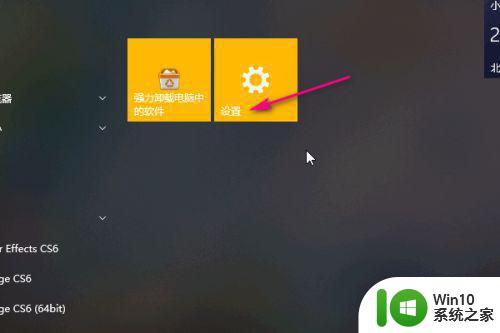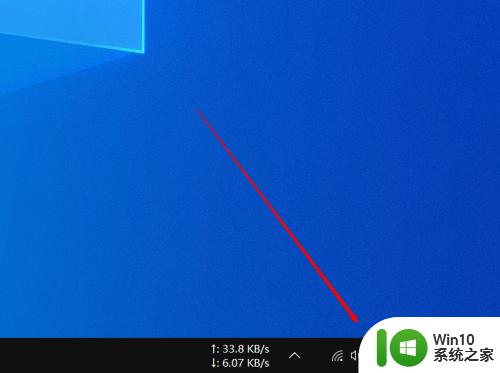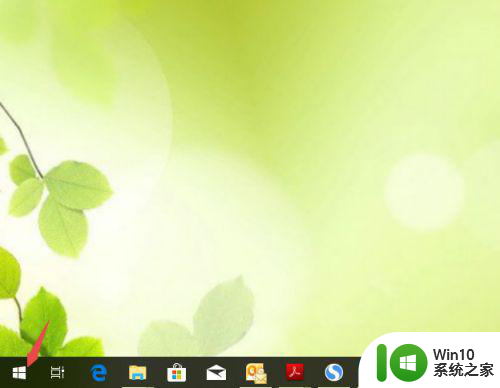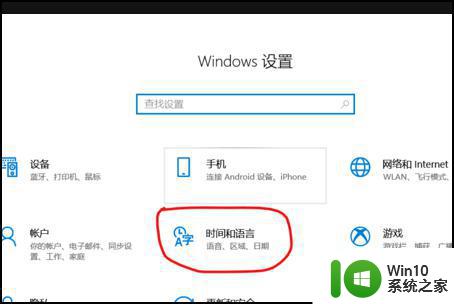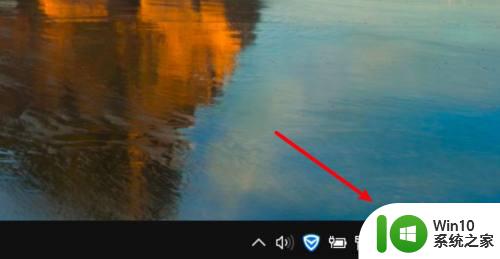win10如何设置手写输入法 win10手写输入法设置方法
更新时间:2023-05-26 20:51:03作者:jzjob
在Win10系统中,除了常见的键盘输入法外,还有手写输入法供用户选择。如果你对手写输入法比较感兴趣,或者需要用到手写功能,就需要进行手写输入法的设置。在这种情况下,我们应该如何在win10系统中设置手写输入法呢?今天,小编就为大家介绍一下win10手写输入法设置方法。
具体方法:
1.在Windows10系统桌面,右键点击任务栏空白处。在弹出菜单中选择“显示触摸键盘按钮”菜单项
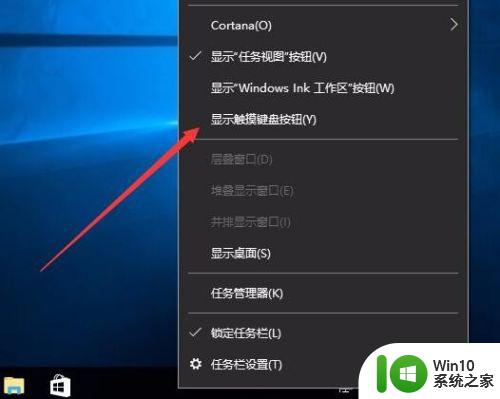
2.这时在右下角可以看到多了一个键盘的小图标,这就是Windows10系统自带的触摸键盘

3.点击触摸键盘后,会弹出一个虚拟键盘,点击虚拟键盘右下角的按钮
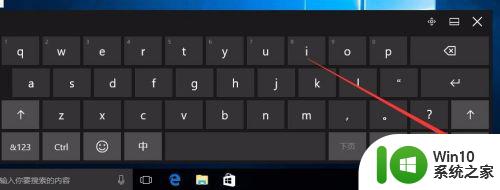
4.这时会弹游爷出语言选项菜单民场独,我们选择第三个“手写”功能
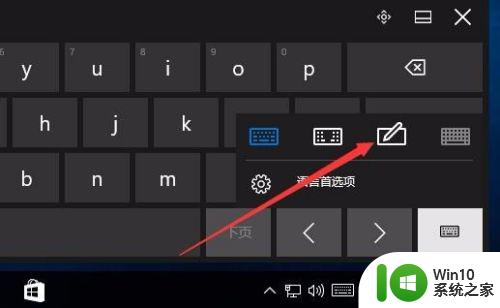
5.这时可以直接用鼠标在电脑屏幕上写字了,如果是Ipad也可以直接用手指来写。
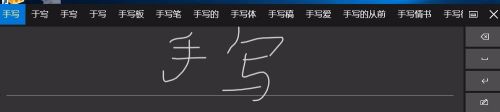
6.写好后点击最右侧的“空格”按钮,把写好的字输入到文档文档狠铲中。
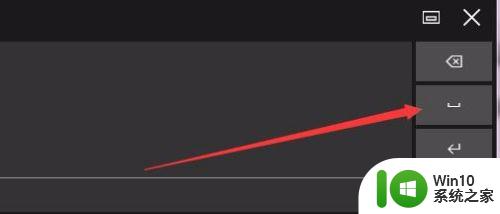
以上就是win10如何设置手写输入法的全部内容,有出现这种现象的小伙伴不妨根据小编的方法来解决吧,希望能够对大家有所帮助。