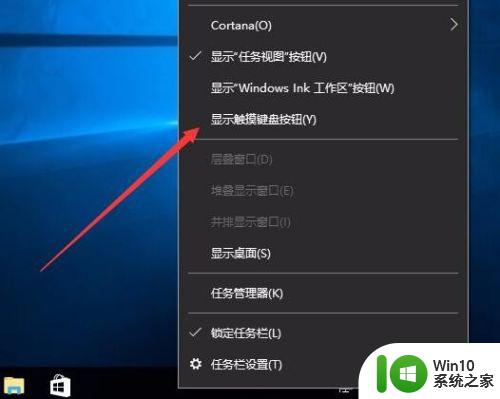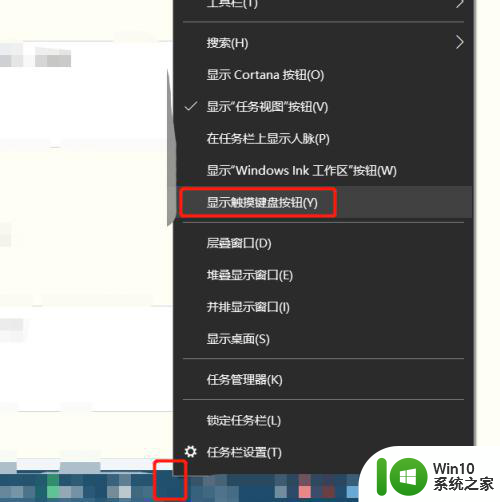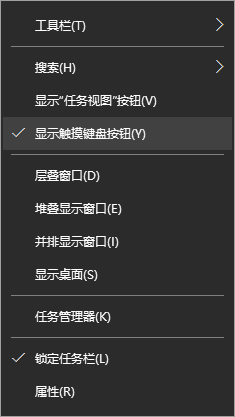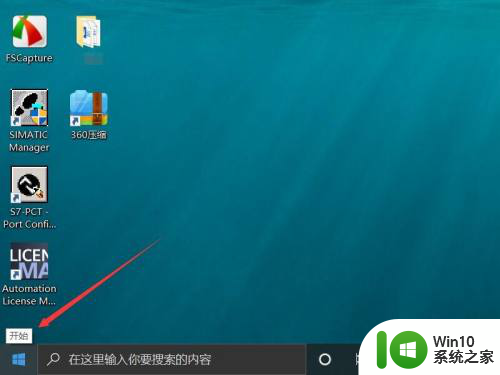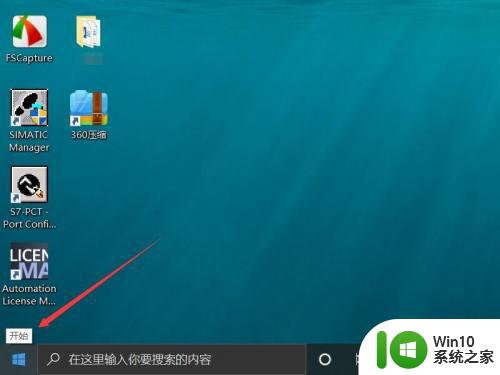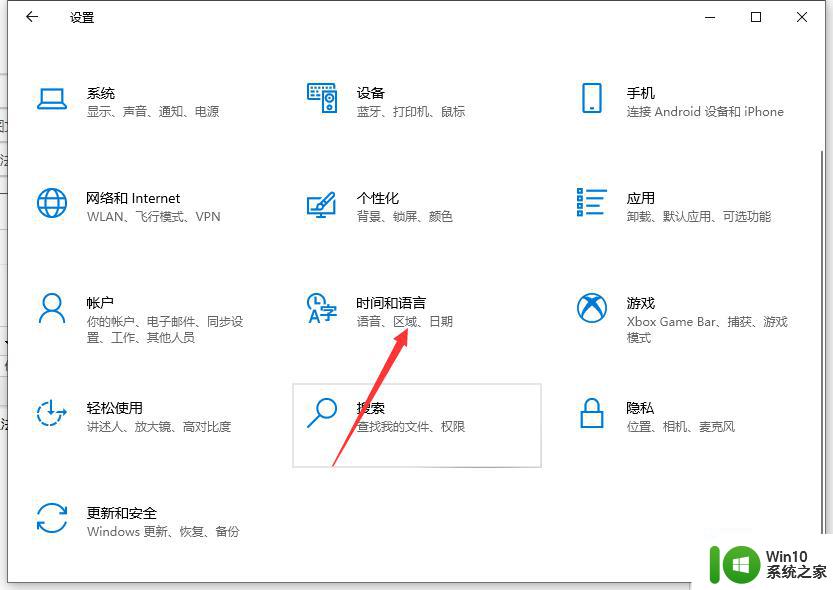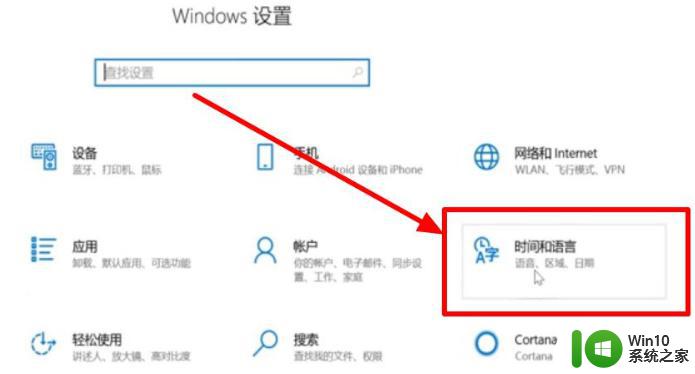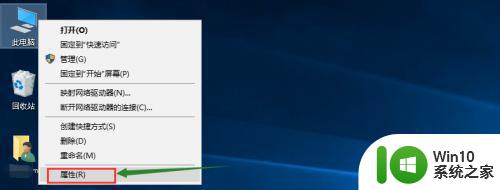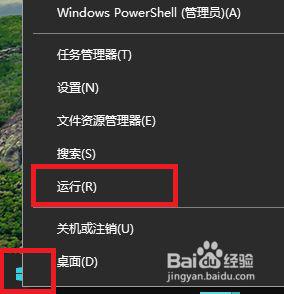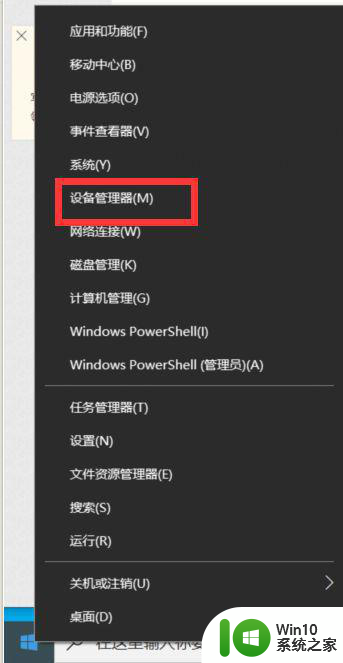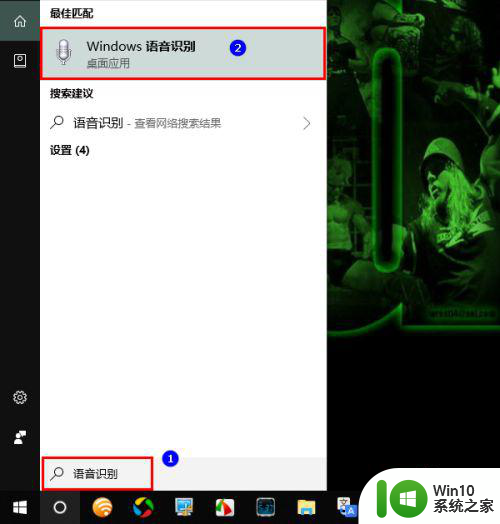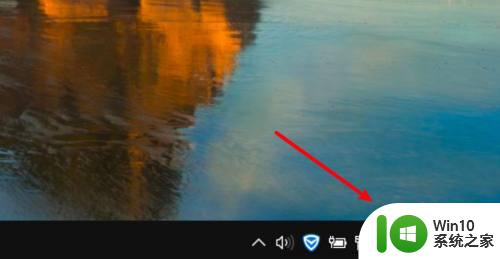win10手写输入法如何设置和使用 win10电脑如何打开手写输入法功能
更新时间:2023-05-05 14:33:05作者:xiaoliu
win10手写输入法如何设置和使用,在如今数字化世界中,手写输入法越来越成为人们生活和工作中不可或缺的一部分,尤其是在移动设备上的广泛应用,更是让手写输入法备受追捧。而在Windows10系统中,手写输入法同样也得到了充分发扬,那么如何设置和使用win10手写输入法呢?又该如何打开电脑上的手写输入法功能呢?接下来我们一起来了解一下。
具体步骤如下:
1、首先打开触摸屏幕键盘,右键点击任务栏。然后勾选“显示触摸键盘按钮”。
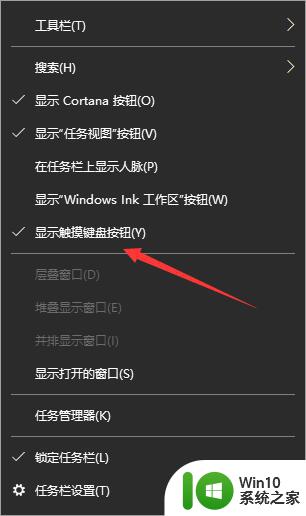
2、这时右下角会出现一个键盘图标,我们点击即可打开触摸键盘。
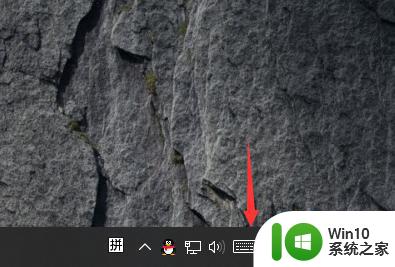
3、点击触摸键盘,我们可以看到展开出来的屏幕键盘,如下图所示。
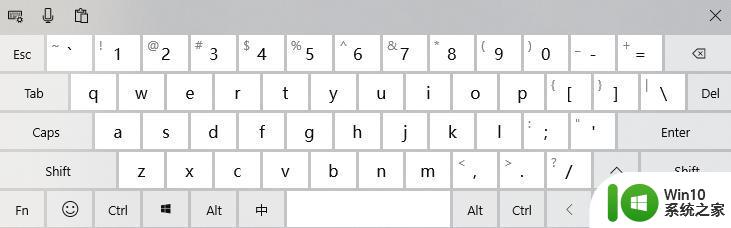
4、我们点击屏幕键盘的右上角。
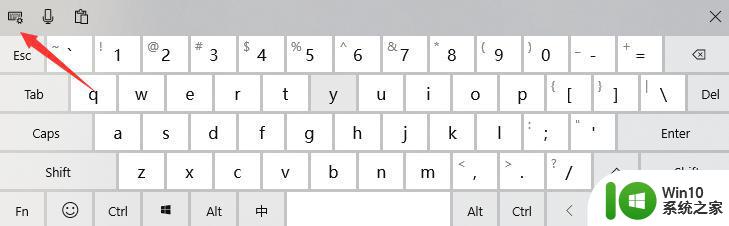
5、然后我们点击手写键盘。
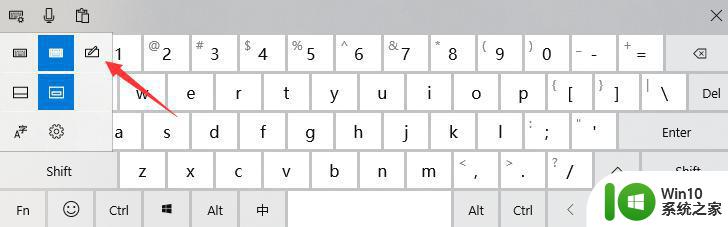
6、就可以调出手写输入法了,我们就可以在这个版块通过鼠标来输入文字。
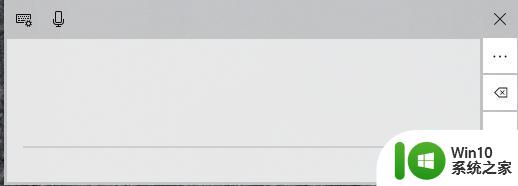
Win10手写输入法是一种方便快捷的输入方式,可以提高我们的工作效率。我们只需要按几个简单的步骤就能打开和设置手写输入法功能。相信在未来的日子里,手写输入法功能会越来越普及,也会越来越方便我们的生活。