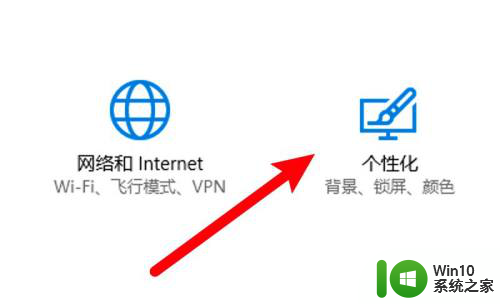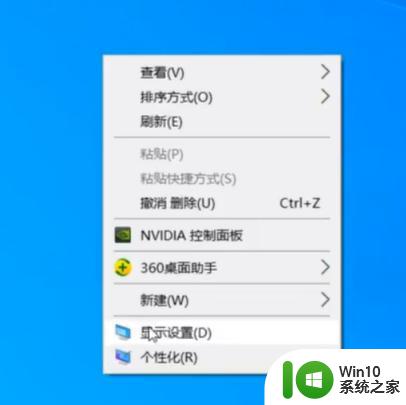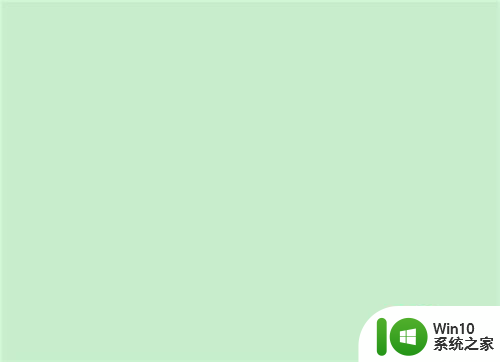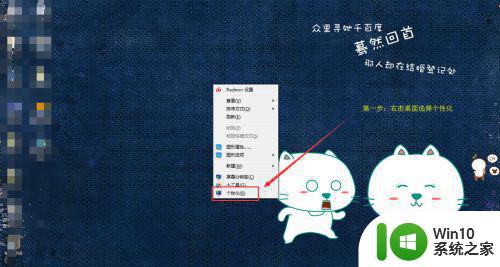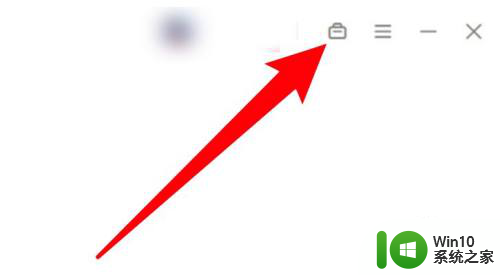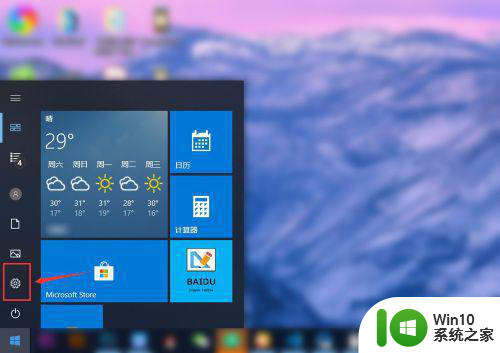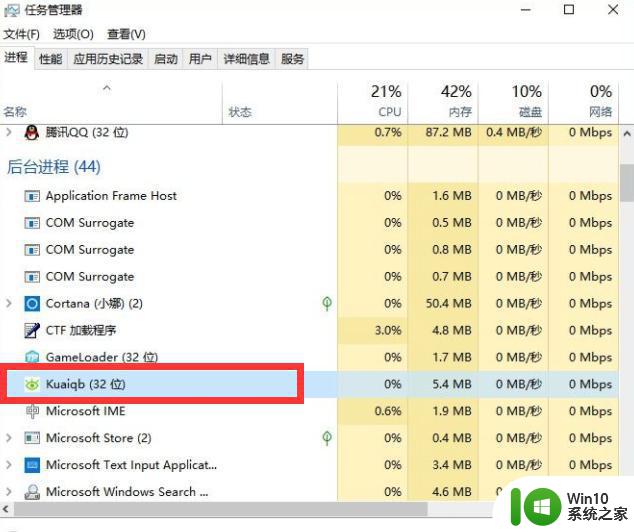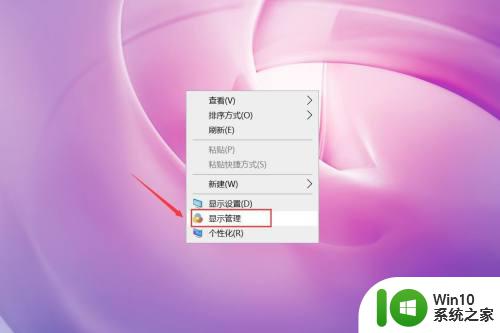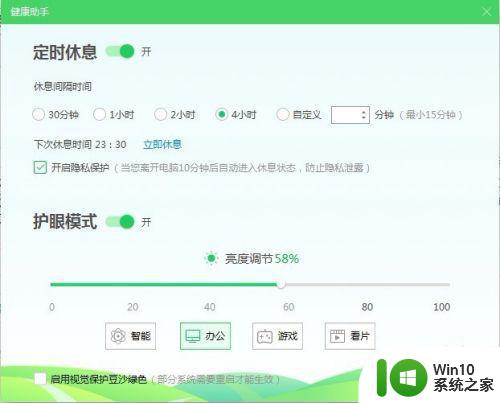电脑上护眼模式在哪里设置 电脑屏幕设置护眼模式方法
更新时间:2023-04-16 15:04:03作者:jiang
我们在使用电脑的过程中,由于受到外界因素的影响,因此就需要对屏幕亮度进行调整,例如有些用户遇到光线较暗的环境时,不仅要将亮度调低点,还要打开系统自带的护眼模式,那么电脑屏幕设置护眼模式方法呢?这里小编就来告诉大家电脑上护眼模式在哪里设置。
具体方法:
1、首先选择右击桌面,或者说对着桌面右击,很傻是吧,我知道,但这是必须的呀。速度右击。如图所示,我们选择“个性化”菜单

2、进入个性化设置窗口,找到一个叫:窗口颜色的地方,最下边一栏哦。看到了是吧,点击进入下一步
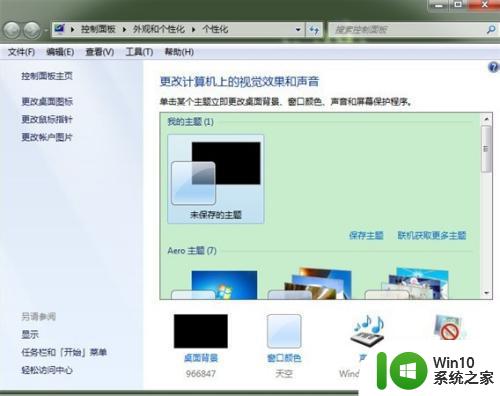
3、下面的 “高级外观设置”、听着很高端啊,有没有。点击它
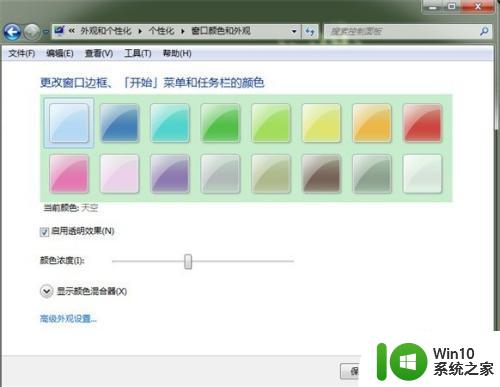
4、如图下拉菜单,选择窗口。后再点选旁边的颜色一栏。
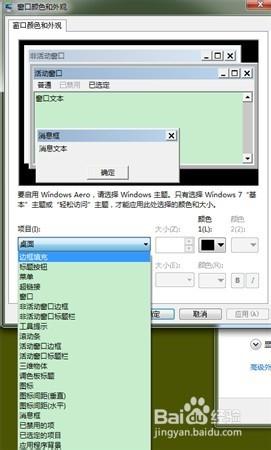
5、点击颜色一栏,选择设置“其他”这个。酒石酸它已经有的颜色我们看不上,就是任性。自己搭配
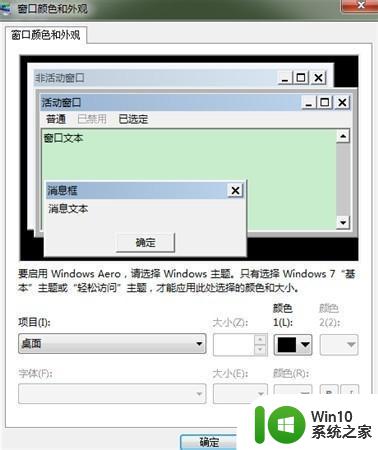
6、照着图中输入颜色配置,OK,确定,收工。

以上就是关于电脑上护眼模式在哪里设置了,还有不清楚的用户就可以参考一下小编的步骤进行操作,希望能够对大家有所帮助。