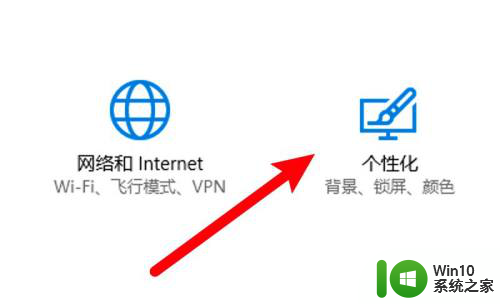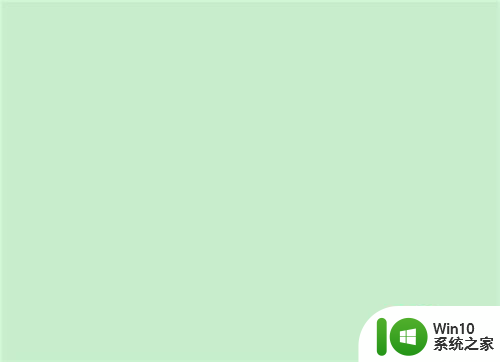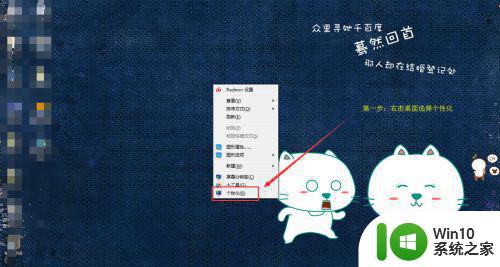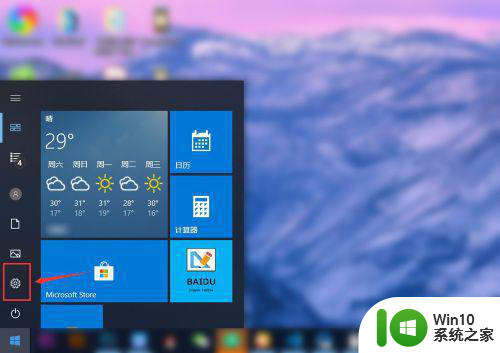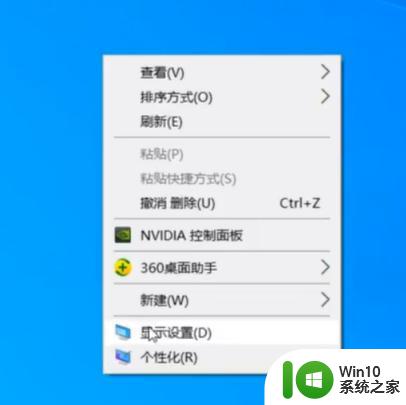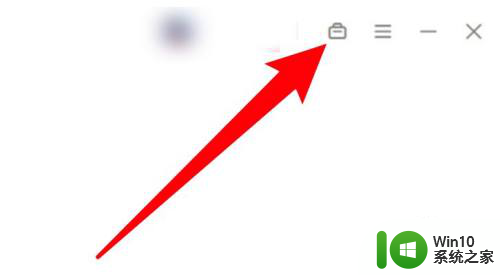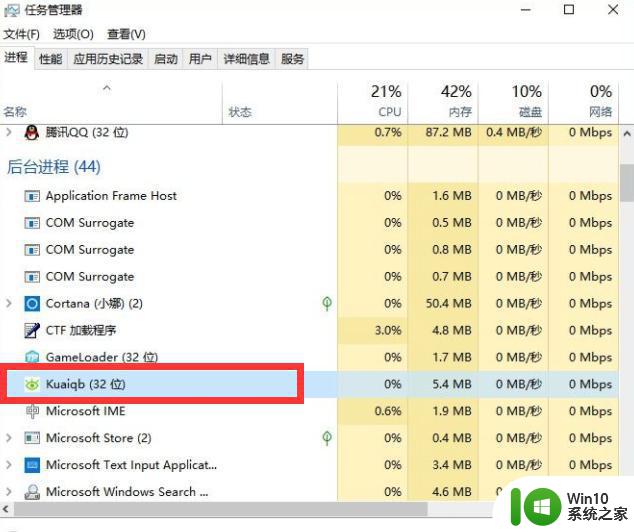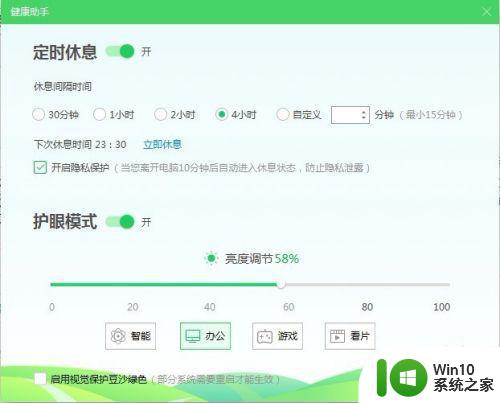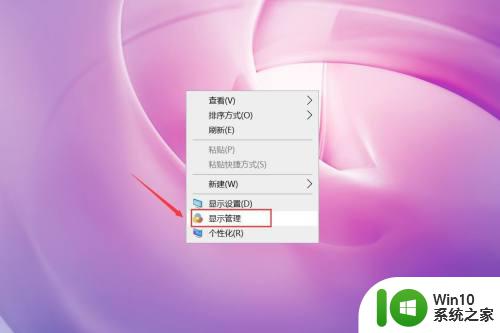电脑屏幕护眼模式设置 电脑护眼模式设置方法
更新时间:2024-10-05 12:03:46作者:jiang
电脑屏幕护眼模式设置是为了减少长时间使用电脑对眼睛的伤害,在现代社会中人们对电子产品的依赖越来越大,长时间使用电脑已成为许多人工作和生活中的必需品。长时间盯着电脑屏幕容易导致眼睛疲劳、干涩甚至视力下降。合理设置护眼模式对保护视力至关重要。下面我们就来了解一下电脑护眼模式的设置方法。
方法如下:
1.打开电脑,在桌面空白处点击右键,然后找到个性化,如下图所示。

2.进入个性化界面后,点击下方窗口颜色,如下图所示。
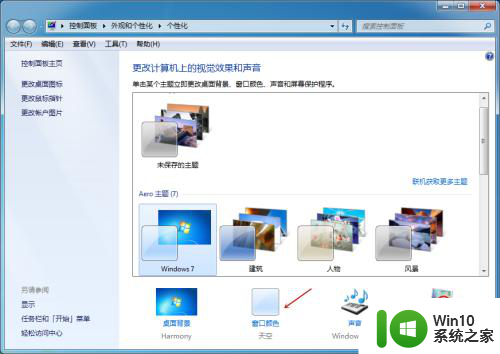
3.在窗口颜色界面,选择下方高级外观设置,并点击它。
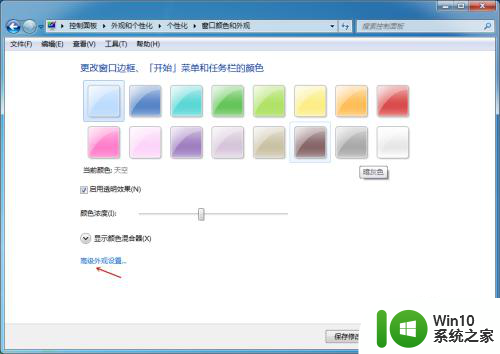
4.进入窗口颜色和外观设置界面后,首先选择项目为窗口。然后点击后面颜色按钮。
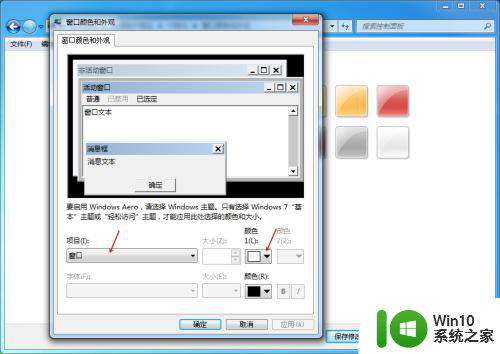
5.在弹出的颜色中选择其他,如下图所示。
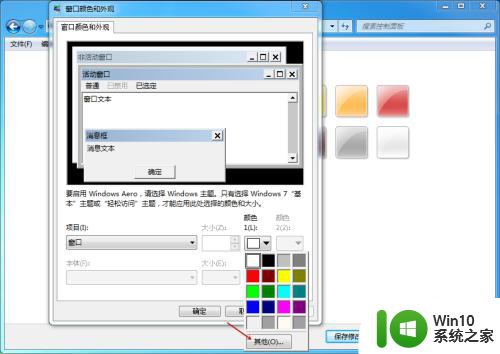
6.然后自定义一个色调为84、饱和度为91、亮度为205的浅绿色颜色,选择好后。点击确定。

7.颜色选择好后。我们点击下方的应用。这样我们电脑护眼模式就设置好了。
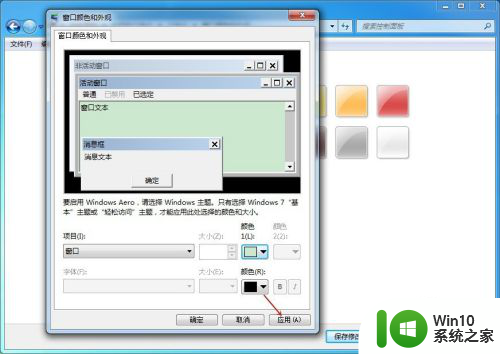
以上就是电脑屏幕护眼模式设置的全部内容,如果遇到这种情况,你可以按照以上操作解决问题,非常简单快速,一步到位。