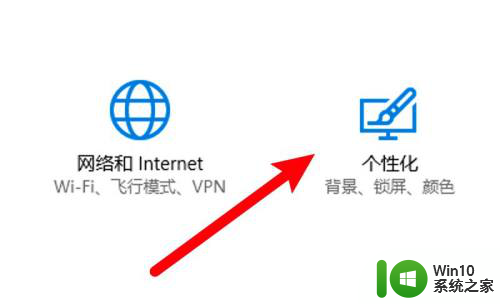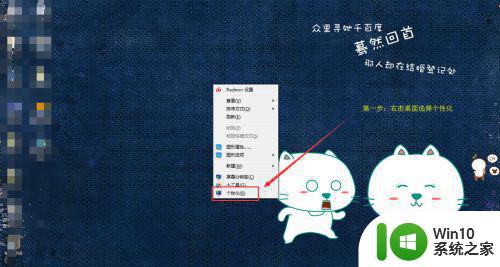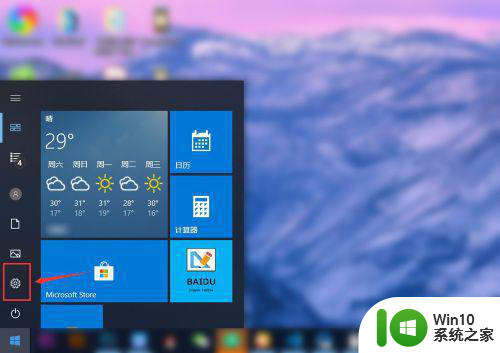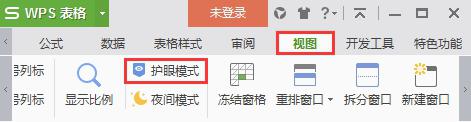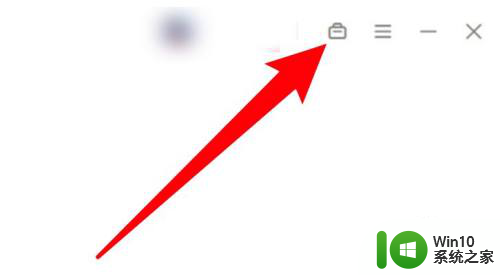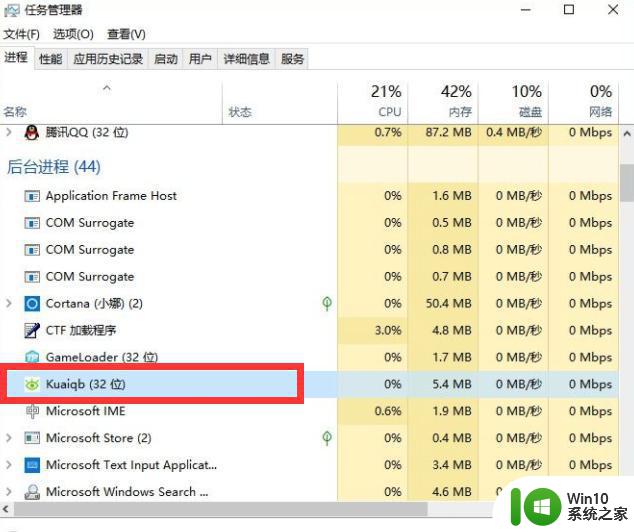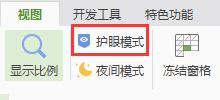2007word护眼模式的设置步骤 2007word护眼模式设置方法
在如今信息爆炸的时代,我们每天都要面对大量的电子屏幕,长时间的阅读和使用电子设备对我们的眼睛造成了很大的压力和损害,为了保护视力,许多软件和设备都提供了护眼模式。其中2007word护眼模式成为了办公人士和学生们使用频率较高的一种选择。使用2007word护眼模式可以有效地减轻眼睛的疲劳感,提高工作和学习效率。接下来我们将介绍2007word护眼模式的设置步骤和方法,帮助大家更好地保护视力,提高工作和学习的效果。
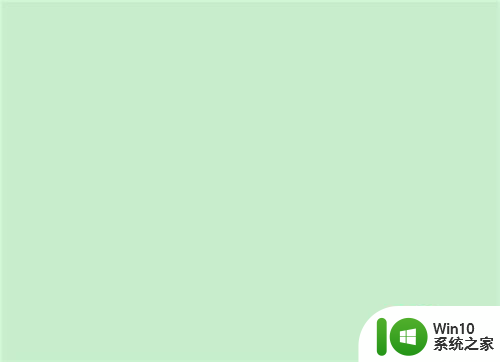
具体步骤如下:
1、新建一个word2007文档,鼠标左键点击打开。
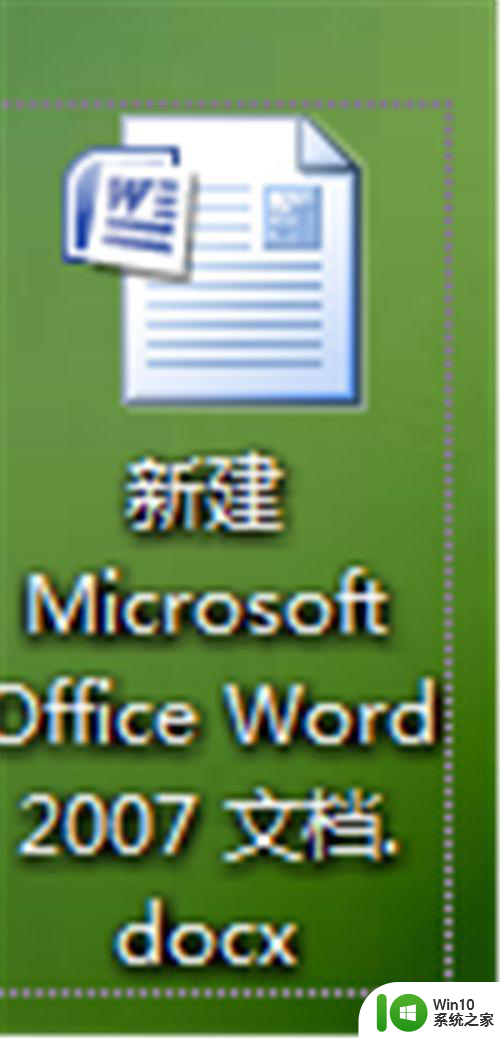
2、在word文档中找到并鼠标点击“页面布局”,一般是在word文档上方的位置。
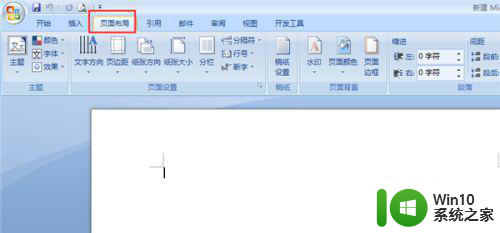
3、在页面中找到“页面颜色”选项,并点击后选择“其他颜色”。
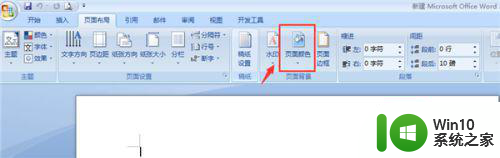
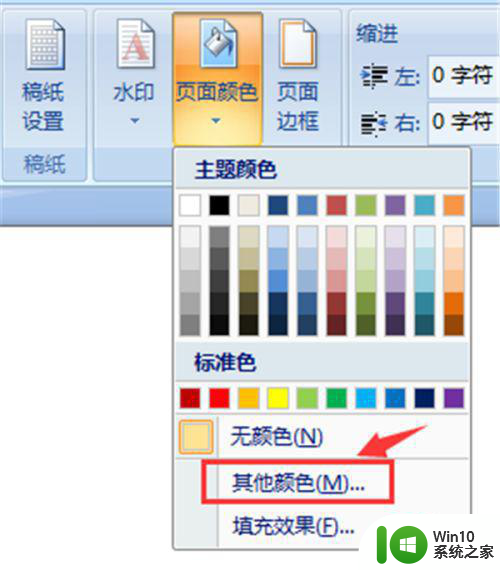
4、在出现的页面中会主动出现“标准”,选择“自定义”即可。
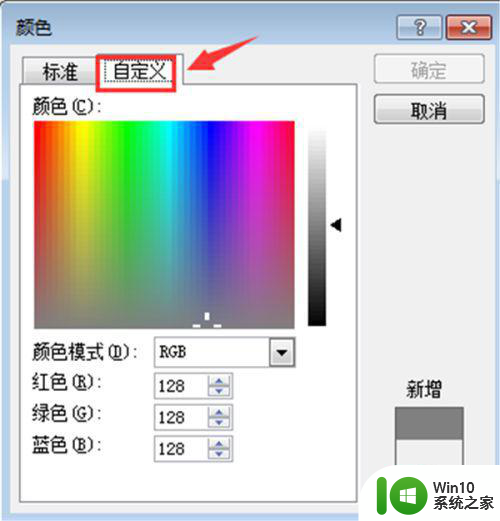
5、颜色模式不用动,将红色数值调整为199,绿色数值调整为237,蓝色数值调整为205,这样会看到右下方已经出现绿豆沙护眼的颜色。
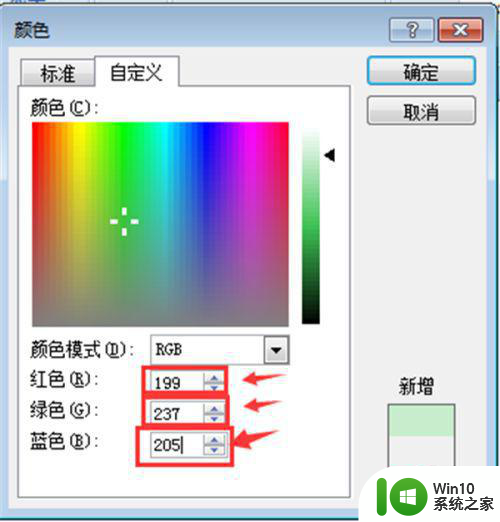
6、点击上方的“确定”,然后你会发现背景色已经成了护眼的颜色。
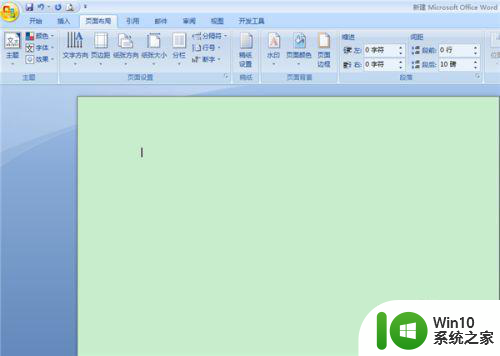
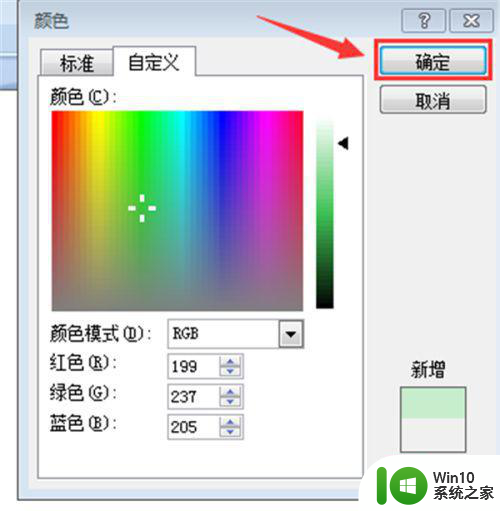
7、如果觉得绿色的朋友也可以根据自己的喜好进行调整即可!
以上就是2007word护眼模式的设置步骤的全部内容,碰到同样情况的朋友们赶紧参照小编的方法来处理吧,希望能够对大家有所帮助。