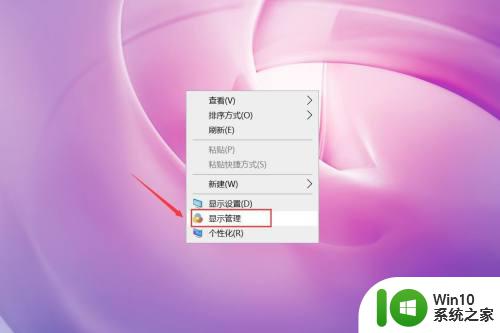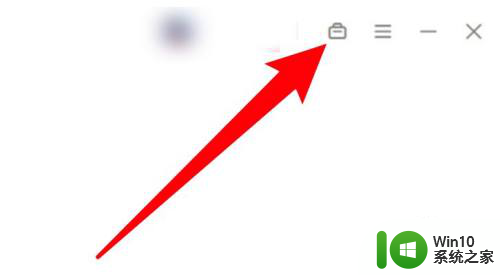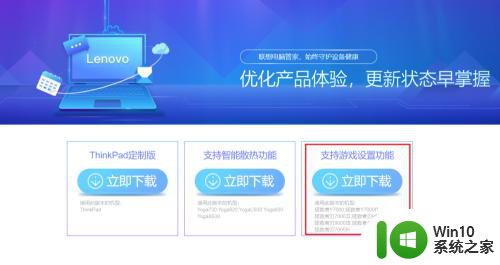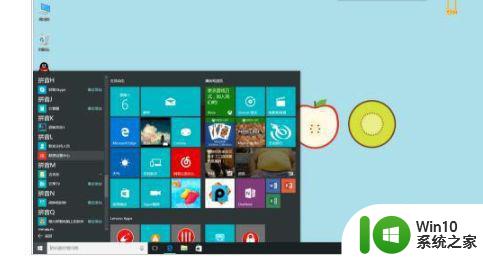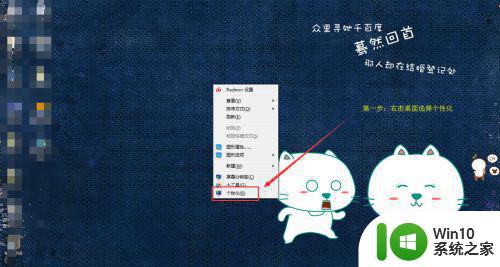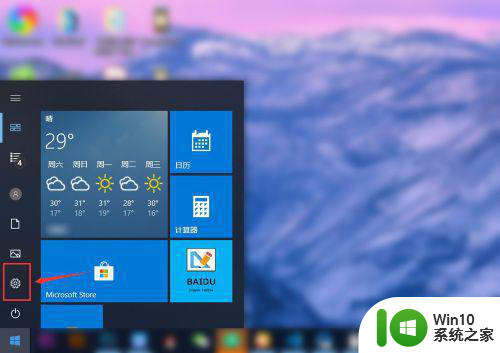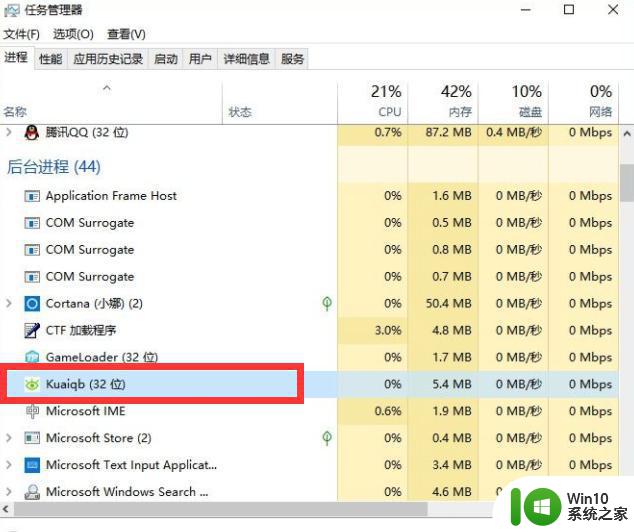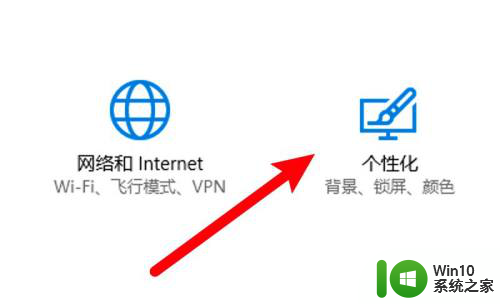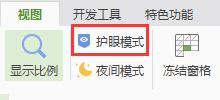笔记本护眼模式怎么开 联想笔记本电脑护眼模式怎么开启
如今随着人们对电子产品的依赖程度不断增加,保护眼睛健康成为了一项十分重要的任务,为了满足用户的需求,各大品牌纷纷推出了护眼模式功能。而对于想要开启联想笔记本电脑护眼模式的用户来说,只需简单几步即可完成设置,让屏幕色温调整到更适合眼睛的状态,有效减轻眼部疲劳和不适感。保护眼睛从现在开始!
具体方法:
1.看一下如果联想笔记本电脑是在哪里打开的护眼模式:
1、首先,如图。我们从笔记本电脑的点击并且打开显示屏的右下角(画圈圈处)

2、然后进入到一个控制界面,这一个大界面是有护眼模式选择的,只不过我这个笔记本电脑没有
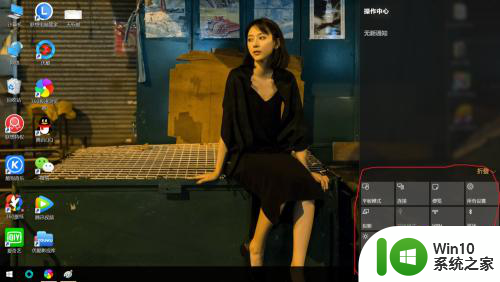
3.其实我们这种系统没有自带护眼模式的联想笔记本电脑,也是可以打开护眼模式的。下面开始介绍如何打开:
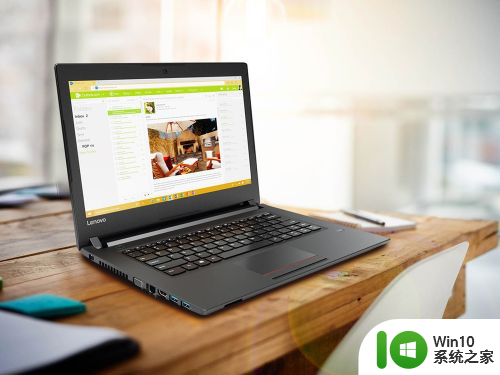

4.第一,我们找到并且打开联想电脑管家

5.第二,进入联想电脑管家主界面,随即点击“系统硬件”
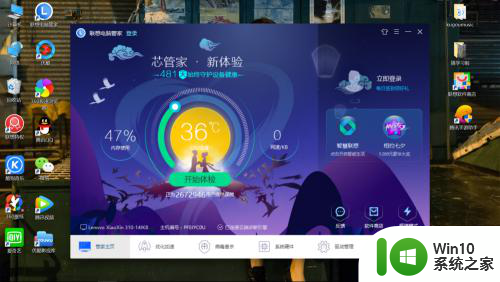
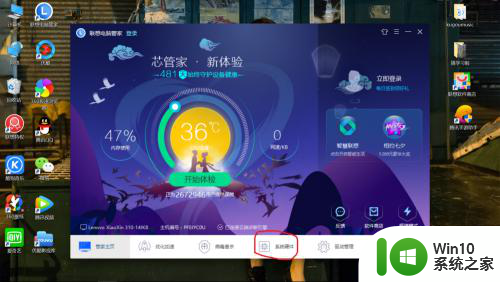
6.第三,进入系统硬件的主界面,然后我们我们就会看到“护眼卫士”这四个字。点击它,进入另一个界面,界面上有一个护眼的开关,点击打开,护眼模式就已经打开了
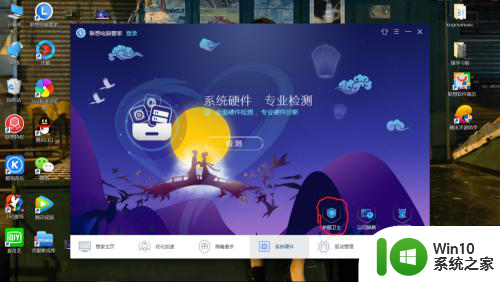
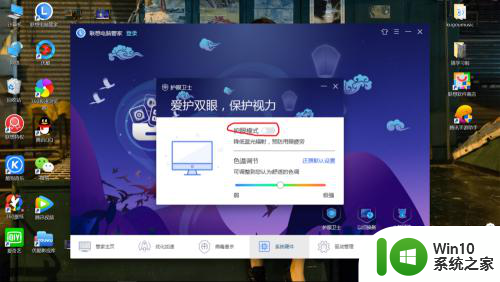
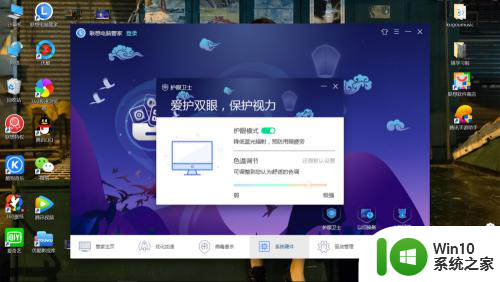
7.原本想拍两张图给大家看看开护眼和没开护眼的效果,但是我发现拿手机拍出来差不多的画面。所以就算了。不过现实中看,区别还是很大的,只能是大家用自己的电脑去体验一下开护眼和不开护眼的效果了。
以上就是如何打开笔记本的护眼模式的全部内容,如果有任何疑问,用户可以根据小编提供的方法进行操作,希望这能对大家有所帮助。