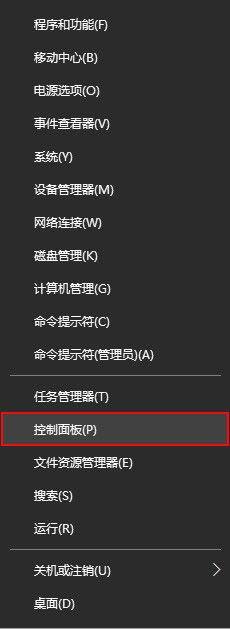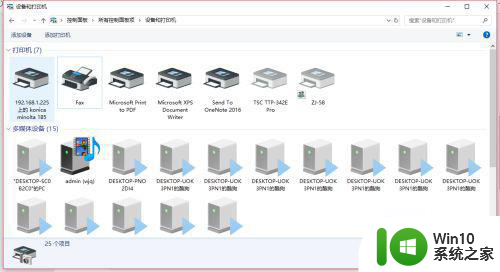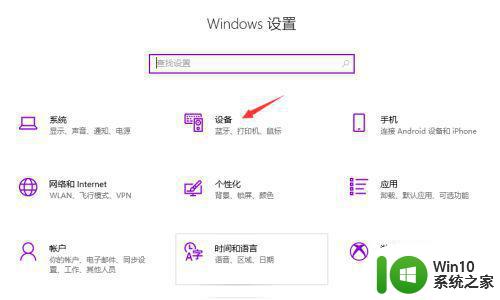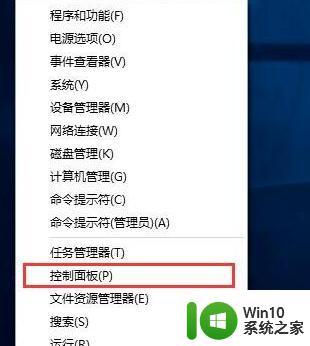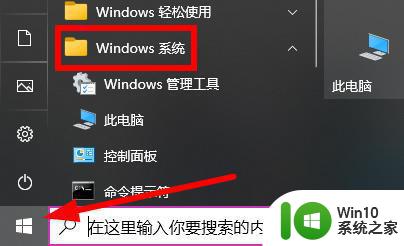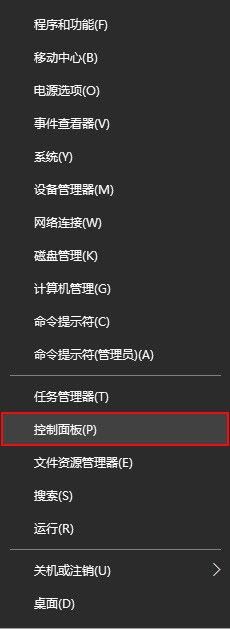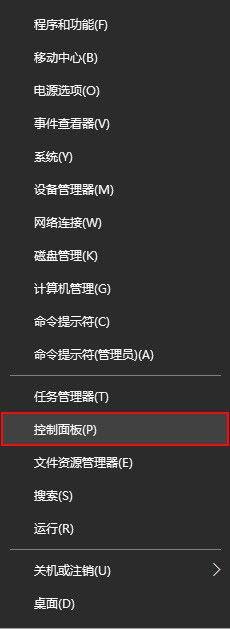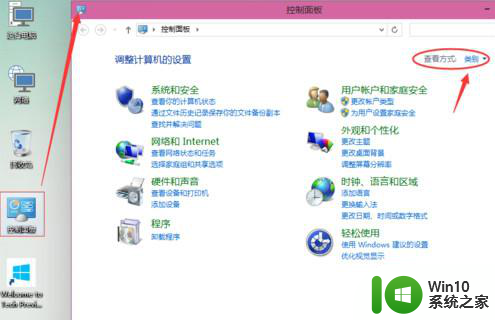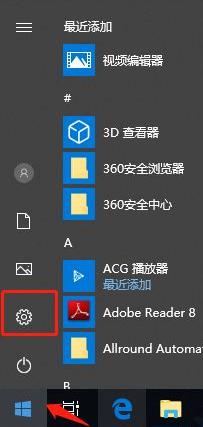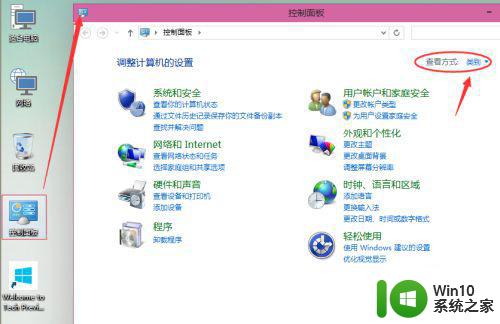w10打印机共享怎么设置教您设置方法 w10打印机共享设置教程
在现代办公环境中,打印机的共享设置是非常常见的操作,Windows 10系统提供了简单易懂的共享设置方法,让用户可以方便地共享打印机并实现多台电脑的打印需求。通过本教程,您可以轻松学习如何在Windows 10系统中设置打印机共享,让打印工作变得更加高效和便利。跟随以下步骤,您可以快速掌握打印机共享的设置方法,让您的工作更加顺畅和高效。
具体方法:
1、主机端设置:使用键盘上的快捷键“windows+R”组合,打开运行窗口。
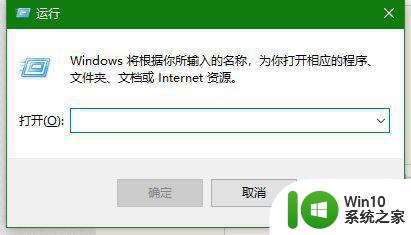
2、在运行窗口里面输入“control",然后点击确定,打开控制面板。
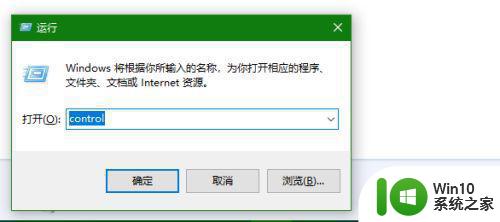
3、如下图为控制面板窗口,选择设备和打印机选项。
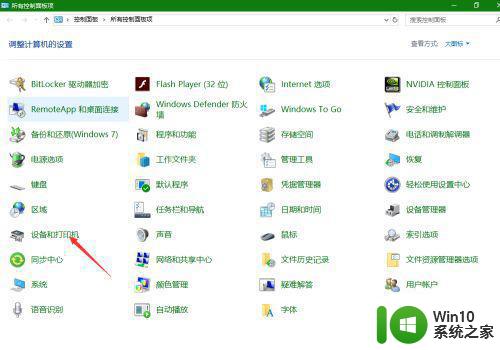
4、选择需要共享的打印机,然后右击选择打印机属性。
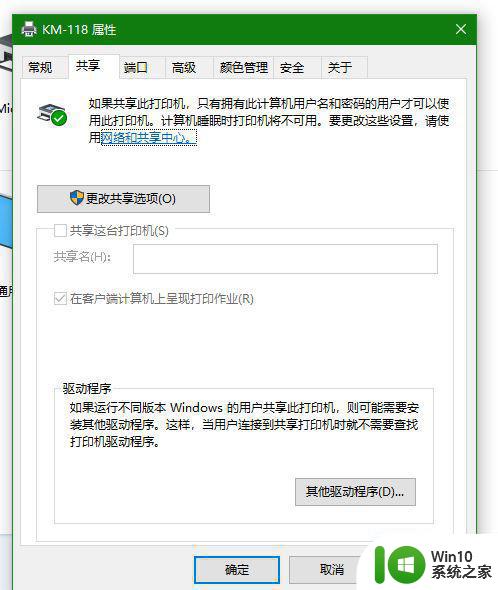
5、选择共享标签,这时可以看到共享打印机选择为灰色。点击更改共享选项。
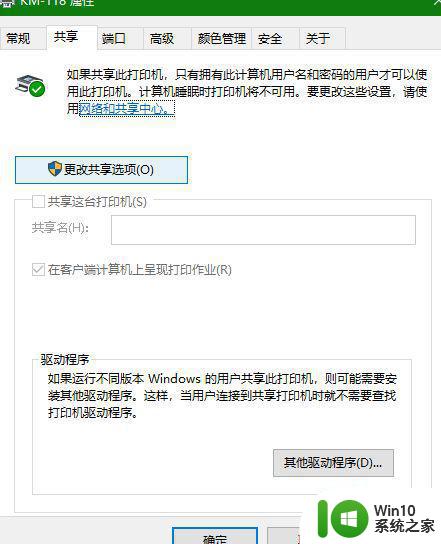
6、选择共享这台打印机,这时默认会显示需要共享的打印机名称。
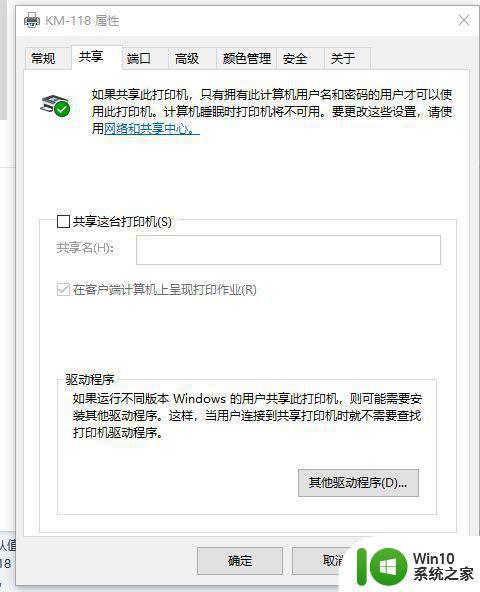
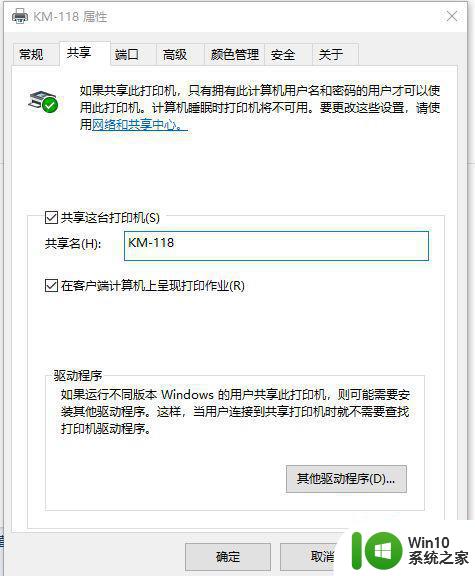
7、鼠标右键点击此电脑,在菜单里选择属性。
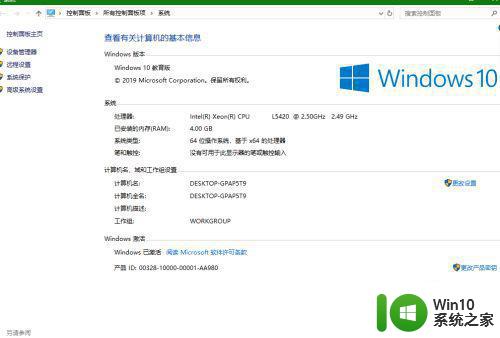
8、客户端设置:使用键盘快捷键“Windows+R”组合,打开运行,在输入框里面输入\DESKTOP-GPAP5T9,然后共享窗口,鼠标右击打印机图标,选择连接即可。如下图是已经连接好的共享打印机,这时打印机会显示准备就绪。
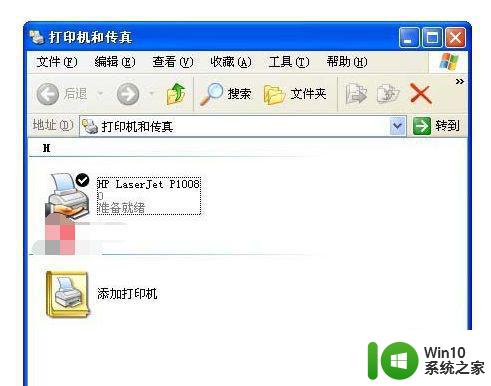
以上就是w10打印机共享怎么设置教您设置方法的全部内容,还有不清楚的用户就可以参考一下小编的步骤进行操作,希望能够对大家有所帮助。