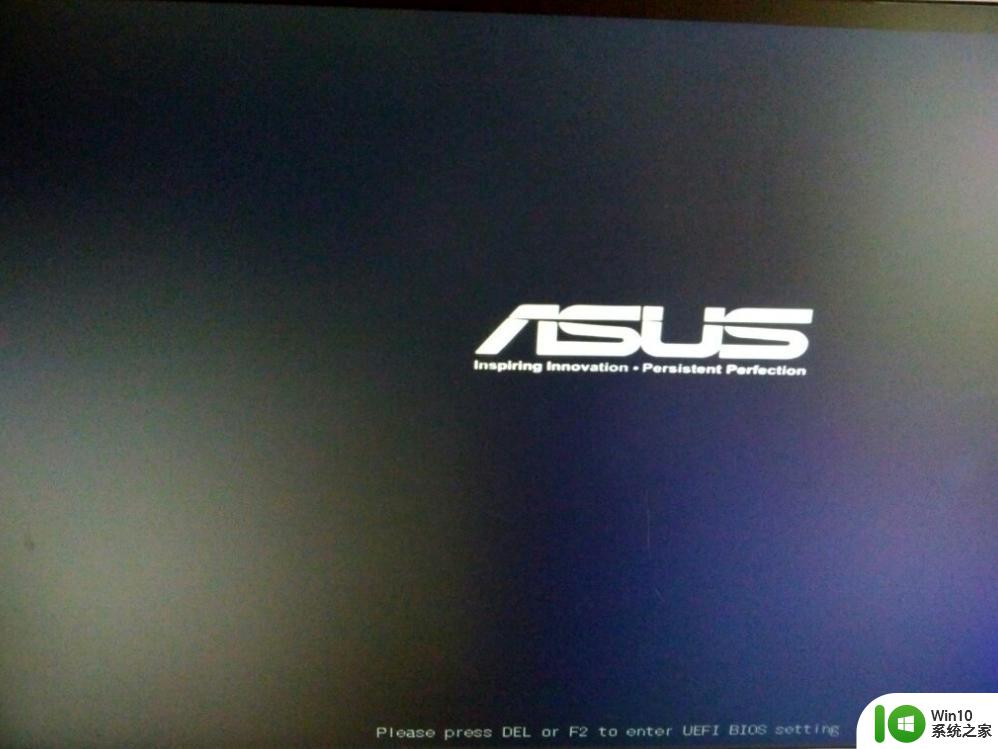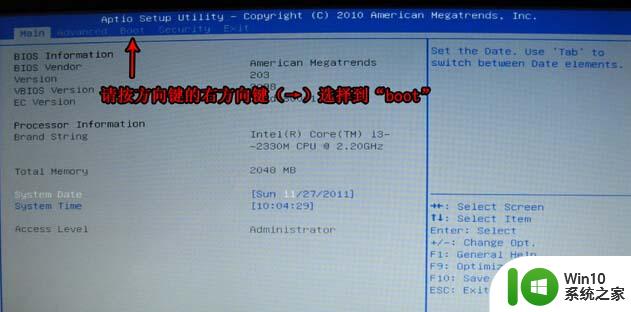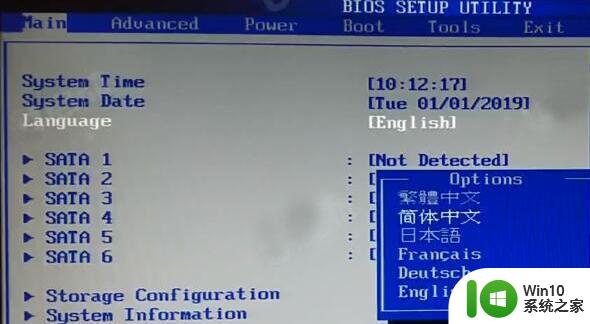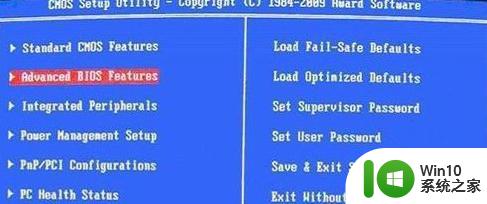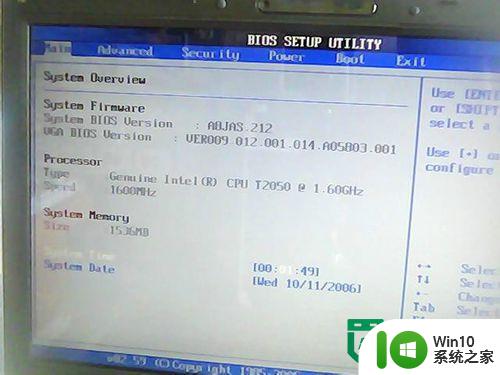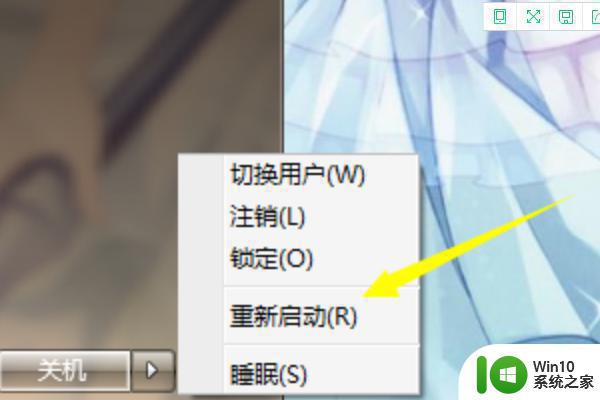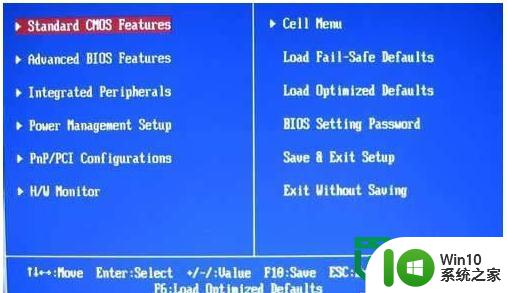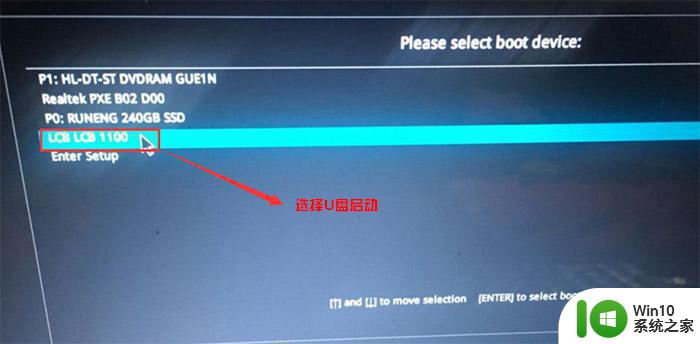华硕笔记本bios utility ez mode怎样设置和切换成传统bios界面的步骤 华硕笔记本bios utility ez mode如何设置为传统bios界面
华硕笔记本的BIOS Utility EZ Mode是一种简化的BIOS界面,但有时候用户可能希望切换成传统的BIOS界面,要实现这个目标,需要按照一定的步骤进行设置。在华硕笔记本中,切换成传统BIOS界面的步骤并不复杂,只需要进入BIOS Utility EZ Mode,然后找到相应的设置选项进行调整即可。接下来我们将详细介绍如何设置华硕笔记本的BIOS Utility EZ Mode为传统BIOS界面。
具体如下:
1、首先进入BIOS界面的快捷键是F2,在开机过程中按F2进入BIOS后,首先看到的是EZ-Mode简易模式界面,这个界面上大致标明了系统性能平衡性、性能、功耗等图形信息,各项系统参数也通过图形方式展示出来,而右上角的启动菜单[Boot Priority]则可以让用户通过鼠标选择启动盘。
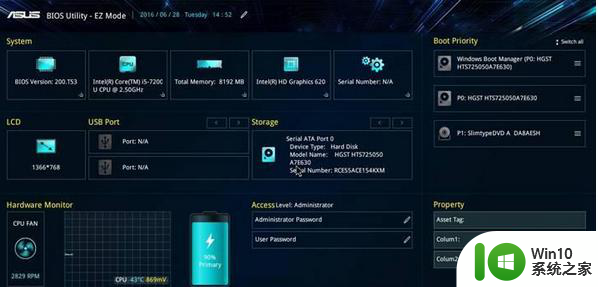
2、在System这一栏,展示了BIOS版本、处理器、内存、显卡、序列号等信息,以显卡部分举例,单击即可展开详细信息,可同时显示核芯显卡和独立显卡的型号参数。
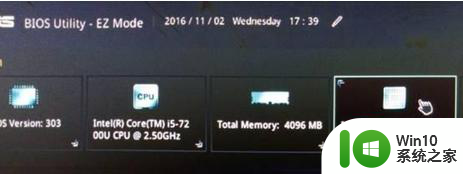
3、在顶部显示时间的右侧可以看到一个笔的图标,单击这个图标可以修改BIOS时间。
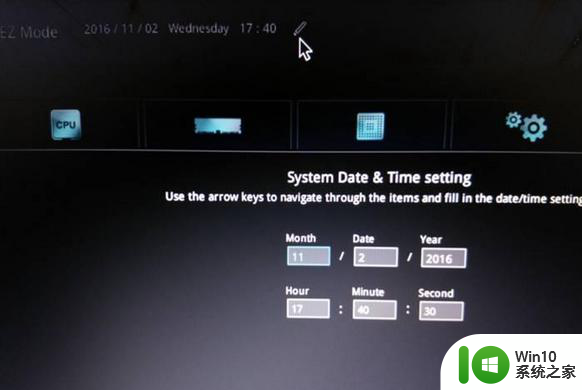
4、主界面的右下角显示了F8可以打开Boot Menu,在Boot Menu里双击启动项,即可直接从该启动项引导系统或PE等U盘启动盘选项。【比较简单的做法是开机时按Esc选择U盘启动盘】
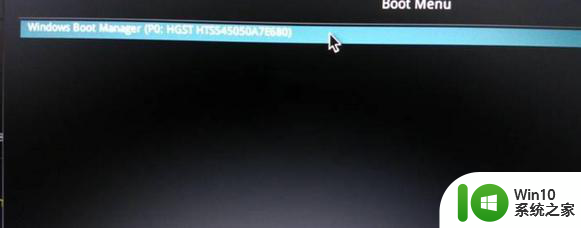
5、在Storage的部分,点击如下图箭头可以切换显示多个存储设备。
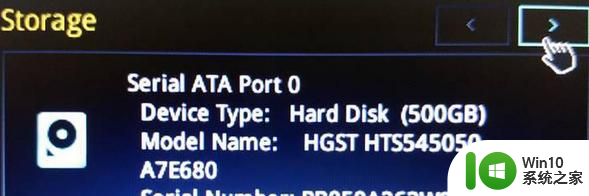
6、存储设备不仅是显示硬盘信息,如果有光驱,也会显示在这里的,如下图:
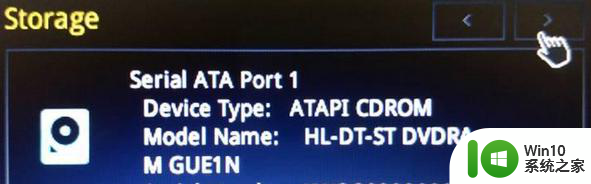
7、当Storage部分切换到如下空白部分是正常的,这是BIOS预留的页面,并这不代表主板上有空白硬盘接口。
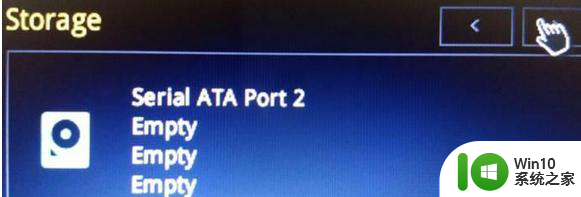
8、在右上角的Boot Priority里,点击Switch all,然后可通过鼠标上下拖动各个启动项的顺序,这边就是修改启动项的位置,可以改成硬盘启动,u盘启动等。
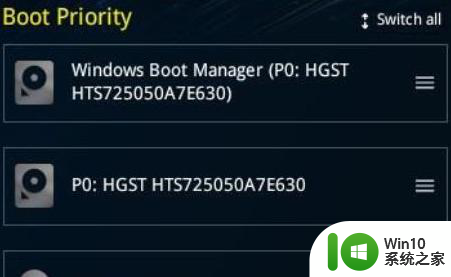
9、在主界面右下角的Property区域是EZ BIOS的一大亮点,三个栏位供用户自定义内容。
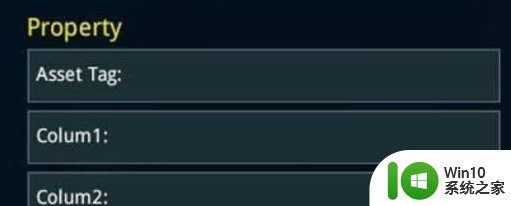
10、比如企业IT人员可以为每一台笔记本电脑在BIOS中标记Asset Tag(资产标签)等。
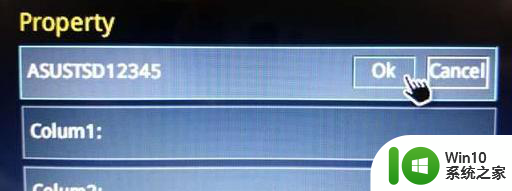
11、在主界面的右下角,可以发现BIOS恢复默认设置快捷键是按F9。保存并退出也还是F10,在EZ BIOS里,除了华硕独家设计的EZ简单模式,更多选项则全部放在高级模式(F7)内。

12、用户可以按F7在高级模式里找到传统BIOS界面的设置选项。
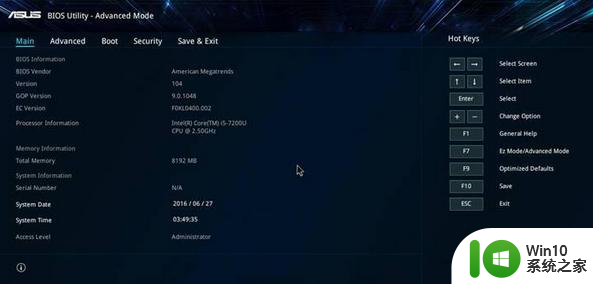
13、通过对比可以发现,EZ BIOS的高级模式和旧版BIOS的操作界面和逻辑是一致的。相比传统方式,新版BIOS可通过键鼠操作,让用户可以快速有效的找到适合自己的设定。在高级模式里如果想要回到EZ BIOS模式,只需再按一次F7即可。
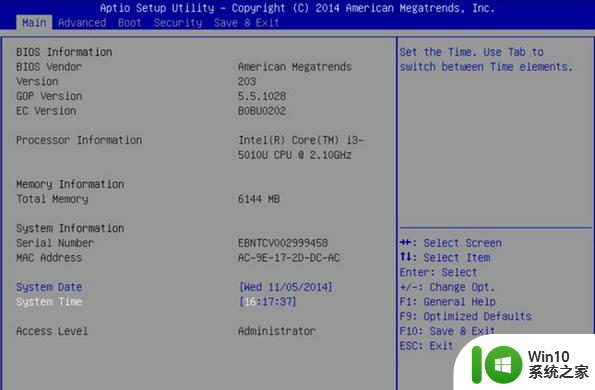
14、在EZ BIOS主界面的右下角,最右侧新增了一个FAQ,通过扫码可以直接访问华硕官网有关BIOS的相关问题。用户还可以在页面底部点击华硕在线即时服务获取更多帮助。
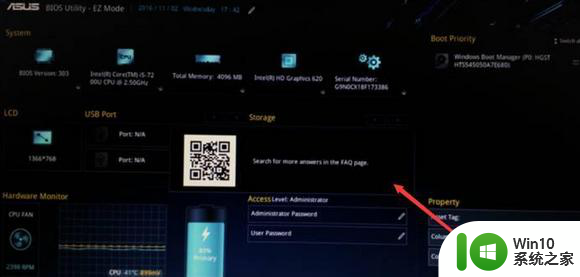
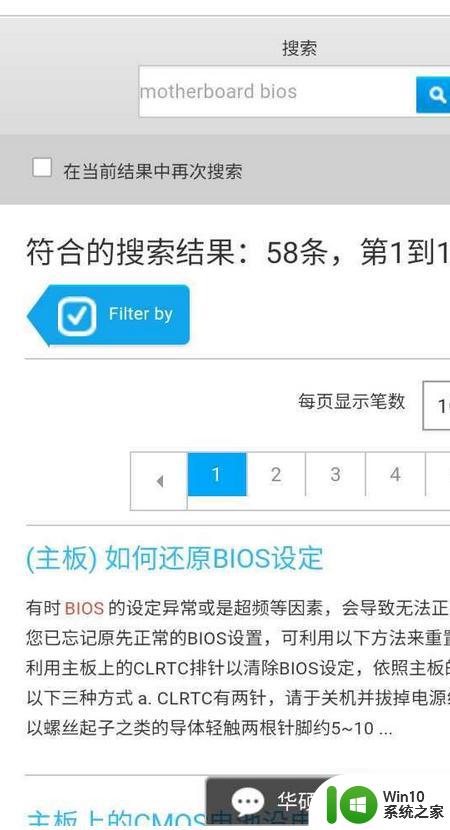
以上就是华硕笔记本bios utility ez mode怎样设置和切换成传统bios界面的步骤的全部内容,如果有遇到这种情况,那么你就可以根据小编的操作来进行解决,非常的简单快速,一步到位。