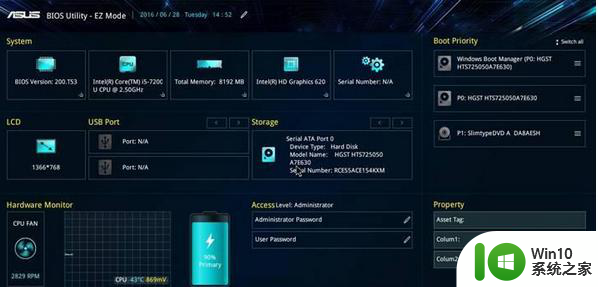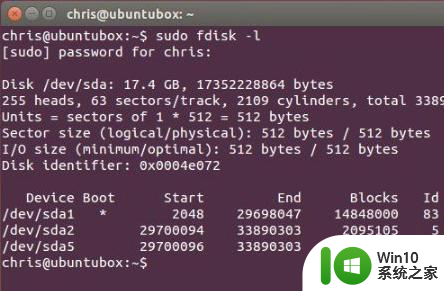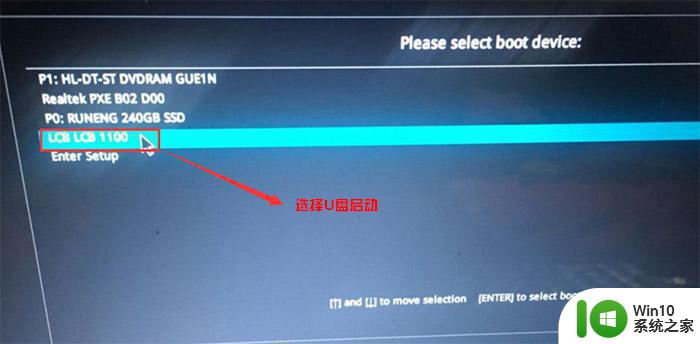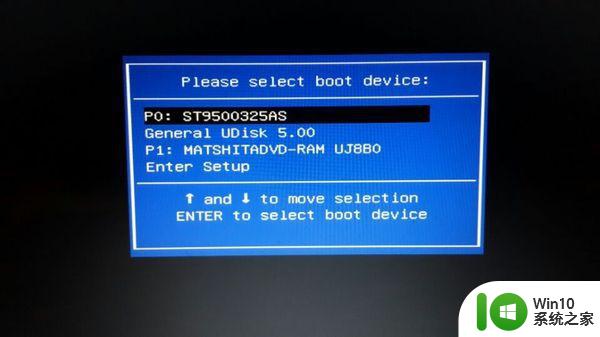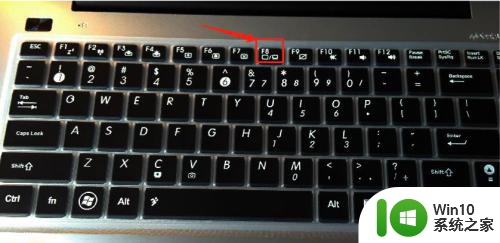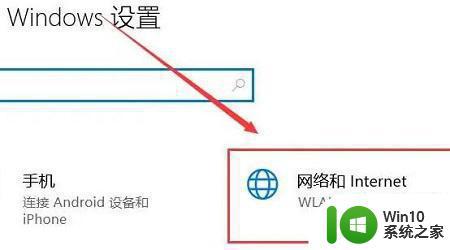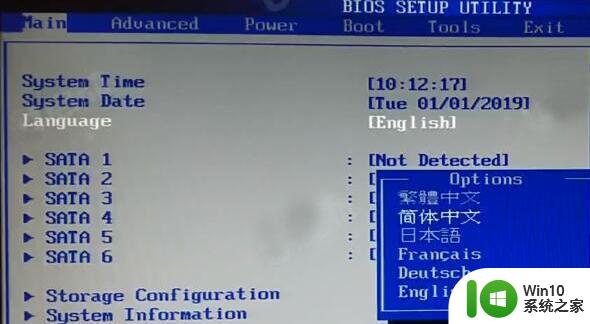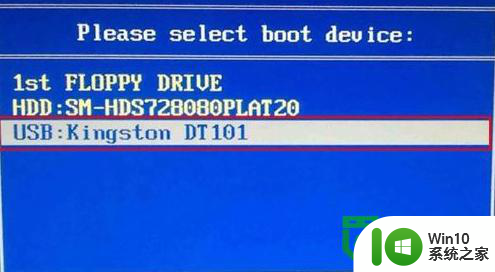华硕笔记本更新系统的方法 华硕笔记本系统更新步骤
华硕笔记本是许多人的首选,但随着科技的不断发展,系统更新成为了必不可少的一项操作,想要让华硕笔记本保持高效运行,更新系统是非常重要的。而更新系统的步骤也并不复杂,只要按照正确的方法进行操作,就能轻松完成系统更新。接下来我们就来详细介绍一下华硕笔记本更新系统的方法和步骤。
具体操作方法:
1、首先给电脑的风扇做了清洁工作(懂得拆电脑的人才去试,否则还是请专业人员来做);
2、然后开始安装系统,我用的是系统下载版的PE版本,用别的PE启动也是一样,设置过程如下:先开机按DEL进入BIOS主菜单界面;
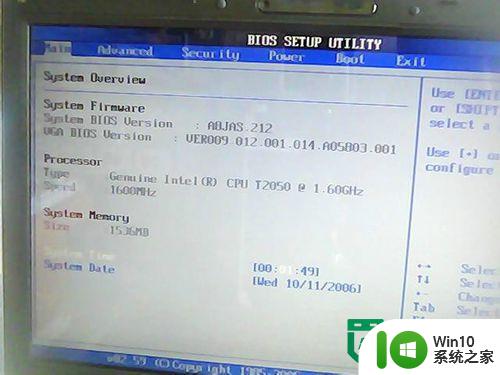
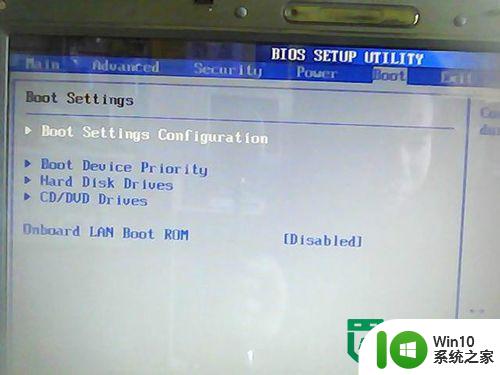
3、用光标找到BOOT------Hard Dis,设置U盘为第一启动盘,设置完后按f10保退出,重启进入PE界面;


4、进入PE时候选择普通的Native 03PE即可,其它的如常规的03PE进入速度慢点,但是兼容行更强;
5、进入PE界面后,直接按照常规方法勾镜像即可还原C盘,系统安装完后重启即可正常进入开机界面;
6、然后我的电脑就出现了声音不正常的问题,会有杂音。后面我就在设备管理器卸载了当前驱动,用驱动精灵2013版本再重新更新了下芯片驱动,重启后声音就恢复了正常。
以上就是华硕笔记本更新系统的方法的全部内容,还有不清楚的用户就可以参考一下小编的步骤进行操作,希望能够对大家有所帮助。