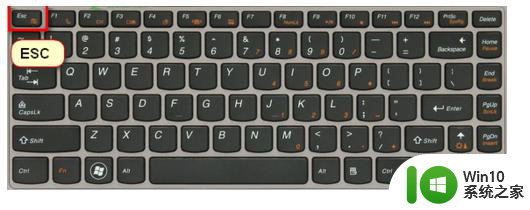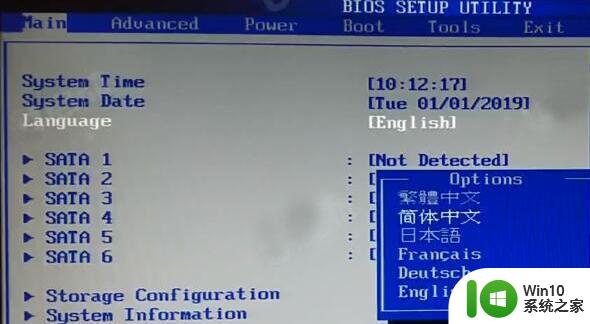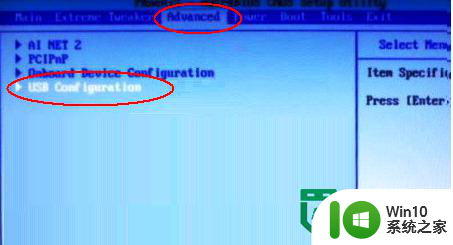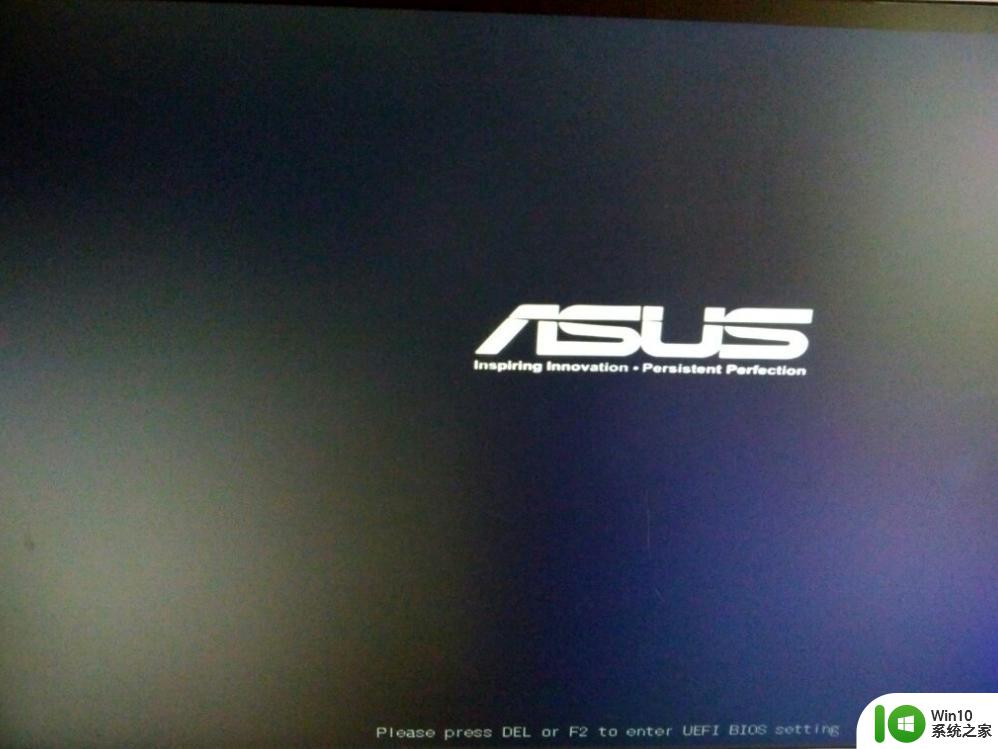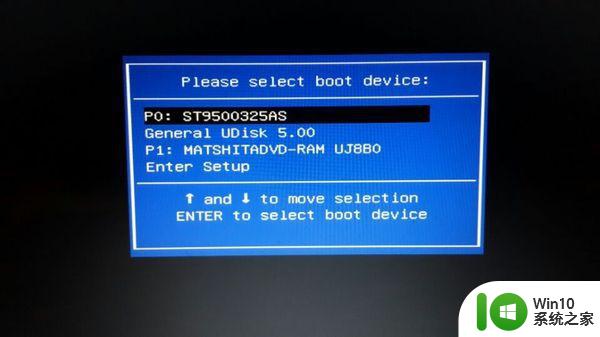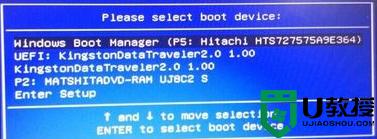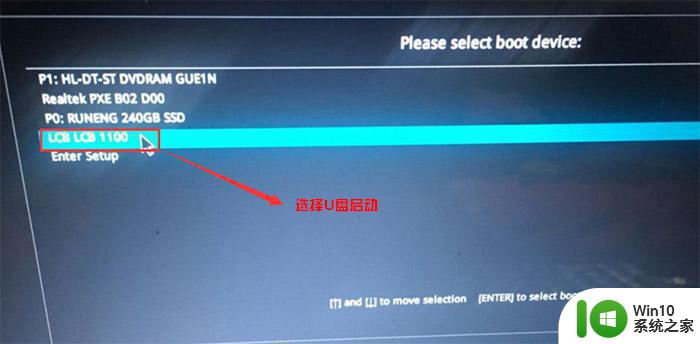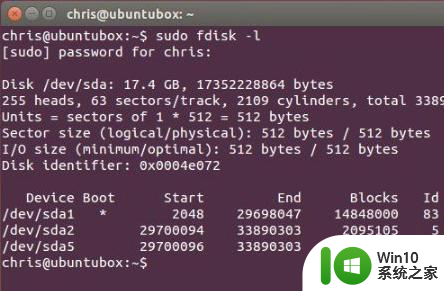华硕X5笔记本BIOS设置开机U盘启动的方法 华硕X5笔记本如何设置BIOS开机启动项
在使用华硕X5笔记本时,有时候我们需要设置BIOS来实现开机启动U盘的需求,通过简单的操作,我们可以在华硕X5笔记本的BIOS设置中找到启动项,然后选择U盘作为启动设备。这样一来我们就可以方便地使用U盘来进行系统安装或修复,提高了笔记本的灵活性和实用性。接下来让我们一起来了解具体的设置方法吧。
设置方法:
1、插入U教授启动盘,开机启动或者重启笔记本电脑,按住F2键进入BIOS设置;
2、进入BIOS主菜单之后,按→方向键移动到Boot界面;
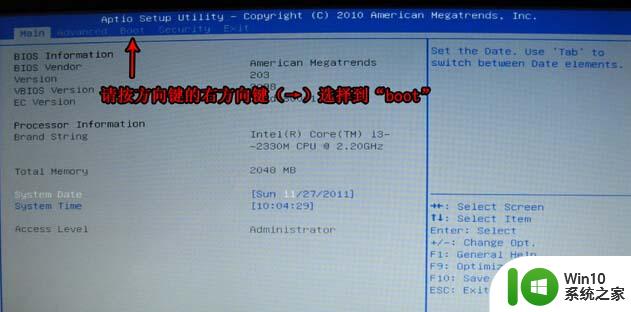
3、按↓方向键移动到Hard Drive BBS Priorities选项,按Enter键进入;
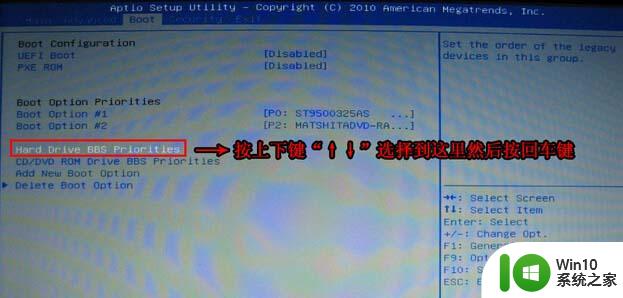
4、选中Boot Option #1,按Enter键,在弹出的选择窗口中,选择识别到的U盘选项,按Enter键确认;
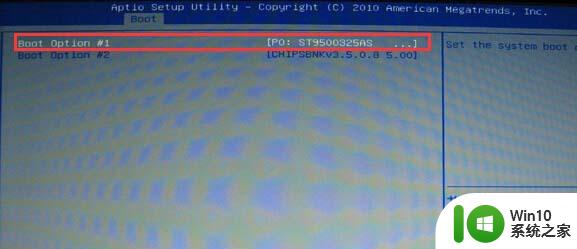
5、返回Boot界面,按↓方向键选中Boot Option #1,按Enter键,在弹出的对话框选择U盘选项,按Enter键确认;
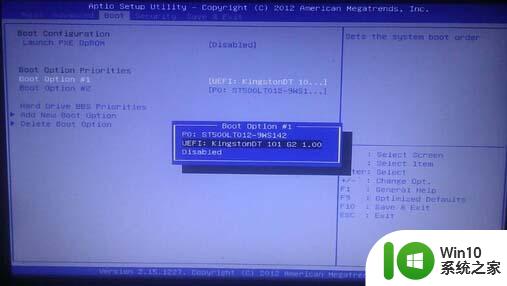
6、最后按下F10键保存BIOS设置并退出。
以上就是华硕X5笔记本BIOS设置开机U盘启动的方法的全部内容,有需要的用户就可以根据小编的步骤进行操作了,希望能够对大家有所帮助。