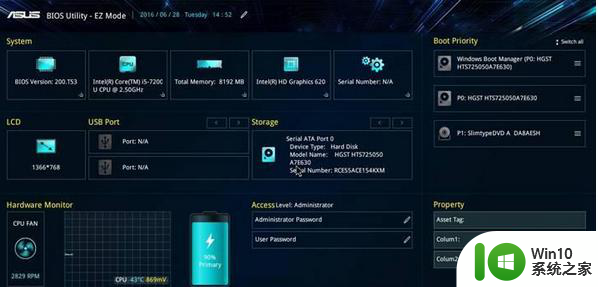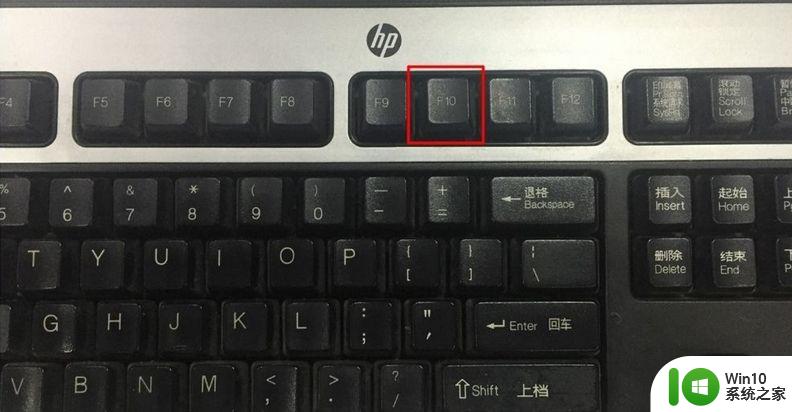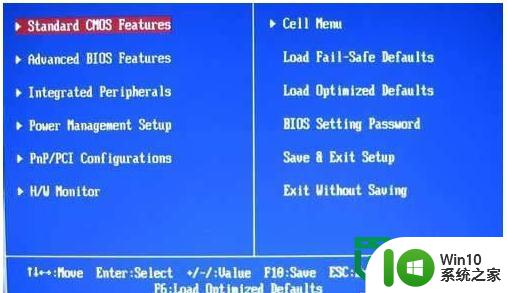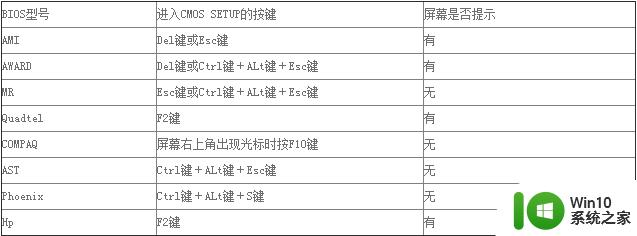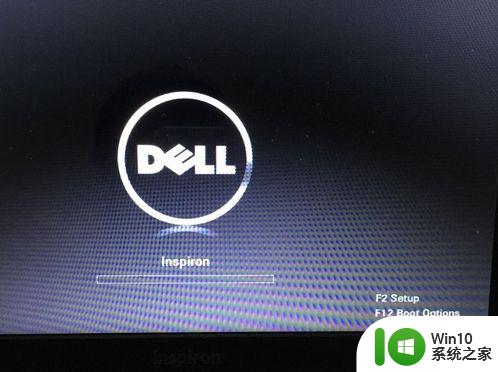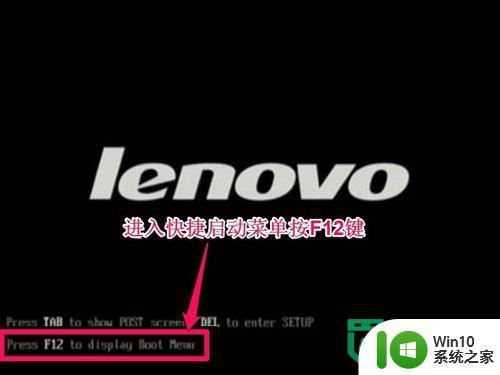intel笔记本系统进入bios界面的步骤 intel笔记本系统怎样进bios
现在的很多笔记本电脑都是(intel)英特尔主板,然而有些用户想要进入bios的时候,却不知道要从何下手,不同主板的进入方式可能会有所不同,那么intel笔记本系统进入bios界面的步骤呢?针对这个问题,现在就给大家带来intel笔记本系统怎样进bios吧。
具体步骤如下:
1、首先,启动电脑,按快捷键进入bios界面,切换到boot选项,选择“hard drive order”,回车确认。
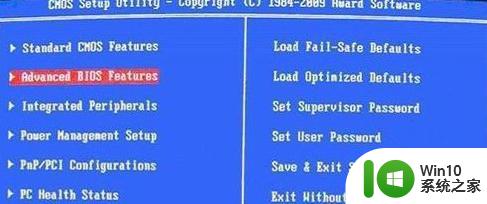
2、然后,在弹出的选项框中,选择u盘名称,回车即可,完成上述操作,按F10保存设置即可。
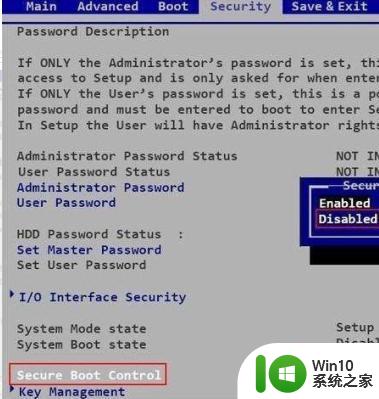
3、然后,开机后。当出现主板自检画面或品牌LOGO画面时,快速而连续地按BIOS热键(不同品牌型号电脑BIOS热键不同,笔记本一般为F2键,台式机一般为DEL键)进入BIOS设置界面。

4、然后,按左右箭头键移动并回车进入BOOT(或startups)选项卡。通过按上下箭头键选择启动选项、按+或-键移动启动选项,以设置固态硬盘(标记为SSD或具体的硬盘型号)为第一启动项并回车确定。
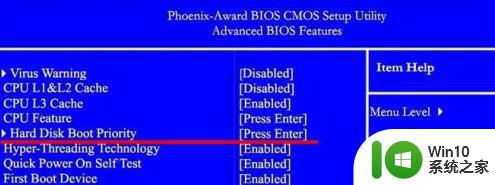
5、然后,部分老主板需要进入Advanced BIOS Features选项卡后,在“1st Boot Device”处回车,再选择SSD或具体的硬盘型号。部分新主板支持EFI,开机后连按F12或F11进入启动选项菜单,可不进BIOS界面直接选择SSD或具体的硬盘型号启动电脑。
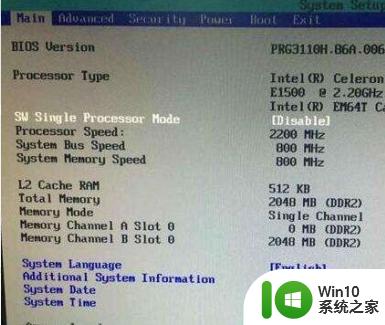
6、最后,按F10保存并退出BIOS,电脑会自动重启。如果成功从硬盘启动且硬盘安装有操作系统,则会直接进入硬盘所安装的系统。
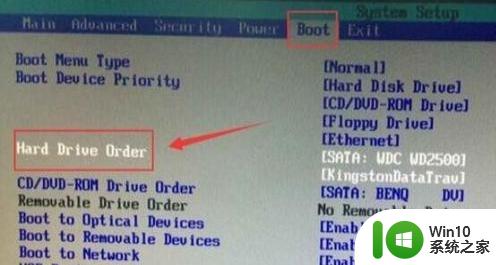
上述给大家讲解的便是intel笔记本系统怎样进bios,还不知道如何进入的用户们可以按照上面的方法来进入吧。