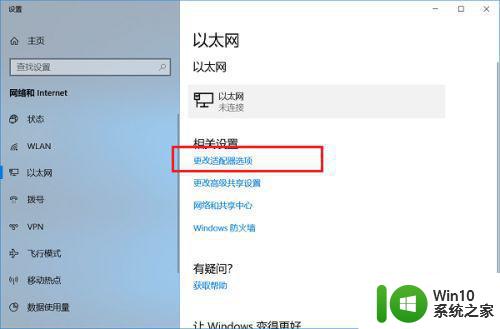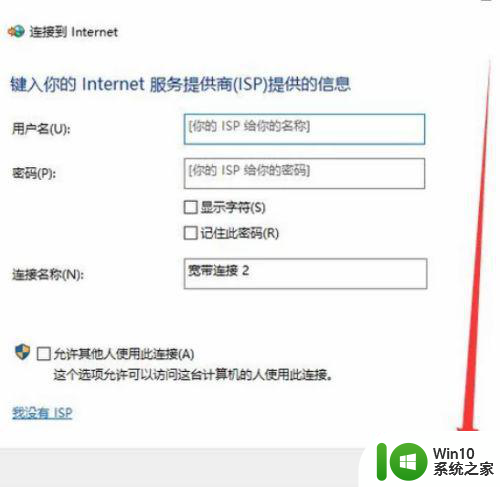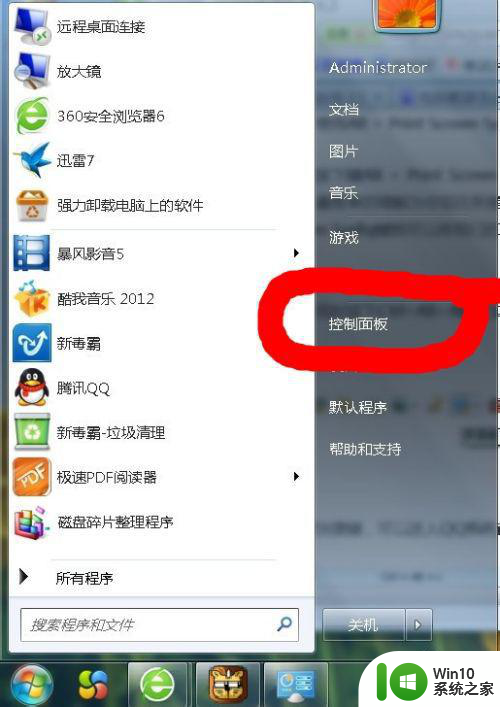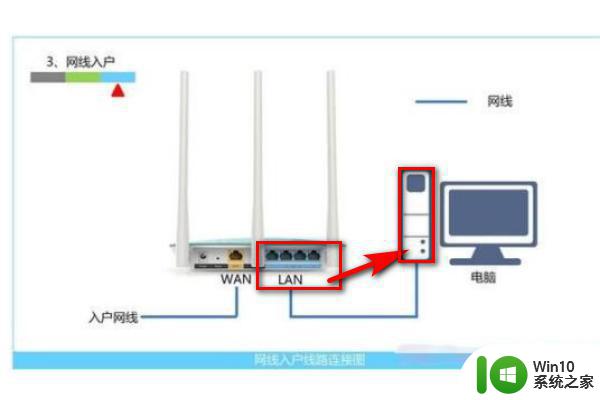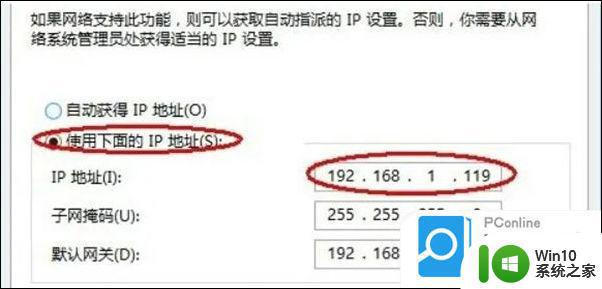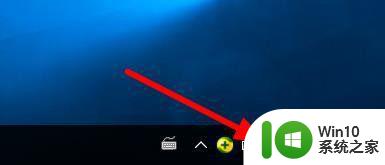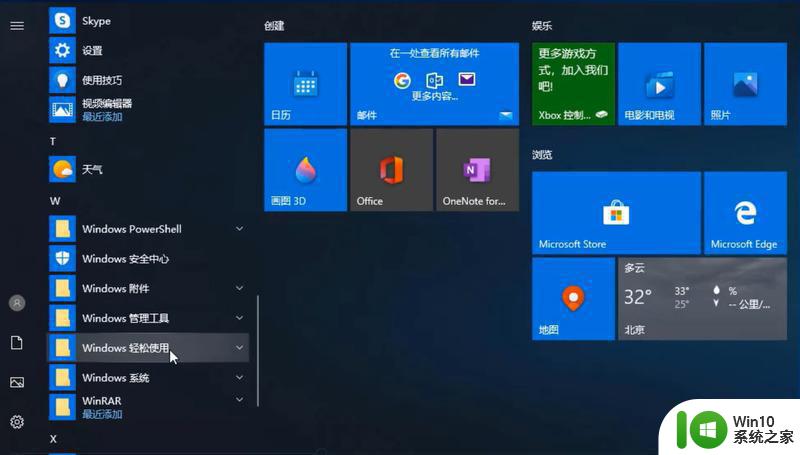电脑设置wlan上网的方法 电脑如何连接wlan网络
在如今信息爆炸的时代,无线网络已经成为我们生活中不可或缺的一部分,想要享受无线网络带来的便利,正确设置电脑的WLAN连接就显得尤为重要。只要按照正确的步骤进行操作,就可以轻松连接到WLAN网络,畅享网络世界的乐趣。接下来我们就来了解一下电脑设置WLAN上网的方法,让您的网络连接更加稳定和快速。
电脑如何连接wlan网络:
首先使用一根网线一端连接到无线路由器的LAN口上,一端连接到电脑的网口上。然后在电脑浏览器的地址栏中输入192.168.0.1回车。
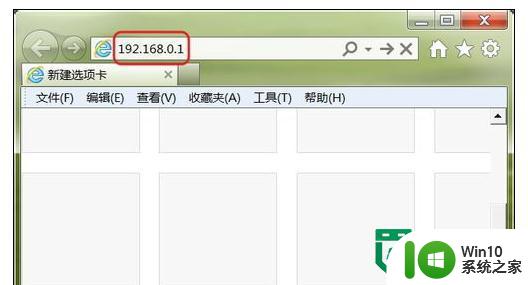
接着在“用户名”中输入admin,点击“登录”按钮,就能够进入到无线路由器的设置界面。一般设置无线路由器使用的IP地址,和用户名都是通过这种方式进入的,在无线路由器的背面都会有标示说明。
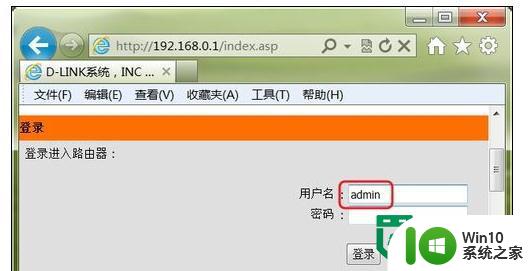
然后在如下图示的“当前网络配置”中,点击“手动设置”。
在“因特网连接类型”中选择“PPPoE(用户名/密码)连接类型”。
在PPPoE中设置,首先选择“动态PPPoE”,然后在用户名和密码的对话中填写你申请ADSL时的账号和密码。
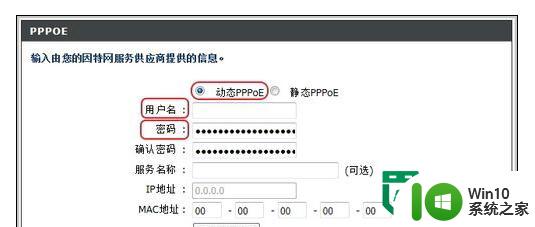
最后,就可以在“无线路由器设置”界面,添加WLAN网络了。添加WLAN网络的名称为“dlink2012”,如下图所示。
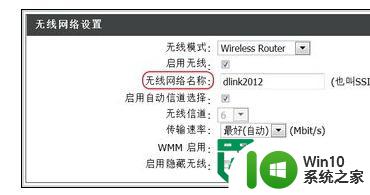
以上就是电脑设置wlan上网的方法的全部内容,还有不清楚的用户就可以参考一下小编的步骤进行操作,希望能够对大家有所帮助。