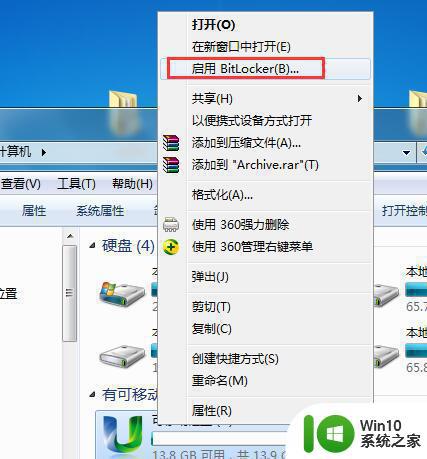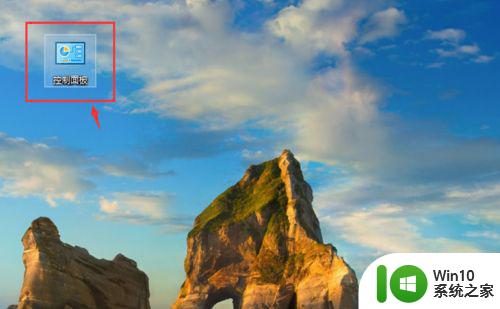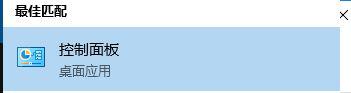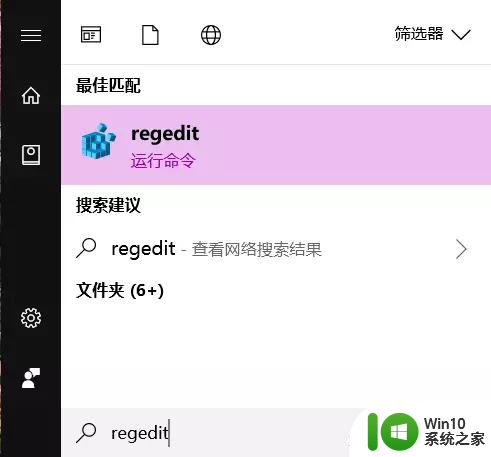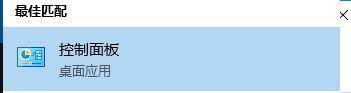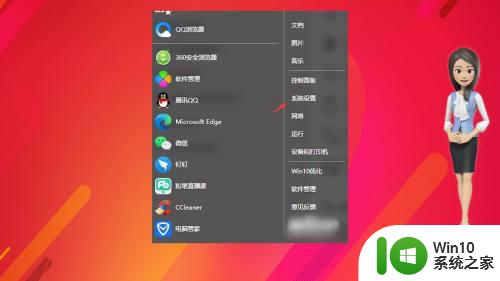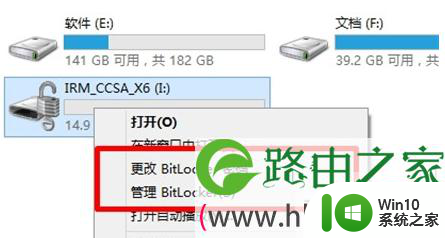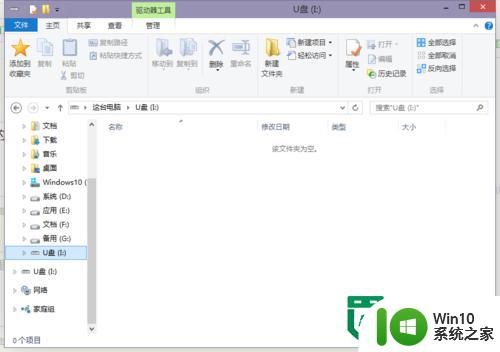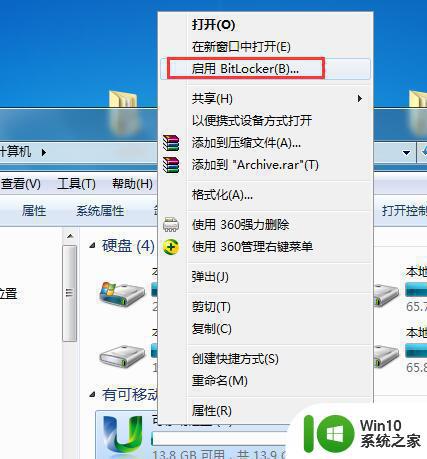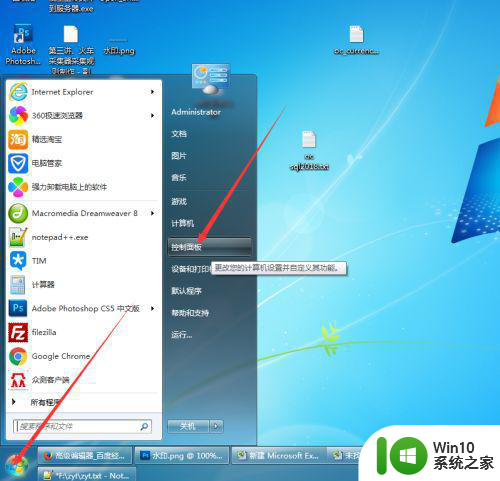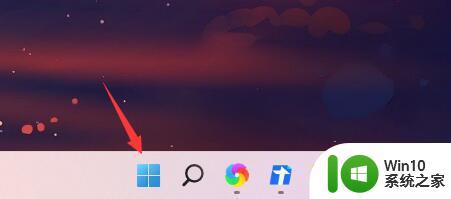如何给U盘上锁 U盘如何设置密码锁
U盘是一种便携式存储设备,常用于数据传输和备份,由于其便携性,U盘也可能面临数据泄露和信息安全的风险。为了保护个人隐私和重要数据的安全,给U盘设置密码锁成为了一种必要的安全措施。通过设置密码锁,只有输入正确的密码才能访问U盘中的文件和数据,有效防止未经授权的人员获取敏感信息。本文将介绍如何给U盘上锁以及设置密码锁的步骤和方法,帮助用户更好地保护自己的数据安全。
具体步骤如下:
1、点电脑桌面的“开始”菜单,在这里找到控制面板。
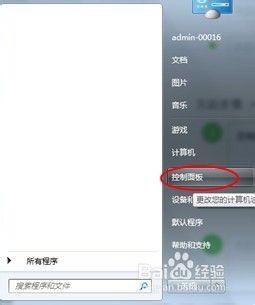
2、进入“控制面板”进入“系统与安全选项”。
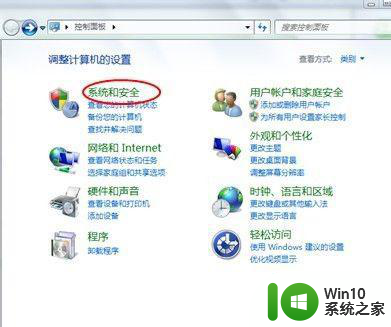
3、在系统安全里面选择BitLocker加密管理与驱动。
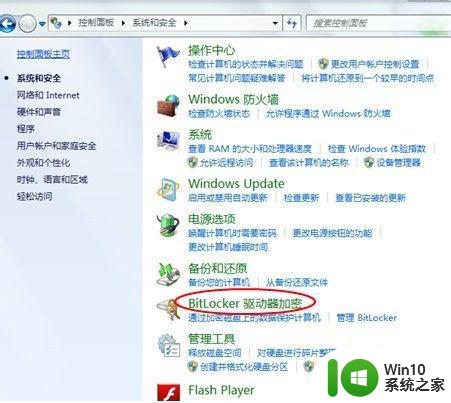
4、在这里找到你的U盘,点击后面的“BitLocker加密”。
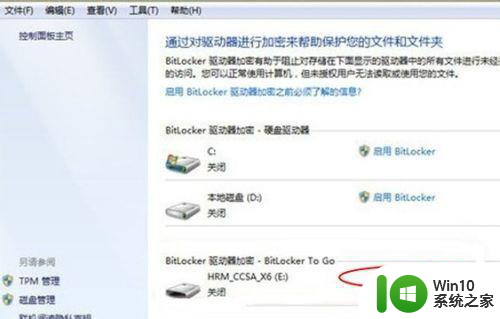
5、进入加密码设置界面,点击“使用密码解锁驱动器”在下面输入密码,要求有大、小写、空格、特殊符号和数字组成。
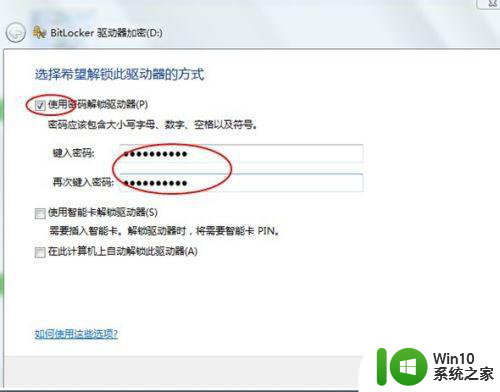
6、输入完之后点下一步,然后再选择“将恢复密钥保存到文件”。
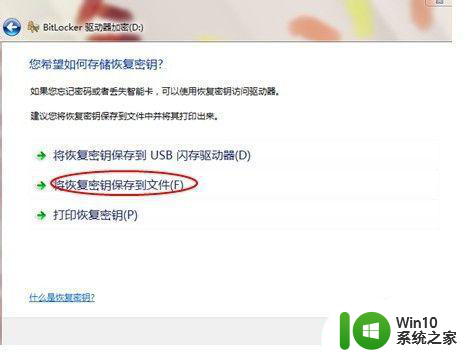
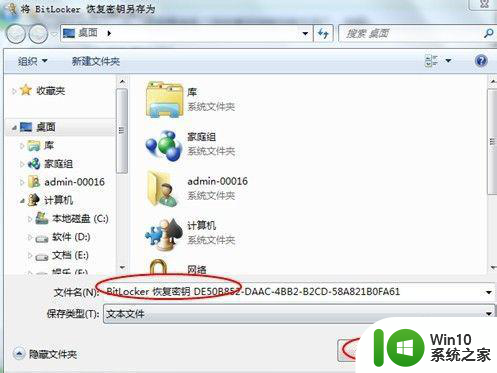
7、保存完密钥之后,现在点下一步。
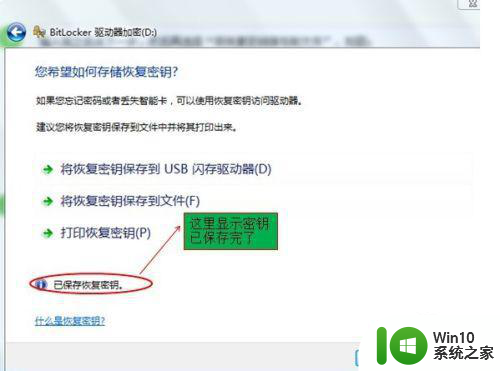
8、再点“启动加密”,现在系统在自动加密,不需要做其他操作。
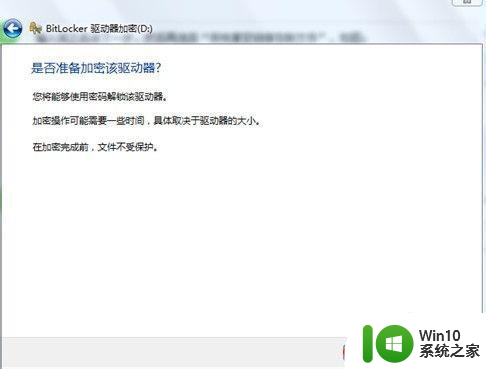
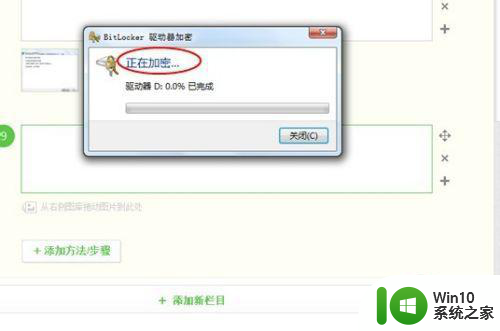
9、加密完之后,你的U盘也就锁定了,这时再把你的U盘插入到其他电脑上去看下是什么效果。
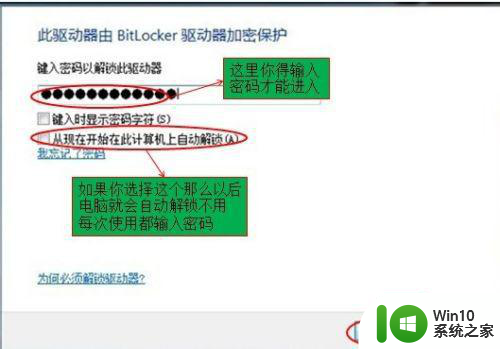
以上就是如何给U盘加密的全部内容,有遇到相同问题的用户可参考本文中介绍的步骤来进行修复,希望能够对大家有所帮助。