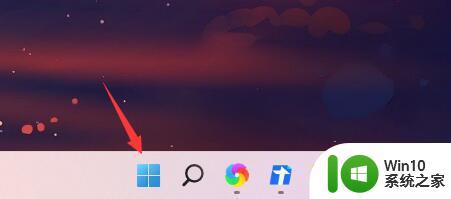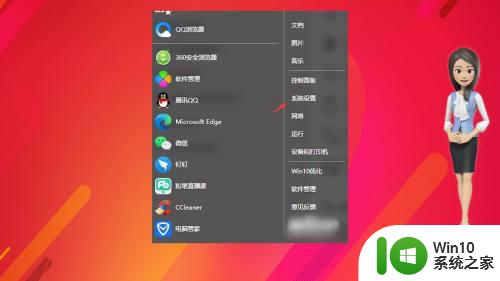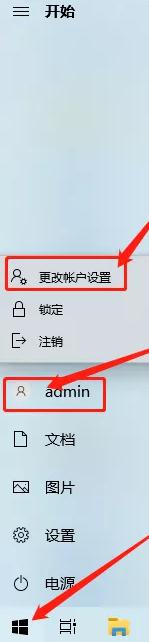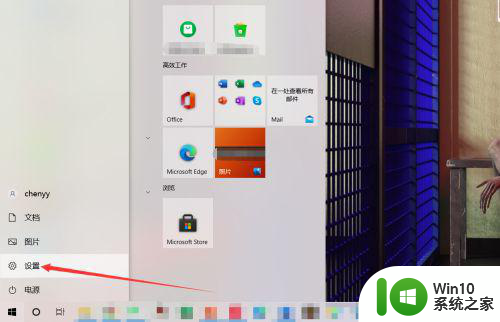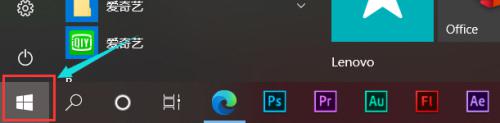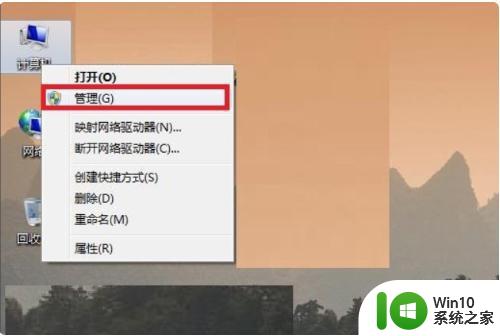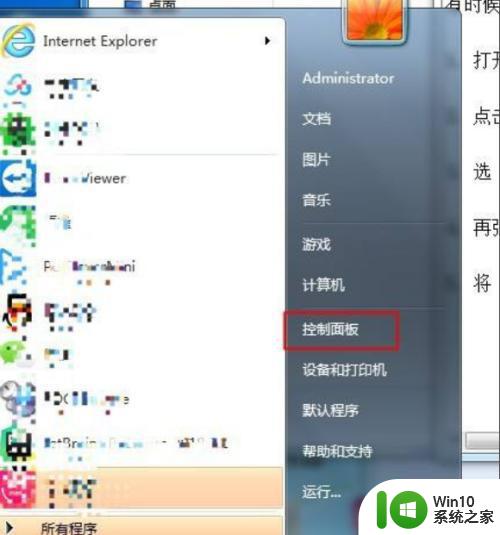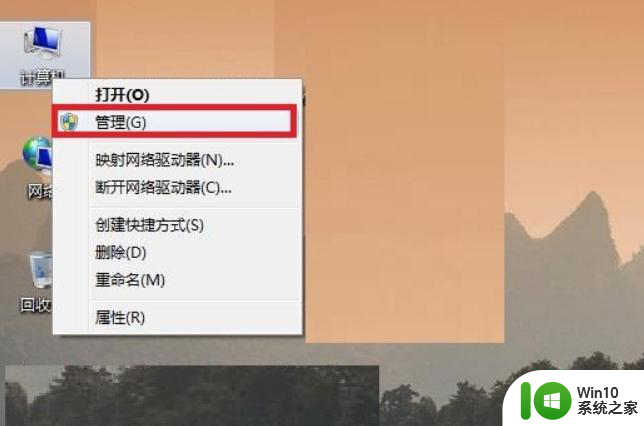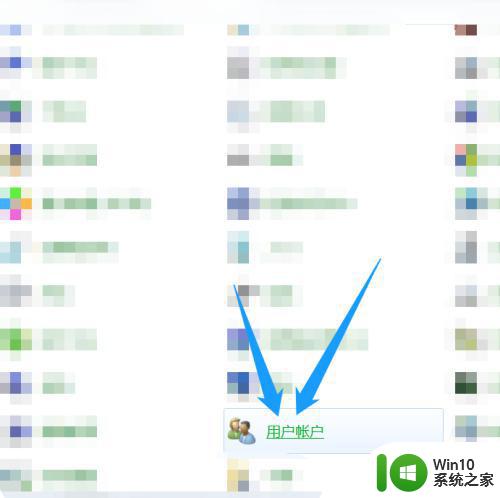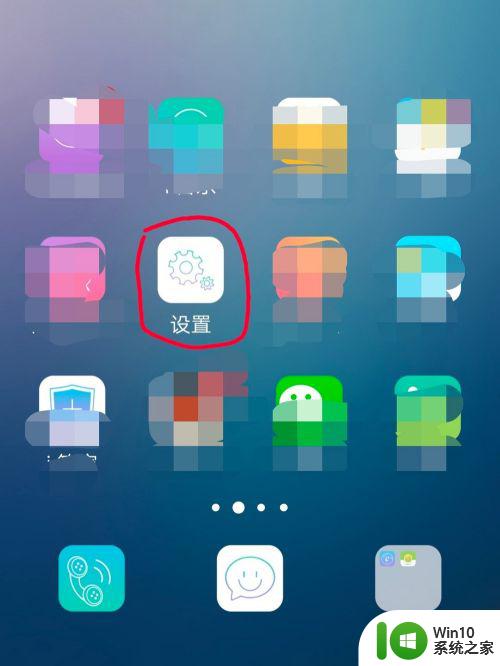如何设置电脑锁屏密码 电脑锁屏密码设置步骤
更新时间:2024-02-13 14:56:52作者:yang
在现代社会中电脑已经成为了我们生活中不可或缺的一部分,为了保护个人隐私和数据安全,设置电脑锁屏密码是非常重要的。一旦我们离开电脑一会儿或者有他人使用我们的电脑时,锁屏密码可以有效地防止未授权的访问和数据泄露。如何设置电脑锁屏密码呢?下面我们将介绍一些简单的步骤来帮助您设置电脑锁屏密码,保障您的个人隐私和信息安全。
解决方法:
1、首先在电脑上找到控制面板这个属性。
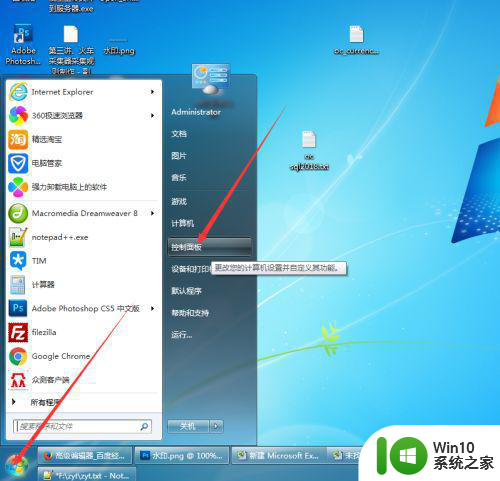
2、其次在控制面板中找到用户帐户和家庭安全这个选项。
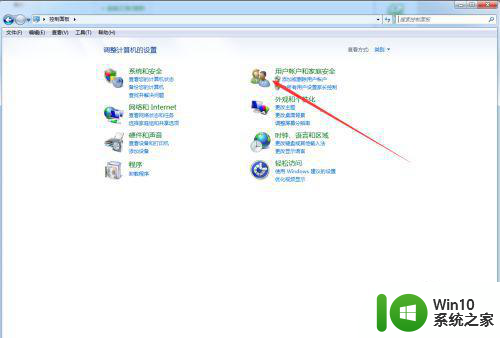
3、然后再点击用户账户中的更改Windows密码。
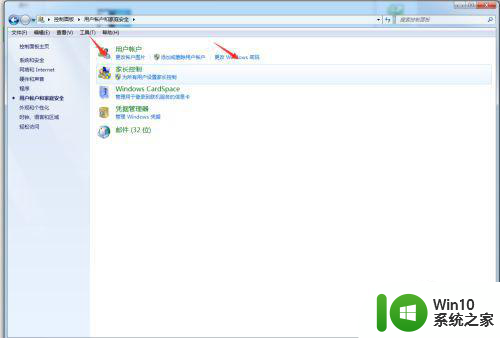
4、点击为您的账户创建密码。
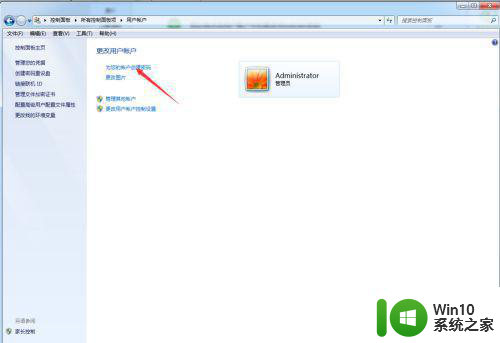
5、最后设置密码,输入密码提示要不要填取决个人决定,不过我建议还是要填一下,以免忘掉密码。创建密码之后出现的页面如图。
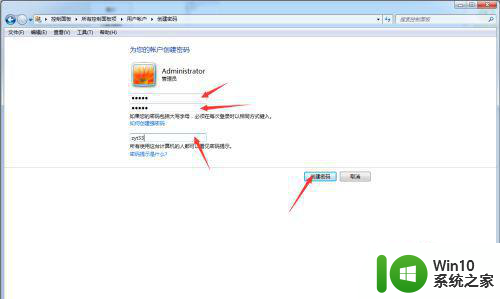
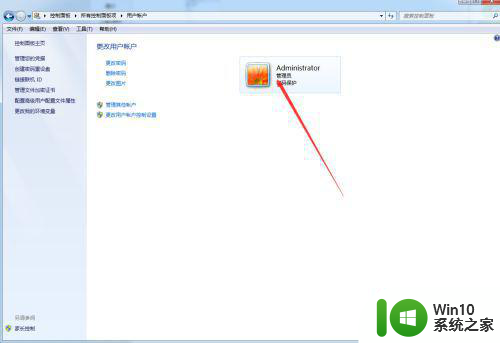
以上就是如何设置电脑锁屏密码的全部内容,还有不懂得用户就可以根据小编的方法来操作吧,希望能够帮助到大家。