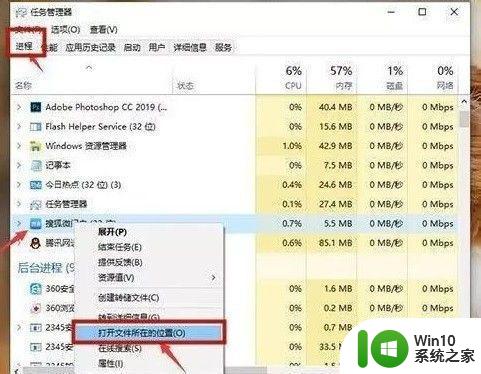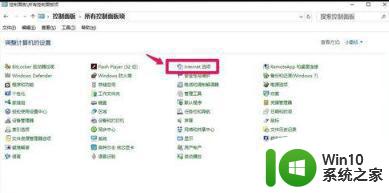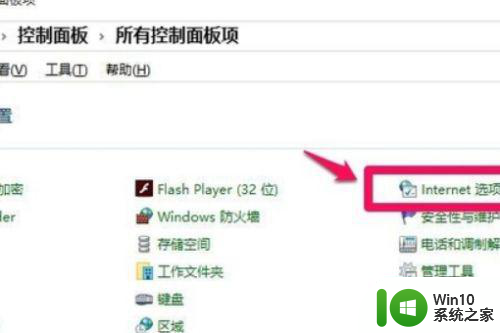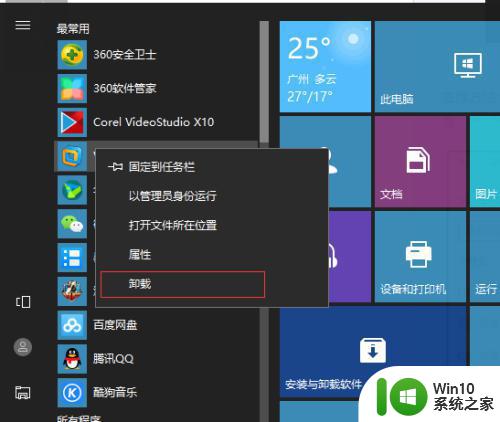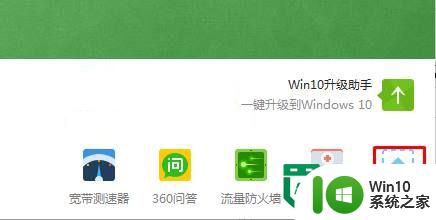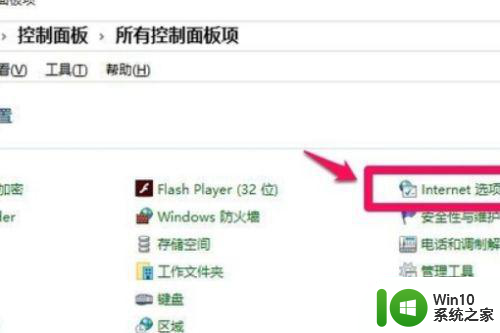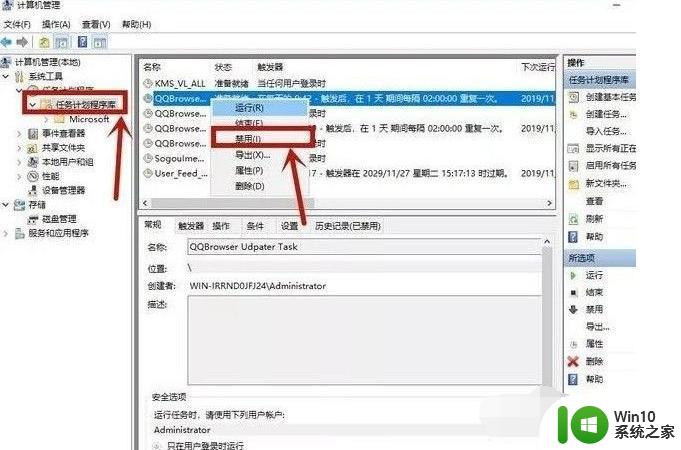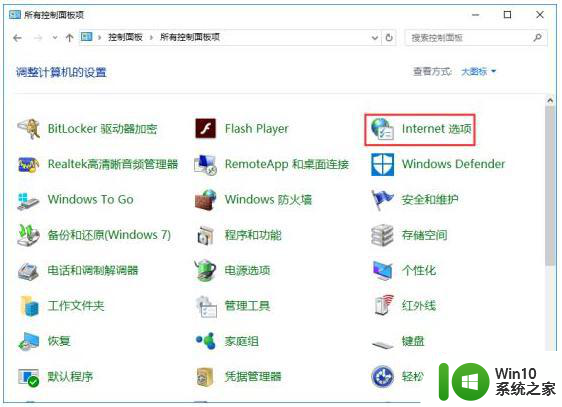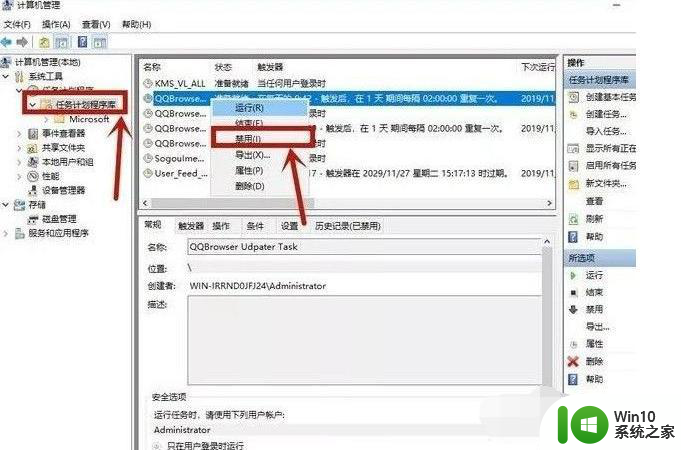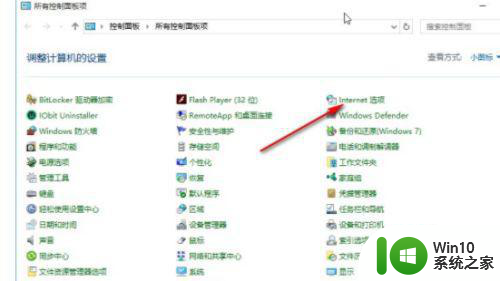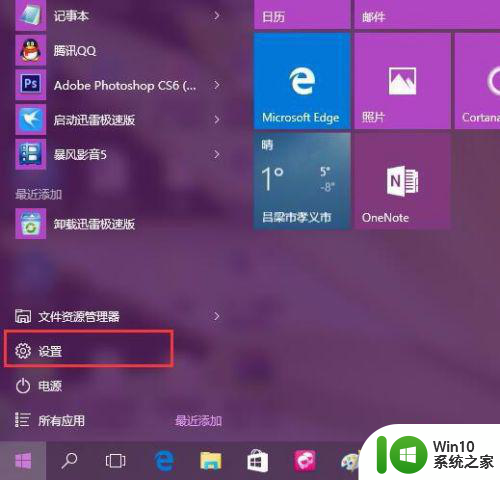w10系统怎么屏蔽广告弹窗 w10系统如何屏蔽网页广告
在使用Windows 10操作系统的过程中,我们经常会遇到一些繁琐的弹窗广告,这些广告不仅干扰了我们的正常操作,还降低了我们的工作效率,为了解决这个问题,很多用户都在寻找一种方法来屏蔽这些烦人的网页广告。在Windows 10系统中,我们究竟该如何屏蔽这些广告呢?本文将为大家介绍一些简单有效的方法,帮助大家解决广告弹窗问题,提升操作系统的使用体验。
解决方法:
1、首先我们打开控制面板之后,在其中找到Internet这个选项,找到之后点击进入到它的设置界面。
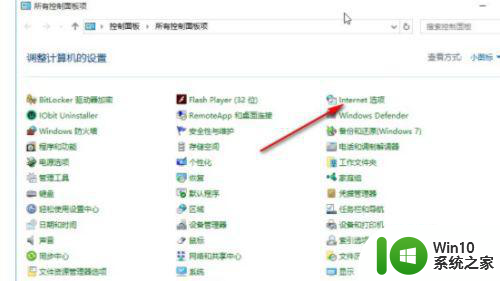
2、点击之后打开Internet属性这个设置界面,在其中切换到隐私设置模块。就可以看到有“启用弹出窗口阻止程序”这个选项,然后勾选它并点击旁边的设置按钮。
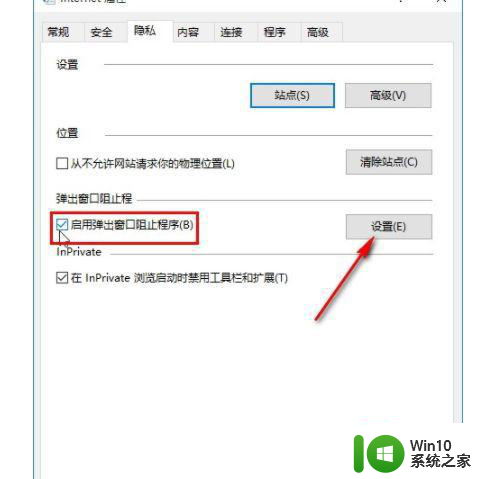
3、点击旁边的这个设置按钮之后,接下来下一步在出现的界面中。勾选“阻止弹出窗口时显示通知栏”这个选项,还可以点击下方的阻止级别。
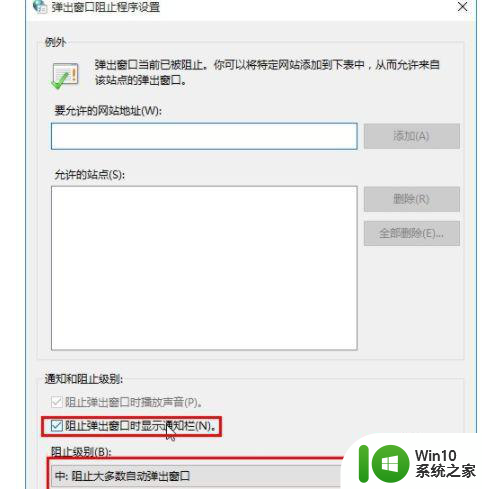
4、点击阻止级别之后,接下来根据自己的需求来选择想要阻止的选项即可,如下图中所示。
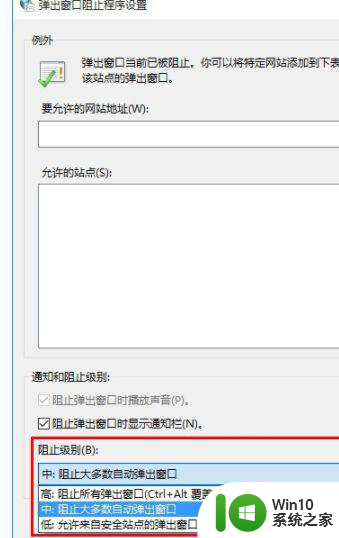
5、如果有想要允许弹窗的网页的话就在上方输入网址,点击添加按钮,添加之后就不会阻止这个站点的弹窗。
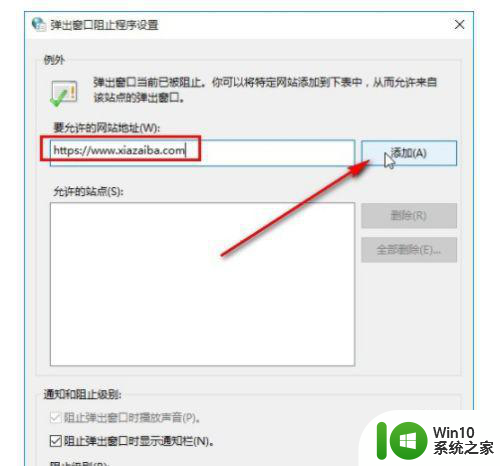
6、最后完成设置之后,点击右下角的应用按钮,然后再点击旁边的确定按钮确定保存修改就可以了。
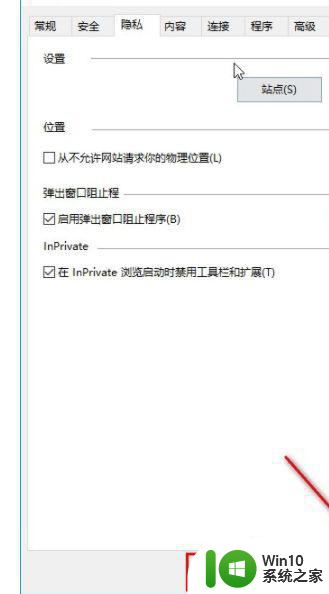
以上是关于如何屏蔽广告弹窗的完整内容,对于不清楚的用户,可以参考以上步骤进行操作,希望能对大家有所帮助。