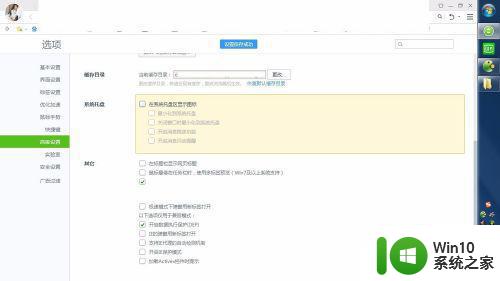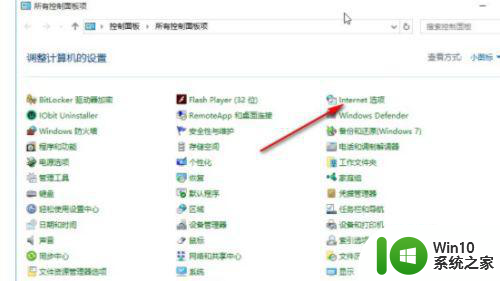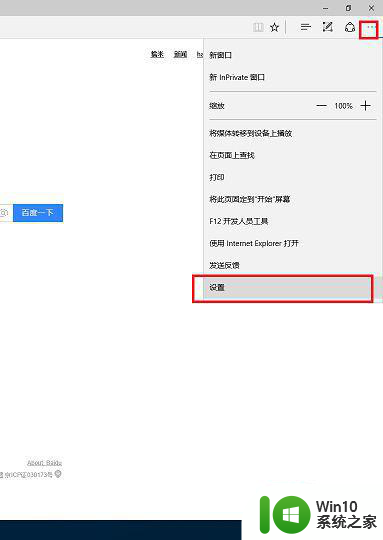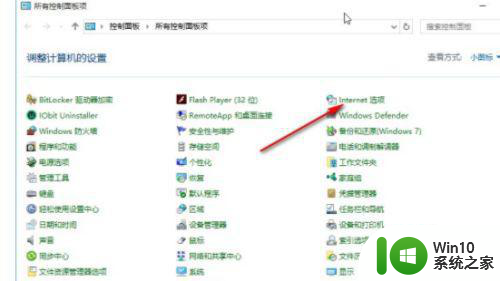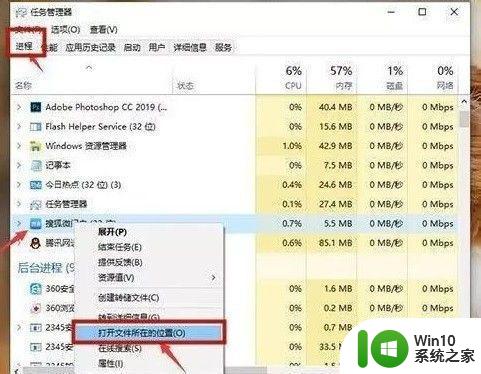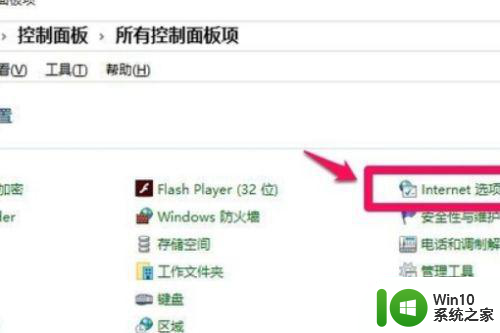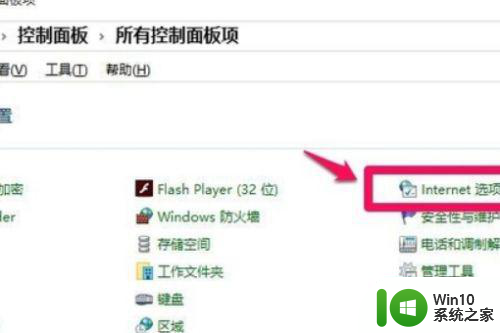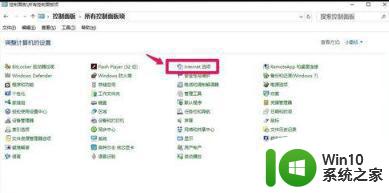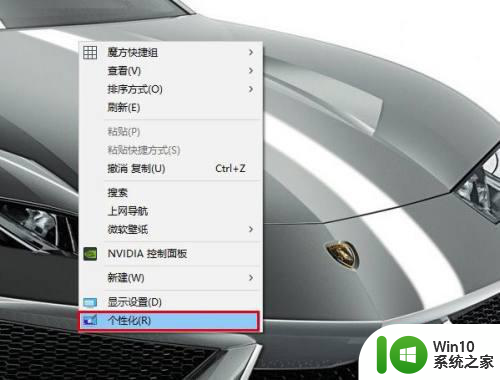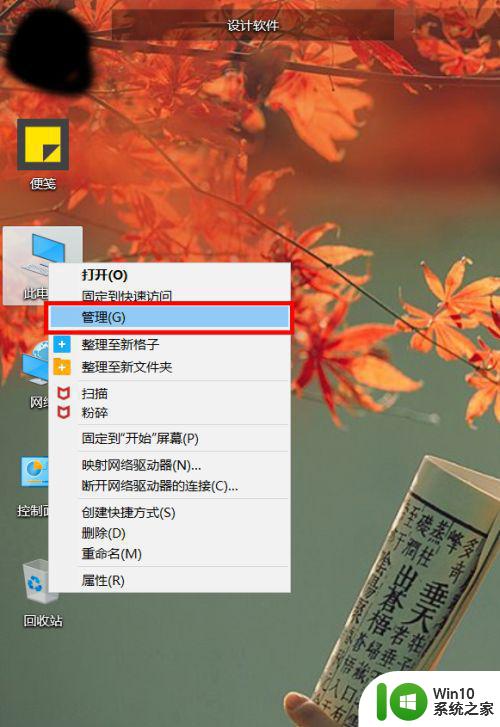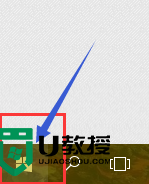win10如何屏蔽广告推送 如何关闭w10系统中的广告展示
win10如何屏蔽广告推送,随着Windows 10系统的普及,许多用户发现在日常使用过程中出现了一些烦人的广告推送,甚至在桌面上也能看到一些广告展示,这些广告不仅影响了用户的使用体验,还可能泄露个人隐私。为此许多用户想要了解如何屏蔽Windows 10系统中的广告推送,以及如何关闭系统中的广告展示。下面我们一起来探讨一下这个问题。
解决方法:
1、开始菜单广告
win10会在开始菜单中加入一些游戏之类的广告,而且点击了就会被安装之类的,右击点击并选择卸载,然后进入,设置---个性化---开始,把【偶尔在‘开始’菜单中显示建议】的开关关闭。
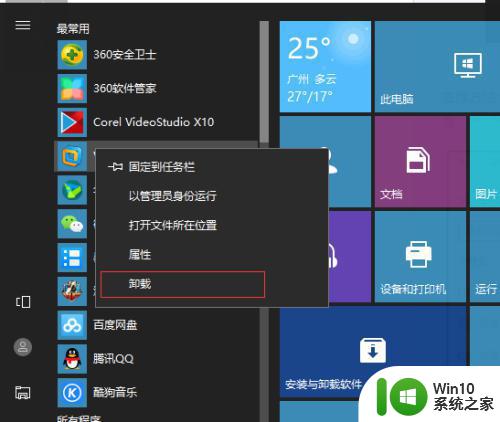
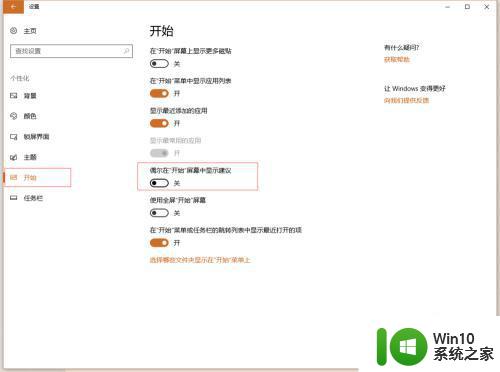
2、锁屏广告
锁屏广告主是要因为开了锁屏聚焦,主要是win10的一些技巧和介绍,同样在设置---个性化---锁屏界面,将【背景】切换到【图片】,并把“在锁屏界面上从Windows和Cortana获取花絮、提示等”关闭。
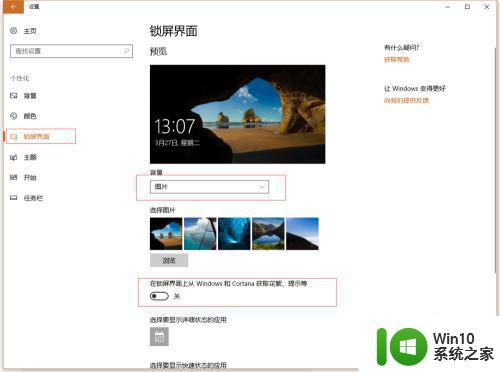
3、小娜广告
对于小娜的广告,没有什么直接的选项,有软件可以直接对小娜进行屏蔽操作,这里只作小娜的些相关通知进行关闭。
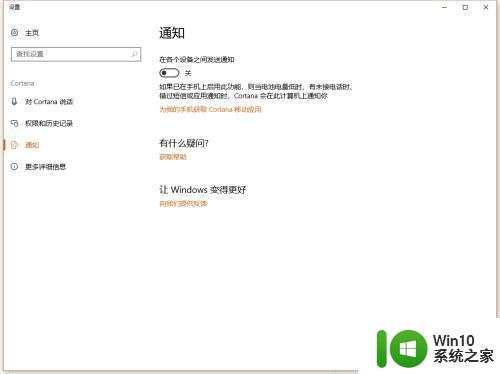
4、通知中心广告
同样进入到设置---系统---通知和操作,把图中框选中的选项进行关闭即可。
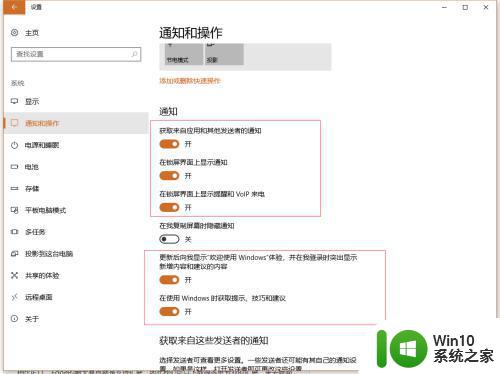
5、Edge浏览器网页广告
Edge最大的特点是支持了扩展插件的安装,屏蔽网页广告当然选择商店里的面的广告拦截插件。
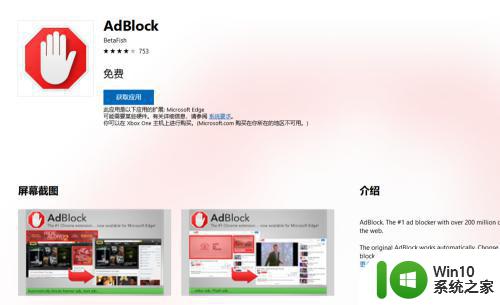
6、磁贴广告
磁贴广告与开始菜单的广告一致,同样在设置---个性化---开始,把【偶尔在‘开始’菜单中显示建议】的开关关闭,达到禁用的目的。
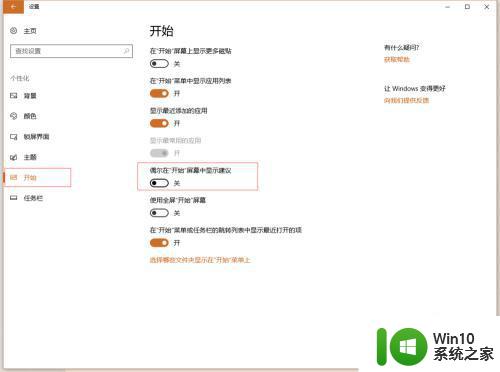
以上就是Win10如何屏蔽广告推送的全部内容,如果需要,您可以按照本文提供的步骤进行操作,希望这篇文章能够对您有所帮助。