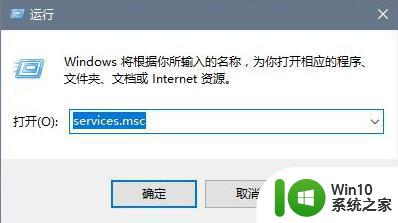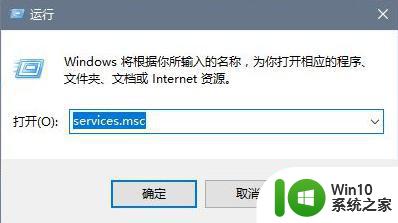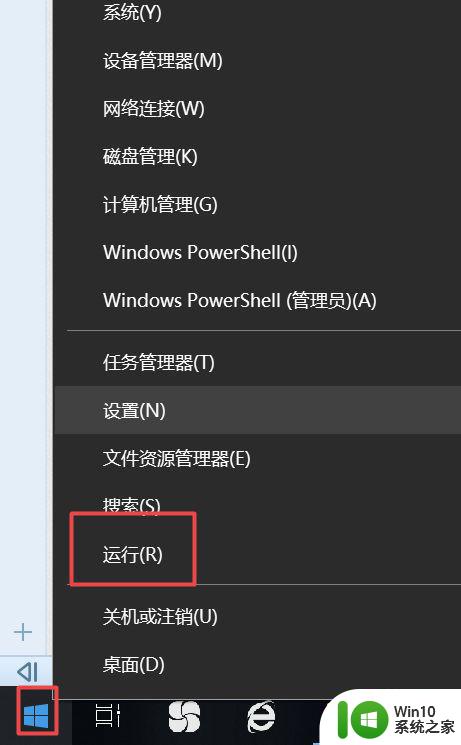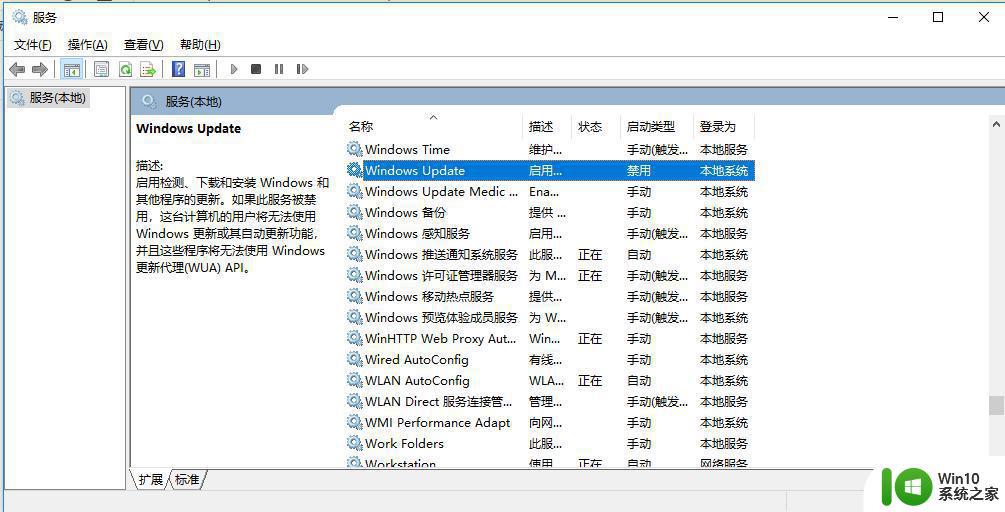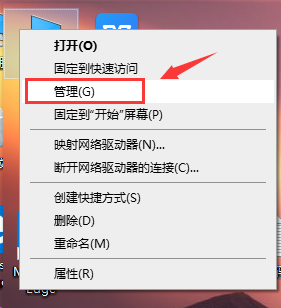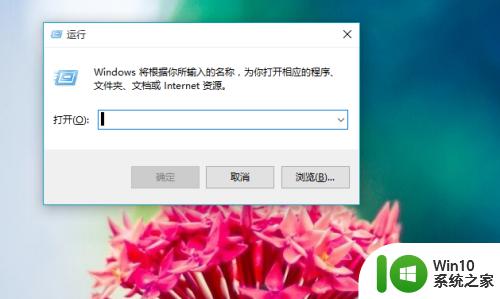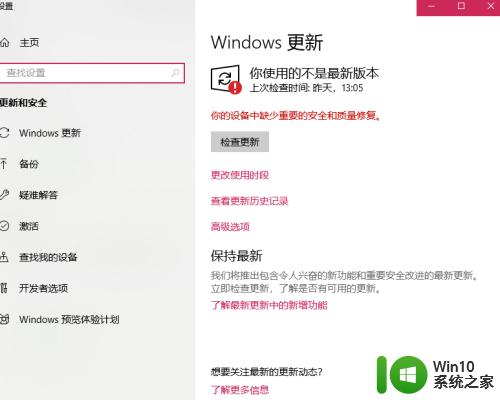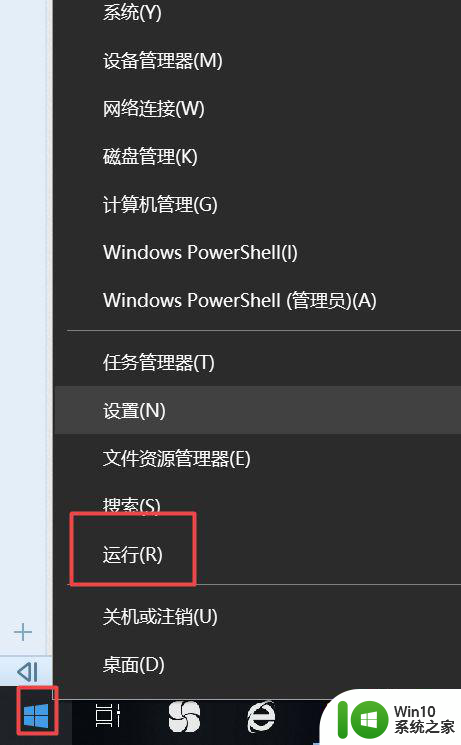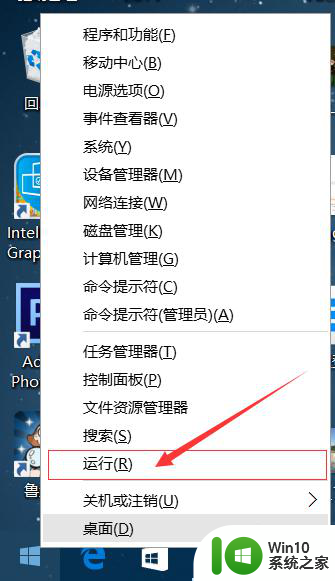win10家庭版关闭自动更新的方法 win10家庭版如何关闭自动更新
有些用户想要关闭自己的win10电脑中的自动更新功能,但是不知道该如何操作,今天小编就给大家带来win10家庭版关闭自动更新的方法,如果你刚好遇到这个问题,跟着小编一起来操作吧。
操作方法:
我的WIN10系统版本如下:
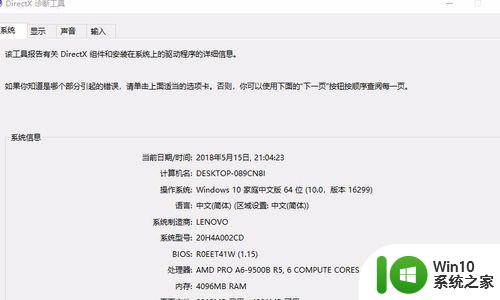
家庭版的在设置(相当于原来的控制面板)里windows更新里不但不支持关闭更新,而且连制定时间重启的选项也是灰色的。不能进行设置。如下是设置里windows更新下能找到的所有设置选项:

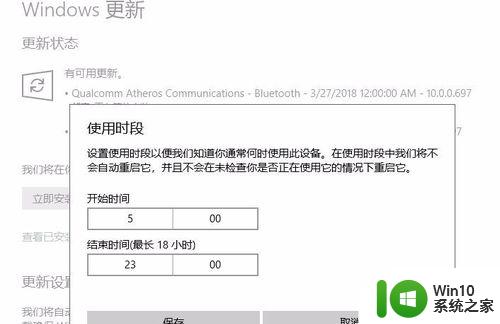
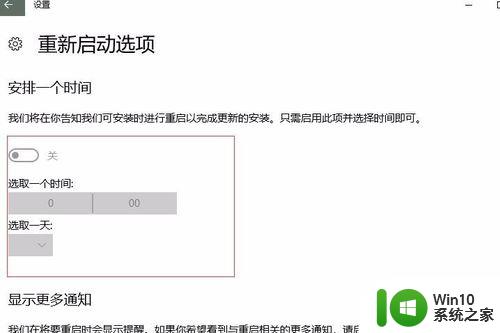
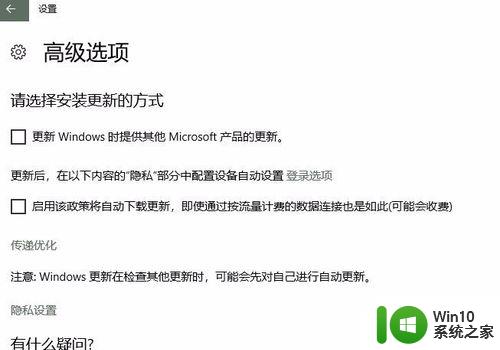
要关闭系统自动更新,首先到桌面右键点击“此电脑”的图标。弹出的菜单里单击“管理”。
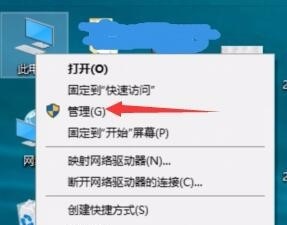
在弹出的窗口左侧,找到“服务和应用程序”下的“服务”菜单,单击。
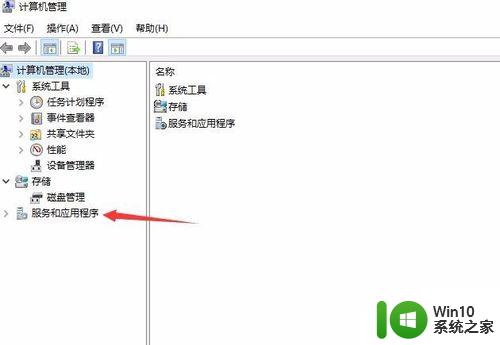
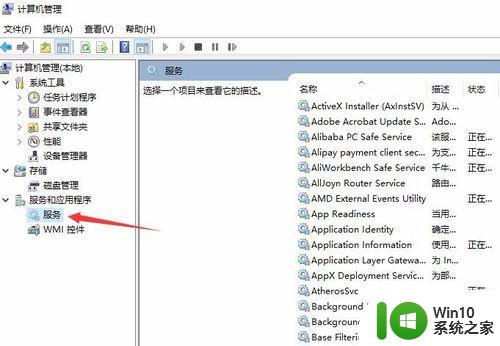
在右边的所有服务里,找到“Windows Update"选项双击。
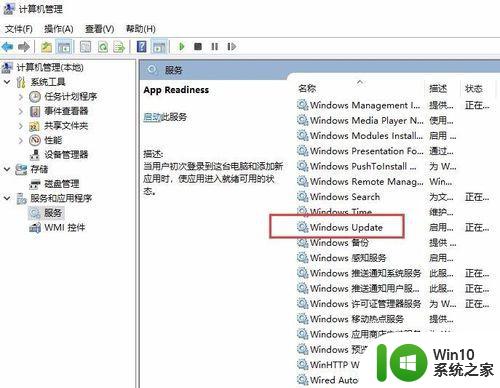
在弹出的选项卡,将启动类型里的手动修改为禁用。然后单击服务状态下的停止,停止掉自动更新服务,然后确认。至此,WINDOWS10系统的自动更新功能就被关闭了。
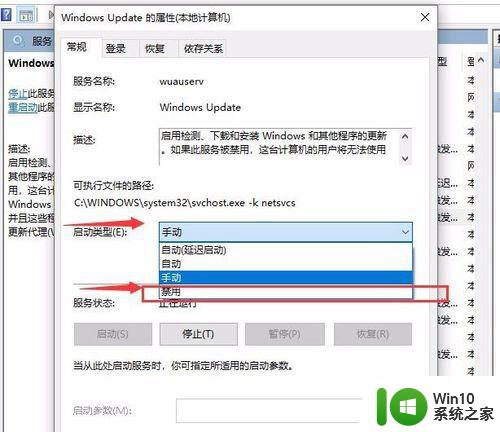
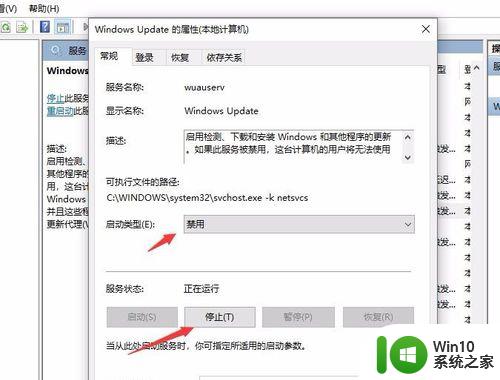
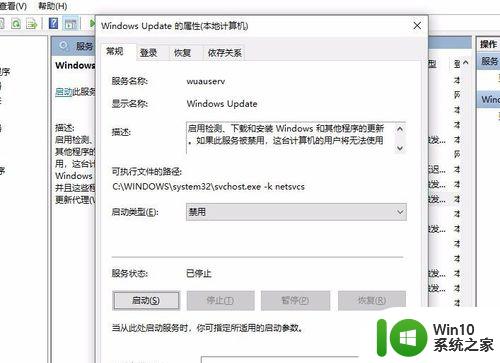
完成第六步后,再切换到“恢复”的选项卡。将失败后的操作都改成无操作,否则系统更新服务又会被激活。
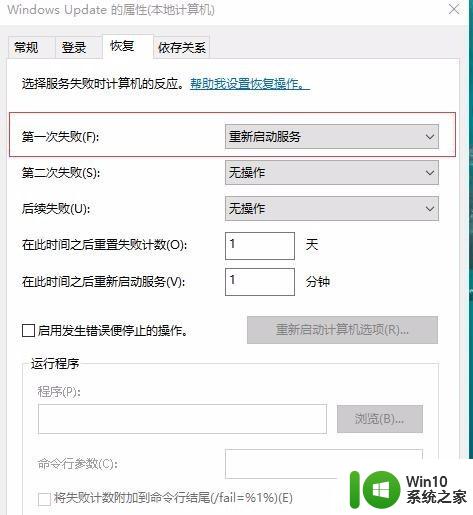
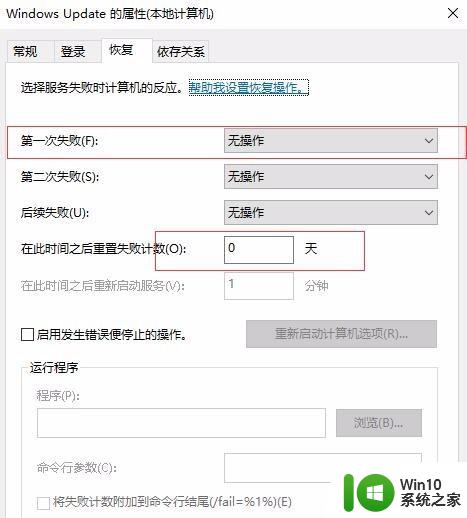
以上就是win10家庭版关闭自动更新的方法的全部内容,还有不清楚的用户就可以参考一下小编的步骤进行操作,希望能够对大家有所帮助。