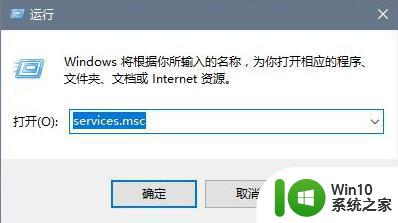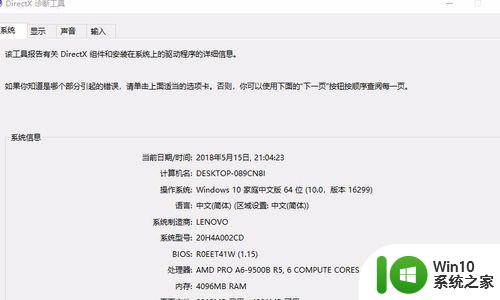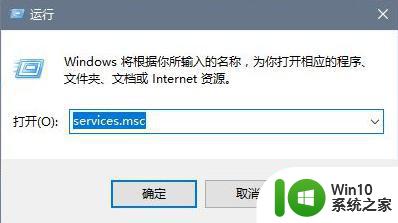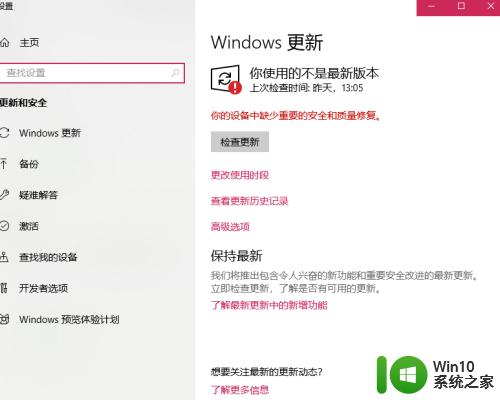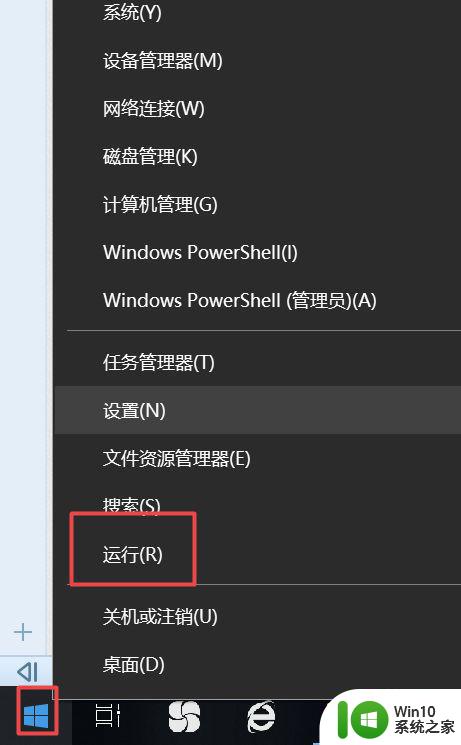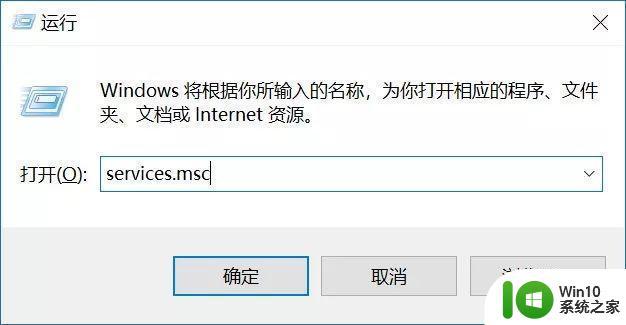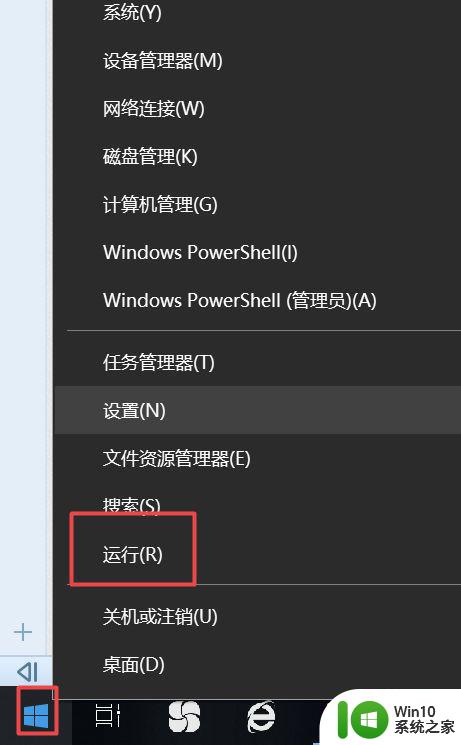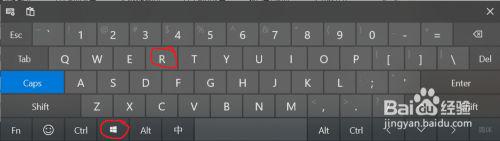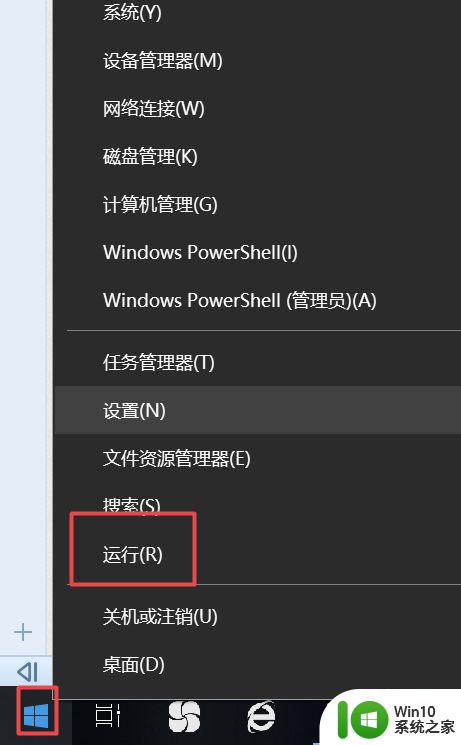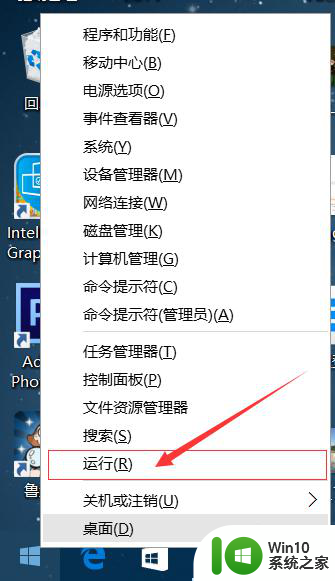win10家庭中文版自动更新怎么关闭 Win10家庭版如何关闭自动更新功能
Win10家庭中文版自动更新一直是用户们头疼的问题,有时候不经意间就会被系统强制更新,影响到我们的正常使用,如何关闭Win10家庭版的自动更新功能呢?在这篇文章中我们将教您几种简单的方法来关闭Win10家庭版的自动更新,让您在使用电脑时更加自由自在。
步骤如下:
1.我们在键盘上按Win+R键打开运行对话框,以便输入服务命令打开。

2.在运行对话框中输入services.msc,然后点确定打开本地服务。
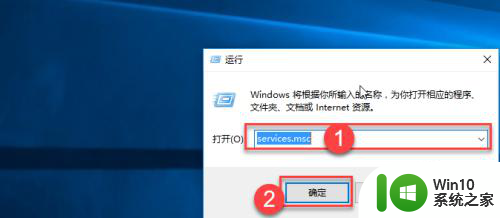
3.在服务窗口中找到名称为Windows Update的服务名。
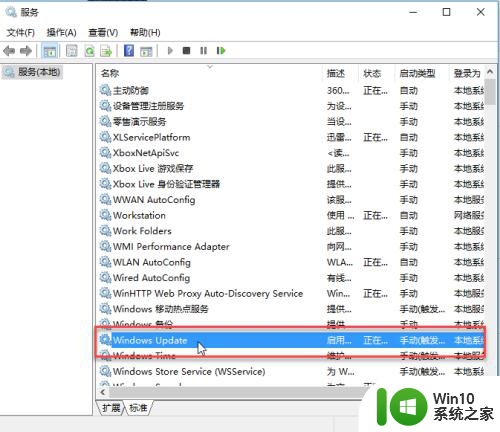
4.我们双击这个Windows Update打开,在服务状态下可以看到现在是运行状态。
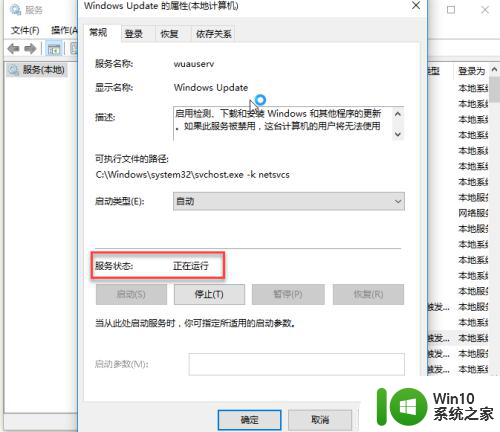
5.只要这个服务不运行就不会进行更新,我们点击停止。
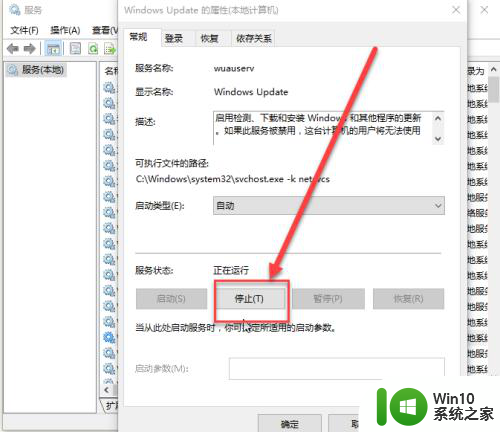
6.停止后只对这次启动有效,下次启动时又会自动运行。所以我们还要把启动类型设置为禁用。
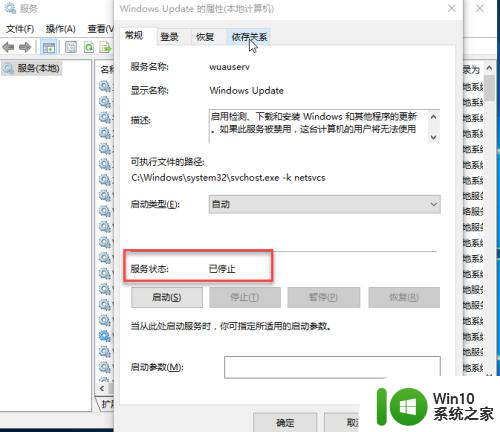
7.在启动类型中,点击选择列表中的“禁用”。
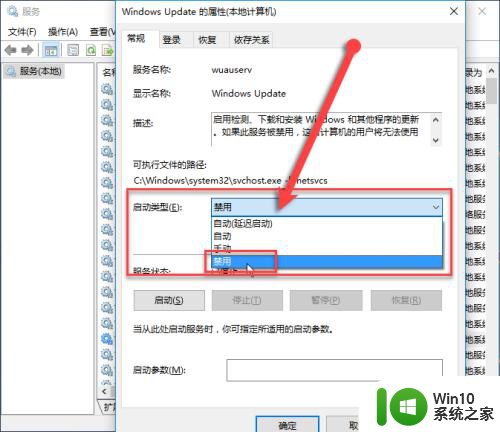
8.然后再点击底下的确定保存操作就可以了。这样就完成了禁用自动更新操作。
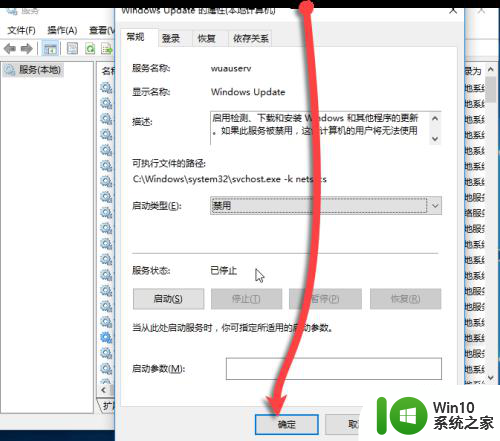
9.其他版的WIN10要从组策略中禁用,可以参考这个引用链接。这里就不再重复了。
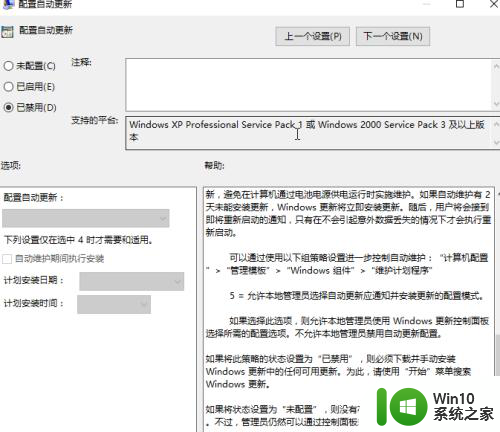
以上就是如何关闭win10家庭中文版的自动更新,如果还有不清楚的用户,可以按照以上步骤操作,希望这些方法能够帮助到大家。