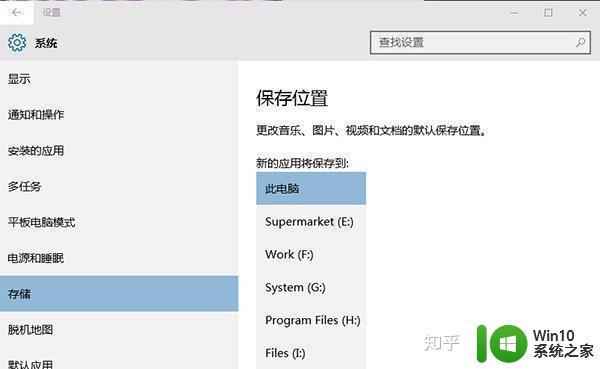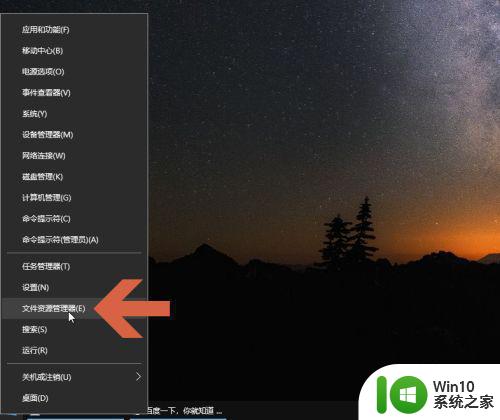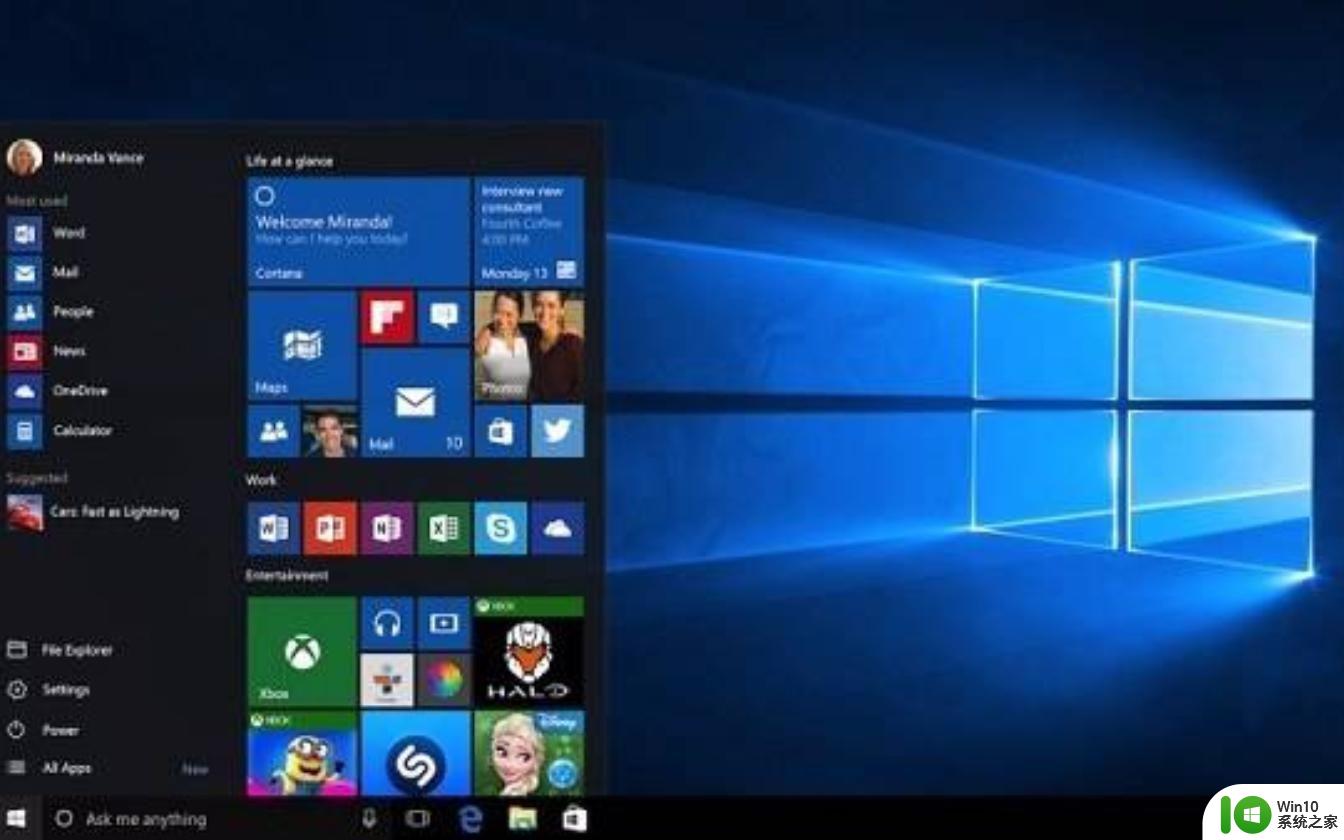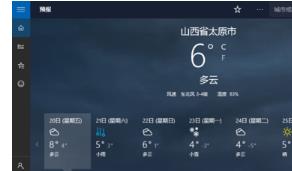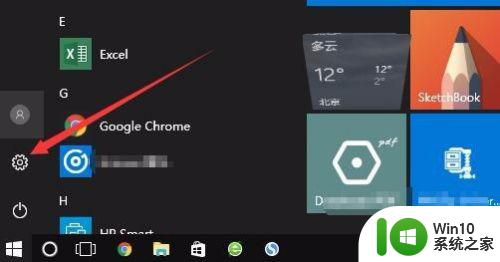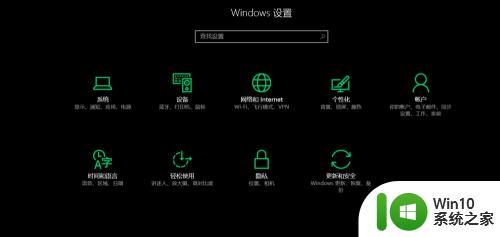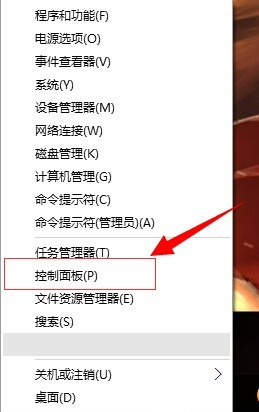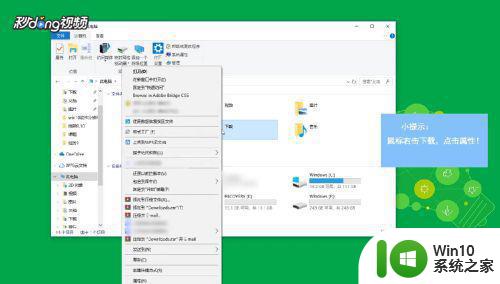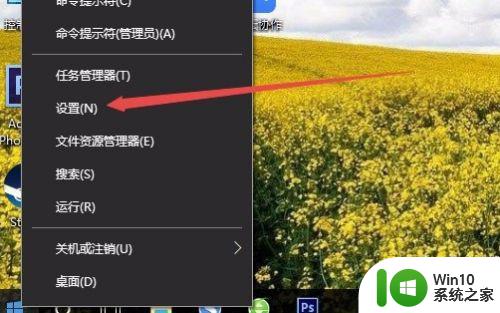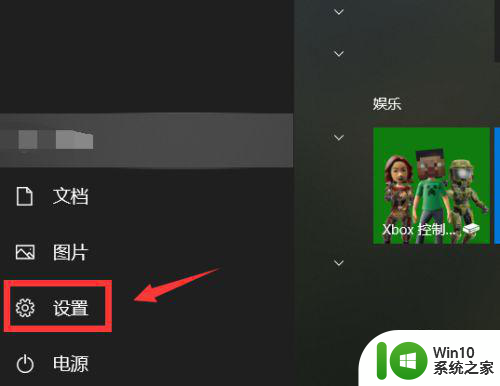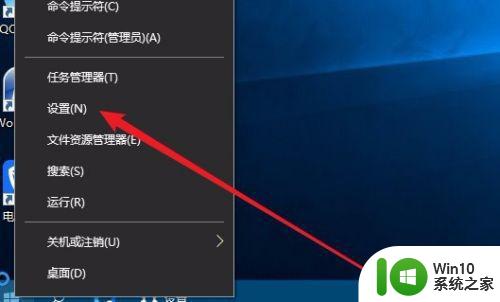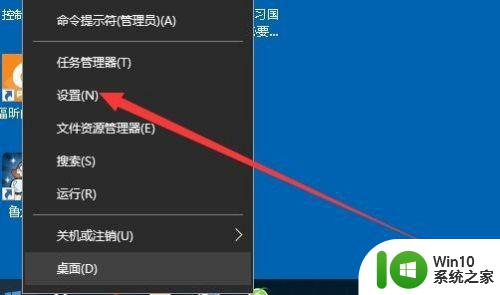w10怎么更改默认下载位置 win10如何修改默认下载位置
w10怎么更改默认下载位置,在使用Windows 10操作系统时,我们经常会遇到默认下载位置不符合个人需求的情况,有时候我们希望将下载的文件保存到指定的文件夹或磁盘中,以便更好地管理和查找这些文件。如何更改Windows 10的默认下载位置呢?通过简单的设置,我们可以轻松地修改默认下载位置,让它与我们的使用习惯更加契合。接下来我将介绍一些方法和步骤,帮助大家轻松修改Windows 10的默认下载位置。
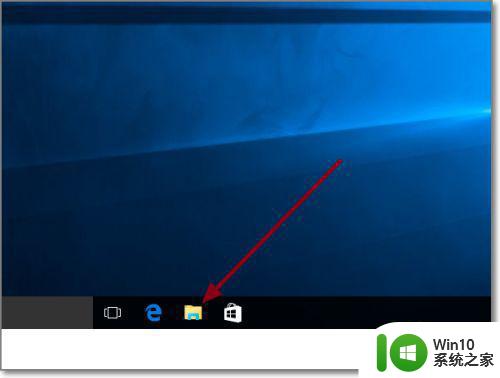
具体步骤如下:
1、首先打开“文件资源管理器”或打开“此电脑”。进入后,选择右侧的“下载”。
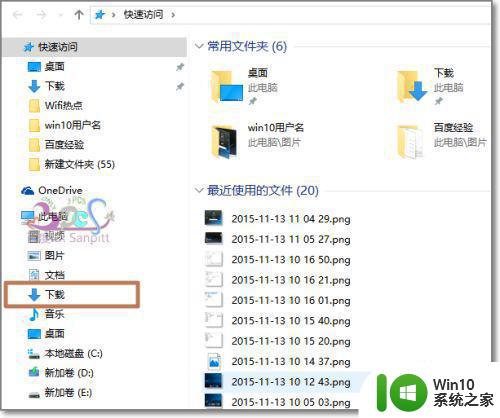
2、右键点击,弹出右键菜单中,点击属性。
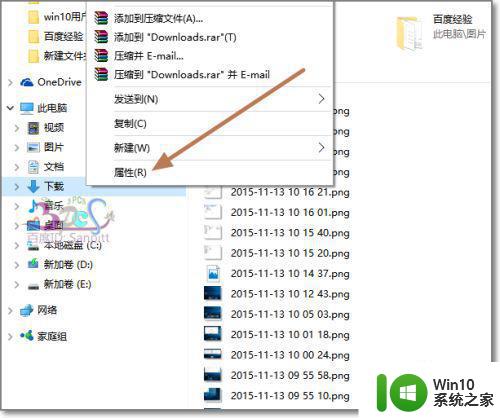
3、在Windows下载文件夹属性页面,点击“位置”页签。
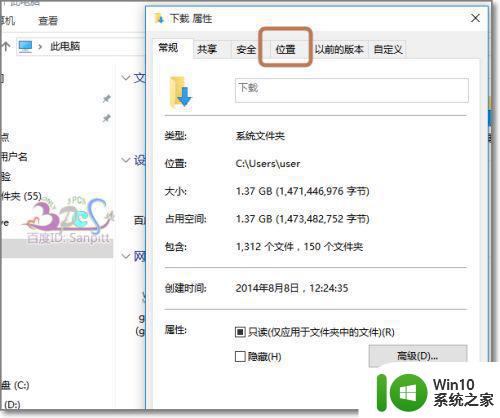
4、Win10系统默认的下载的位置是在C盘用户文件夹中。我可以将这个下载位置移动到非C盘。其它空间比较大的分区里。
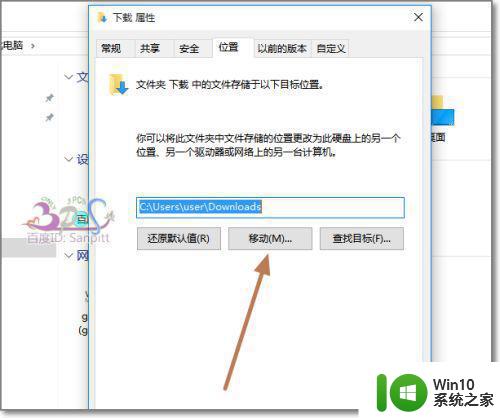
5、事先决定将置信下载夹移动哪个分区,然后选择,空间比较充足有利用于以后下载。
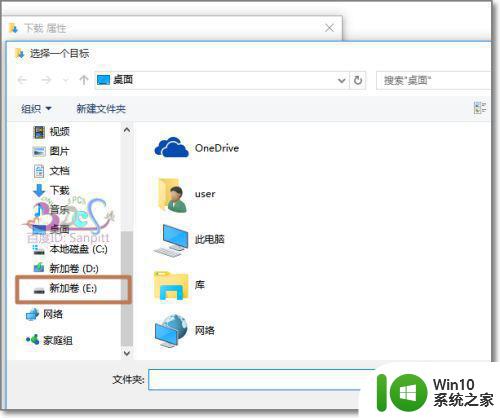
6、修改后下载保存位置后,点击“确定”。
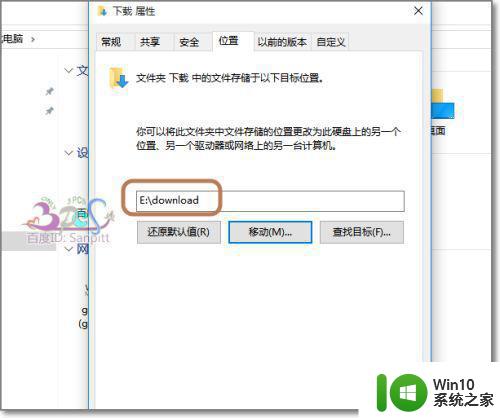
7、弹出提示确认对话界面,点击“是”。
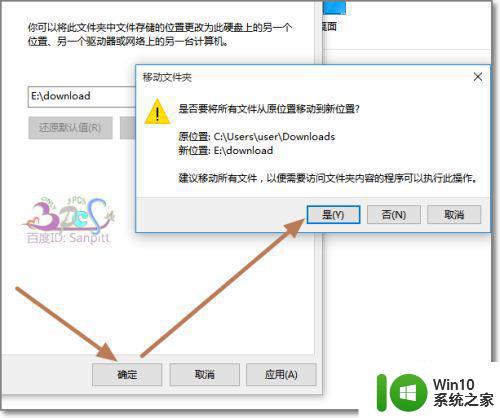
8、系统会将原来在C盘下面的下载文件夹移动E盘,而且以后Windows10的默认下载保存位置就会在修改后的E盘下了。
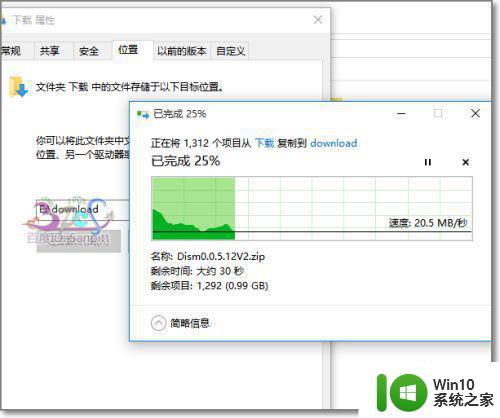
以上就是如何更改w10的默认下载位置的全部内容,如果你遇到了这个问题,不妨试试小编提供的方法来解决吧,希望对大家有所帮助。