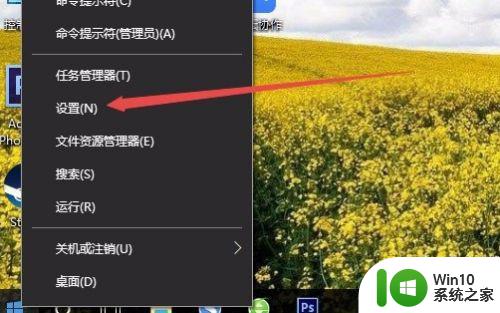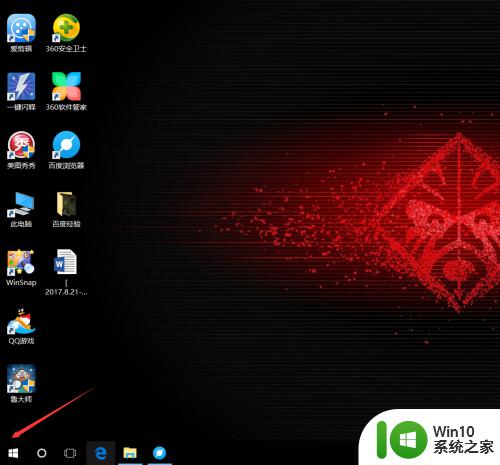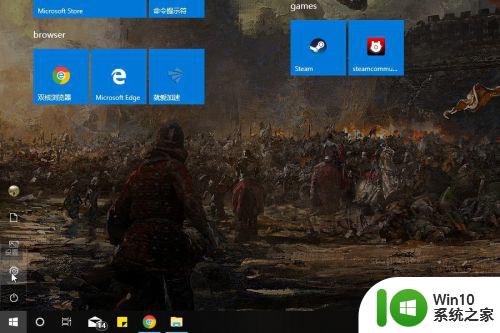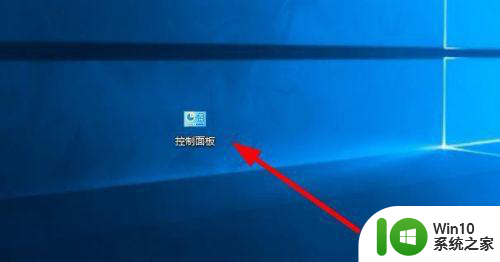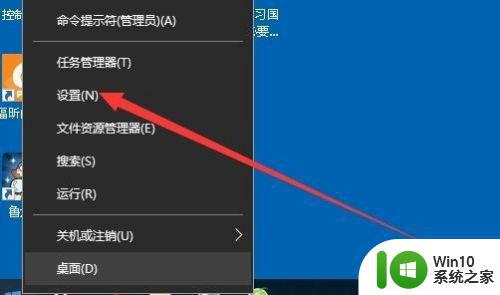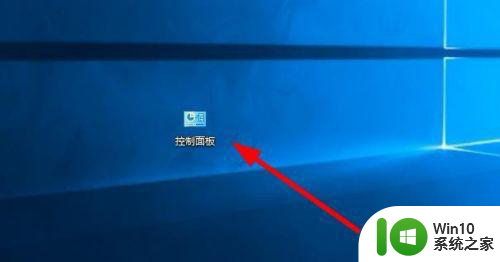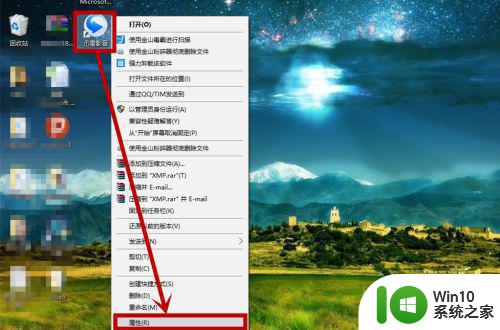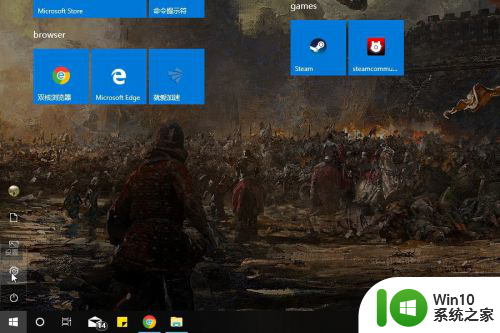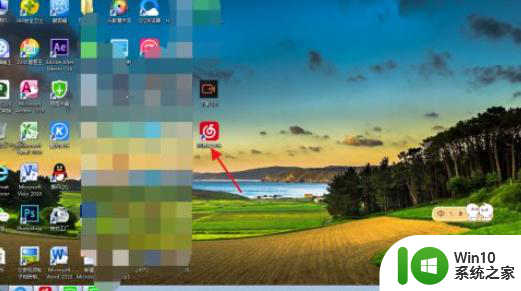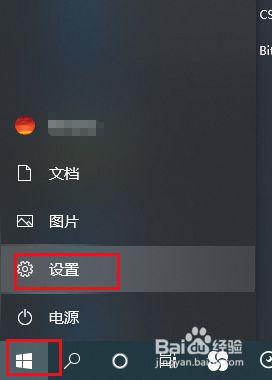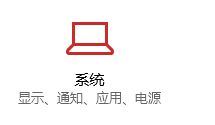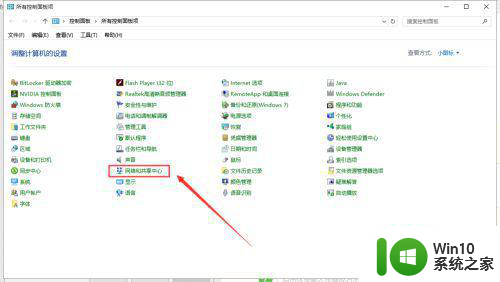怎么修改win10的默认播放器 怎么更换w10默认播放器
更新时间:2023-02-14 15:05:18作者:jiang
在win10系统上,系统一些程序都是默认好设置的,就比如说默认播放器,这是我们打开音频的时候默认打开的播放器,但是这些默认设置是可以修改的,那么怎么更换w10默认播放器呢,下面小编给大家分享win10更换默认播放器的方法。
解决方法:
1、Windows10系统桌面,右键点击左下角的开始按钮,在弹出菜单中选择“设置”菜单项。
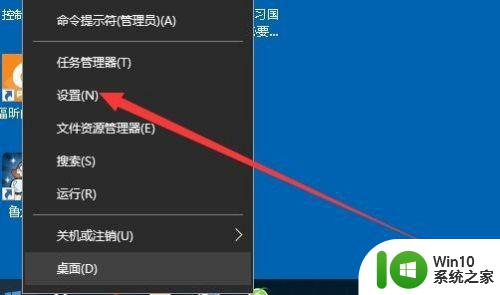
2、接下来在打开的Windows设置窗口中点击“应用”图标。
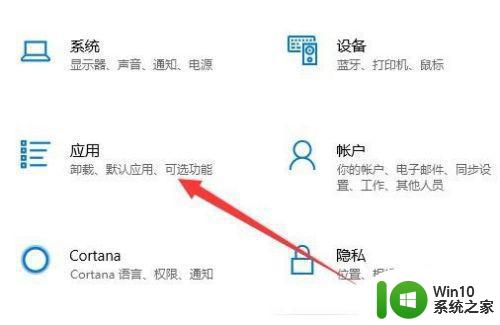
3、接下来就会打开Windows10的设置窗口,在窗口中我们点击左侧边栏的“默认应用”菜单项。
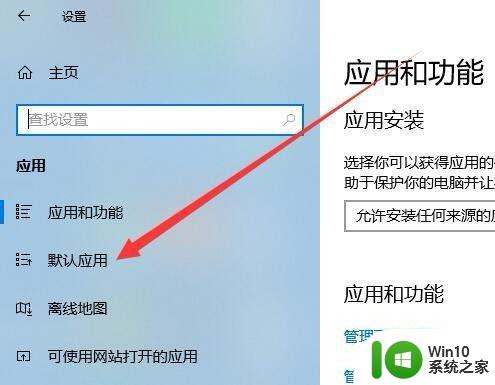
4、接下来在右侧的窗口中找到并点击“视频播放器”下拉按钮。

5、在弹出的菜单中点击“WindowsMediaPlayer”菜单项。
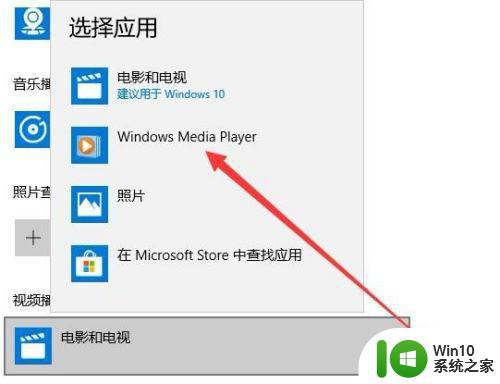
6、这时会弹出一个确认切换的提示,我们点击“仍然切换”按钮。
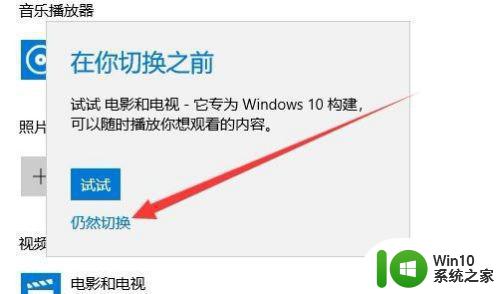
7、返回到默认应用设置页面,可以看到当前的视频播放器已修改为WindowsMediaPlayer了。

以上就是win10更换默认播放器的方法,有想修改默认播放器的,可以按上面的方法来进行修改。