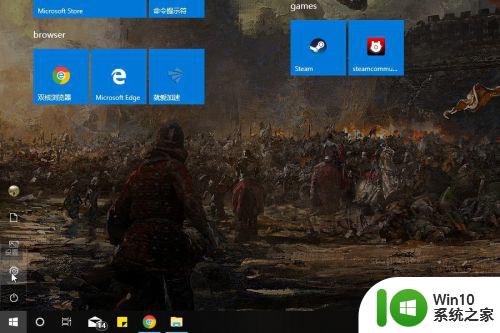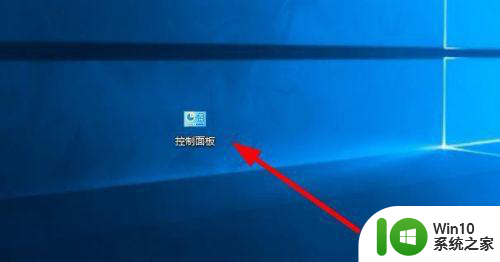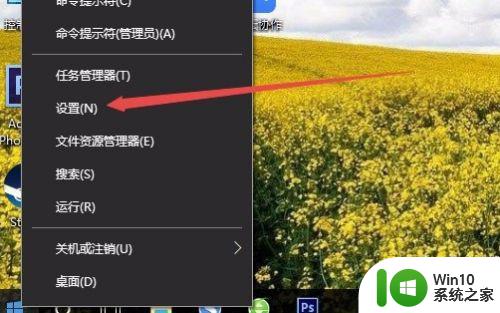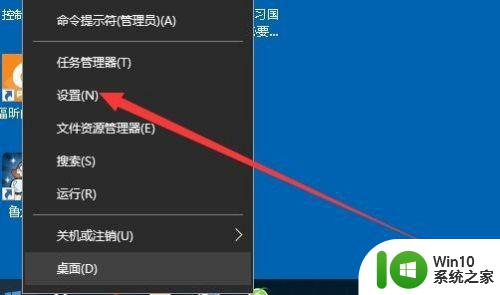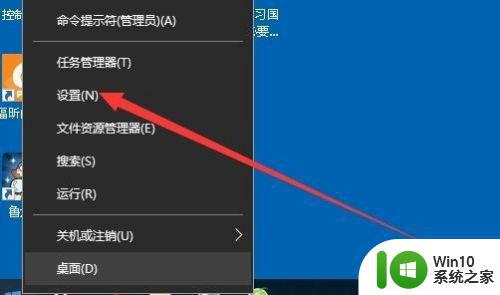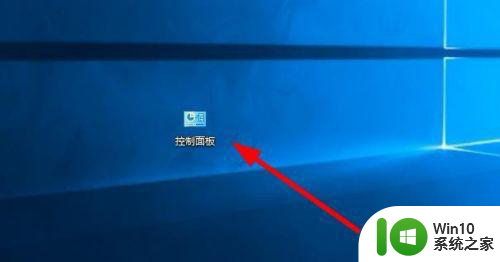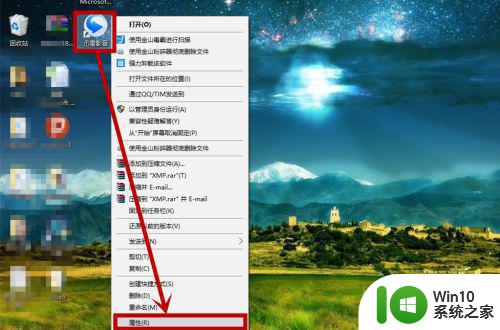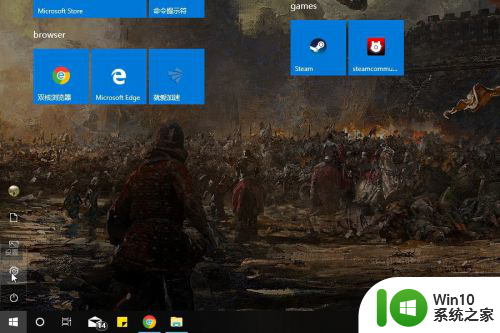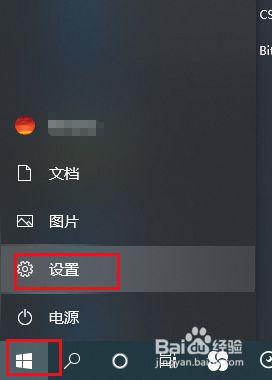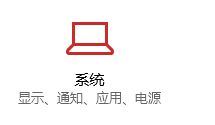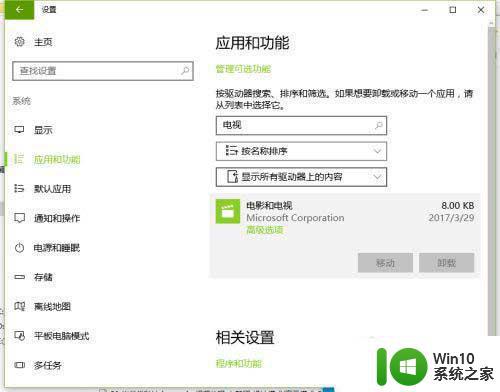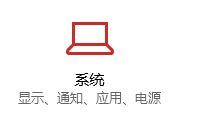win10怎么更改默认播放器 win10更改默认播放器的方法
一般情况下,Win10操作系统默认的音视频播放器是“媒体播放器”,但有时候我们可能会更喜欢其他的播放器,比如VLC或者PotPlayer等。在这种情况下,我们就需要更改默认浏览器。那么,win10系统应该怎么更改默认播放器呢?今天,小编就来告诉大家win10系统更改默认播放器的方法。
具体方法:
1.首先,我们在win10桌面的左下角找到,微软图标的那就,左键点击之后出现弹窗。
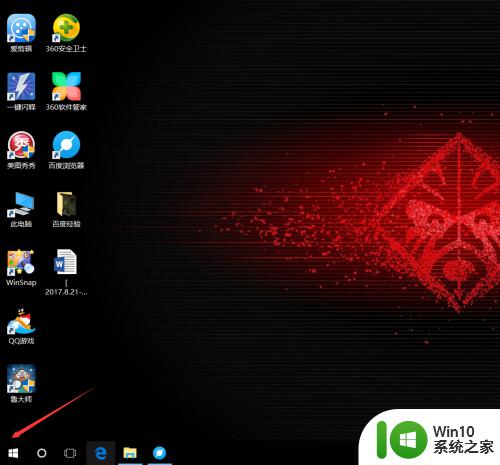
2.出现弹窗之后常政爱,找到最左侧的第二行的齿轮状的设置按键,点击这个设置按键进入一个界面。
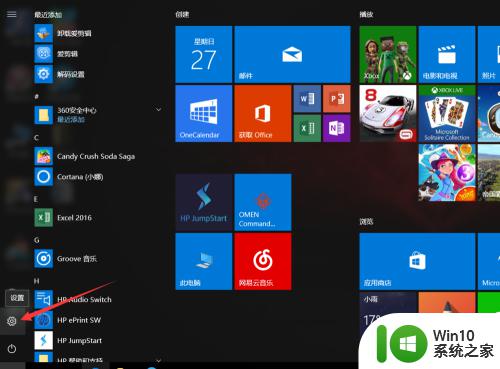
3.在这个界面,我们在第一行的最后一个应用(卸载。默认应用,可选功能)点击这个应用后进入应用界面。
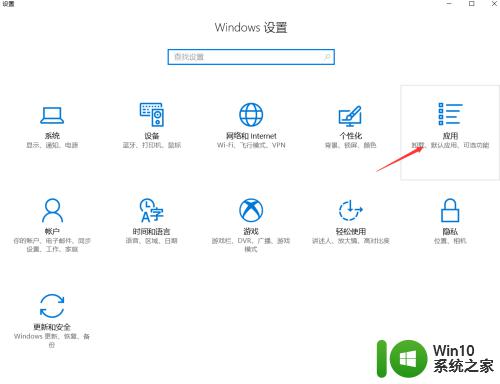
4.在应用界面的最左侧的应用上面,找到第二行的默认应用。在这里我们可以找到系统默认开启的应用。
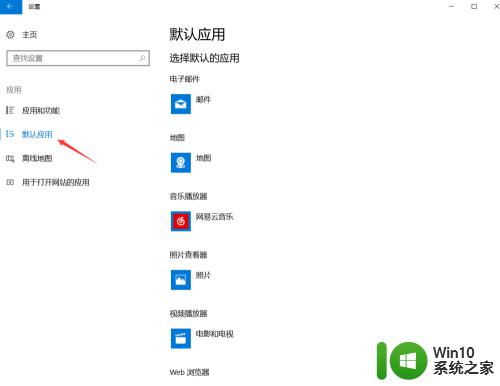
5.这个时候,我们就可以查找默认的播放器。有音乐的也有视频的,在这里我们以视没返频为例,点击选择应用你可以选择其他的应用格式。
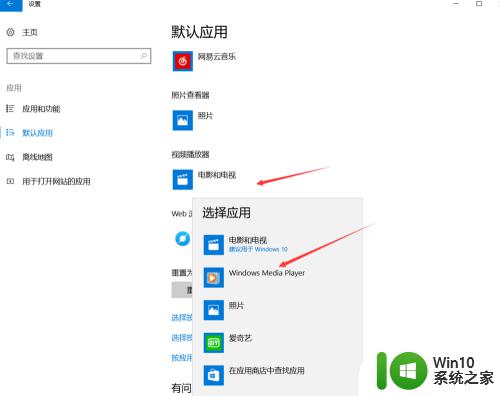
6.如果你想恢复默认的应用,对于你修改的应用不想要了,可以点击最下角的应用重置,如图所示、
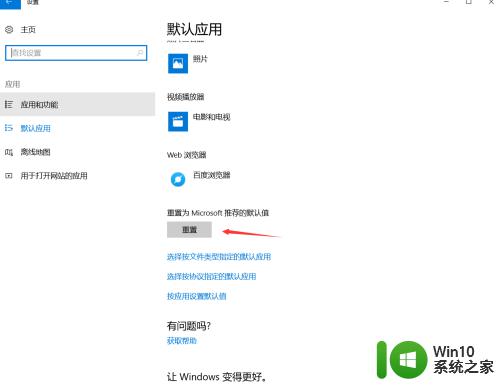
7.当然有些应用可能并没有显示出来,你沃政可以点击选择按文件类型的指定应用,之后点击开启就行。
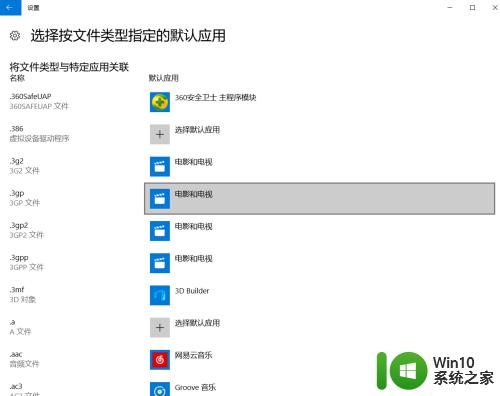
以上就是win10怎么更改默认播放器的全部内容,有需要的用户就可以根据小编的步骤进行操作了,希望能够对大家有所帮助。