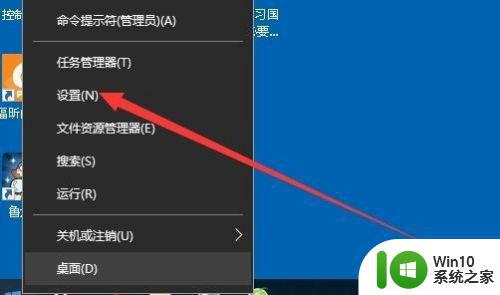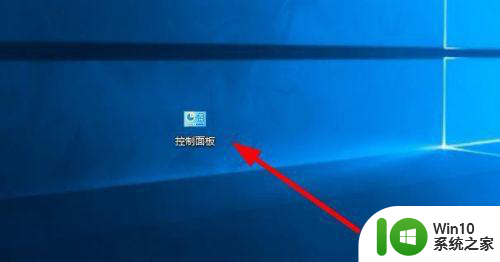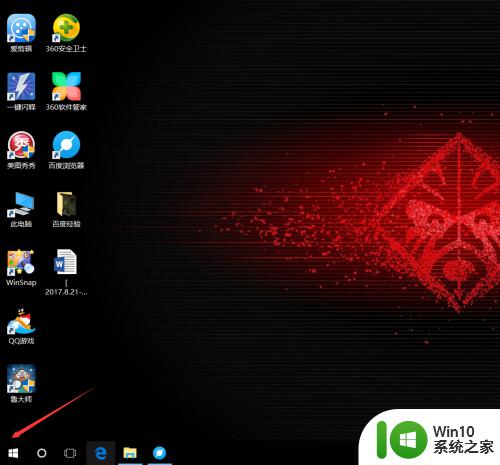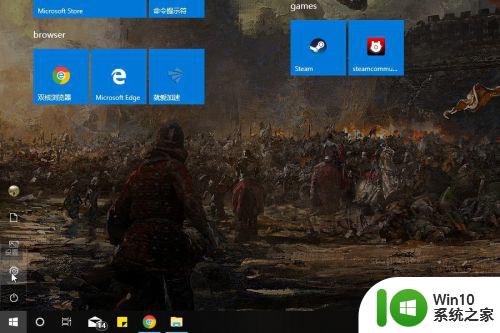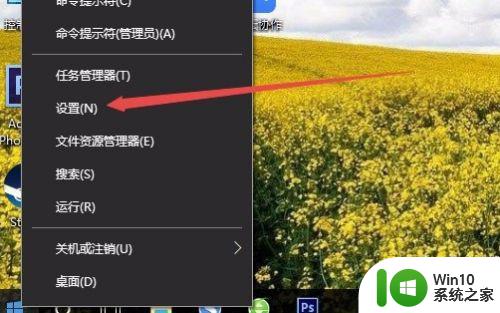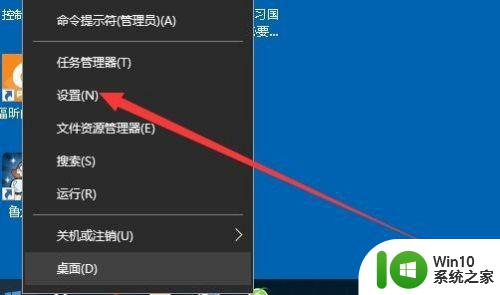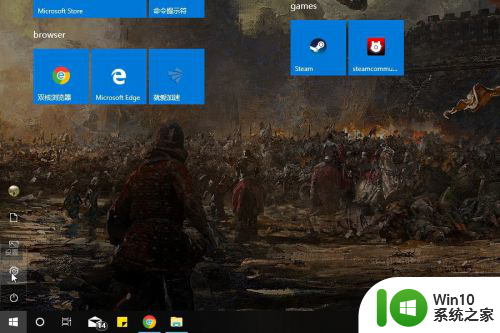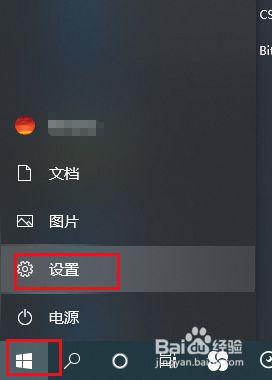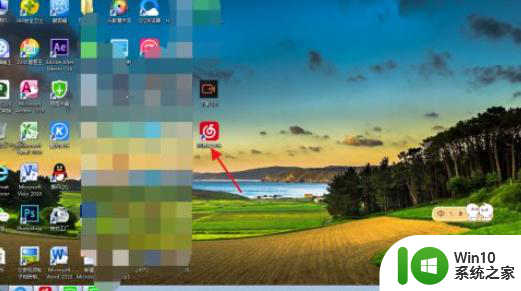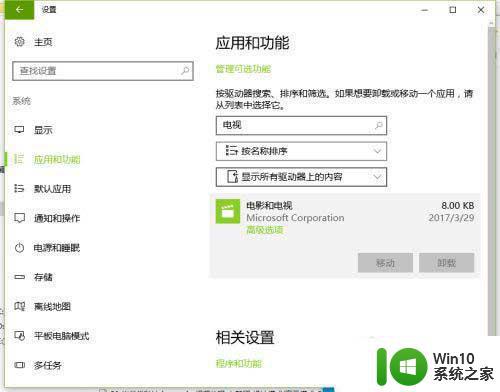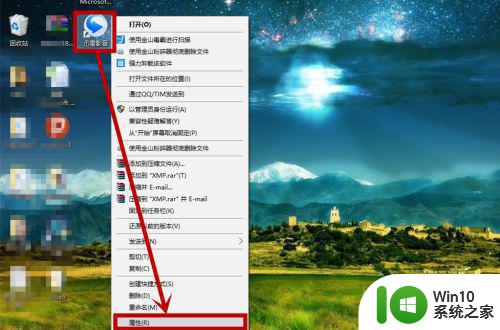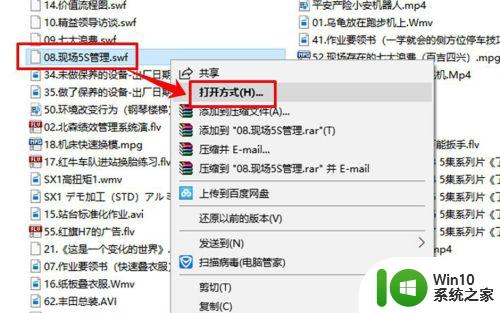如何更改win10默认播放器 win10如何设置默认播放器
如何更改win10默认播放器,Win10作为目前最新的操作系统之一,拥有强大的功能和丰富的应用程序,在日常使用中我们经常需要播放各种多媒体文件,而默认播放器的选择对于体验质量至关重要。Win10的默认播放器可能并不是我们所钟爱的,因此了解如何更改默认播放器以及设置自己喜欢的播放器是非常重要的。本文将为大家介绍如何更改Win10的默认播放器,并提供详细的步骤和操作指南,帮助大家轻松设置自己最喜爱的播放器。无论是音乐还是视频,只要按照本文的指导进行操作,相信大家都能享受到更好的播放体验。
具体方法:
1、在桌面上找到【控制面板】选项,点击进入到设置界面,也可以使用搜索功能打开对应的界面。
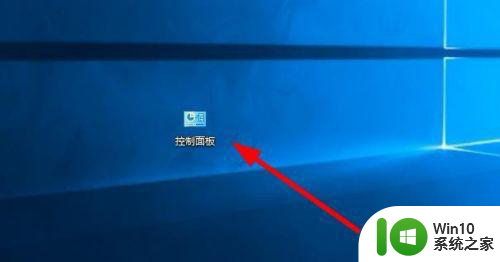
2、在显示的设置界面上,点击左下方的【程序】菜单。
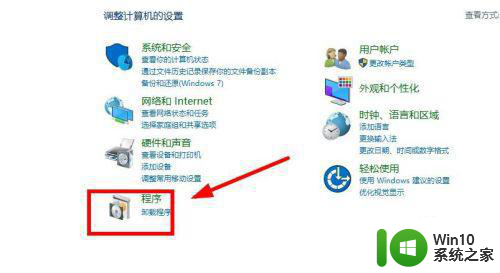
3、点击上方的【默认程序】-【更改媒体或设备的默认设置】,根据提示设置对应的默认程序。
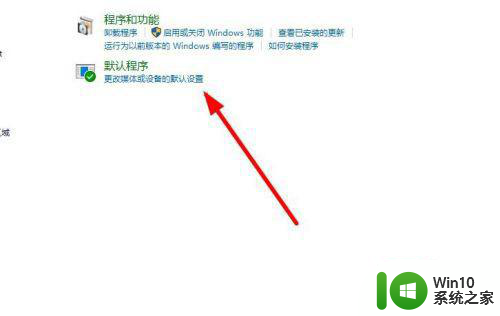
4、选择打开【设置默认程序】选项,将指定的程序作为打开所有文件类型的默认程序。
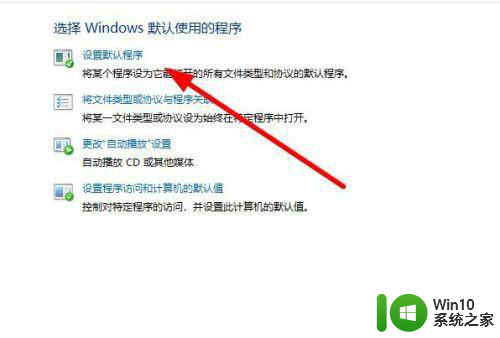
5、找到下方的【音乐播放器】选项,选择【+】菜单打开可使用的音乐播放器。
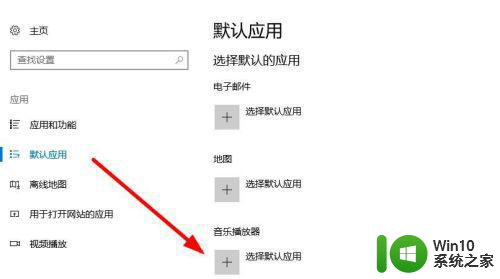
6、在弹出的对话框里面,选择【默认播放器】,打开对应的程序会使用选择的默认播放器打开。
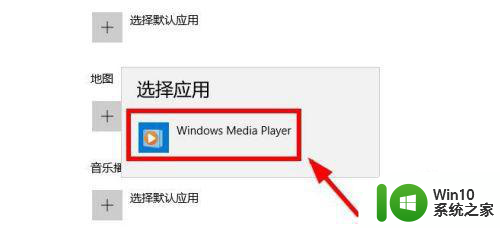
7、选择左侧的【分类提示】选项对其他的默认程序进行设置,点击【重置】即可恢复系统默认的设置。
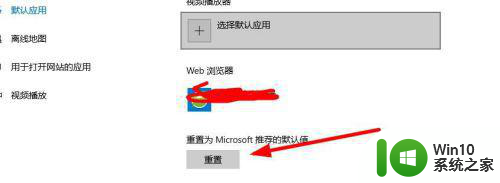
以上就是如何更改win10默认播放器的全部内容,如果还有不清楚的用户可以参考以上步骤进行操作,希望对大家有所帮助。