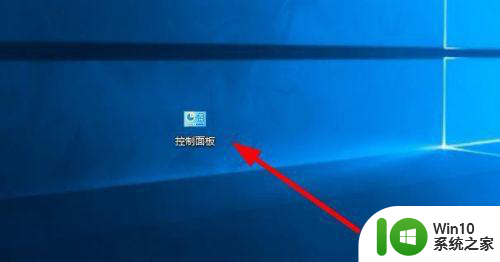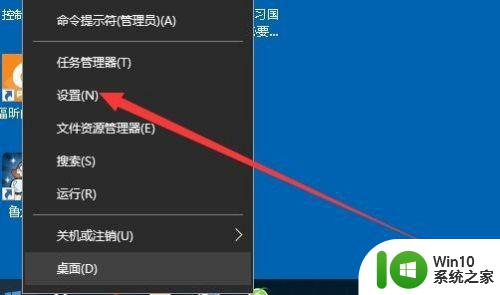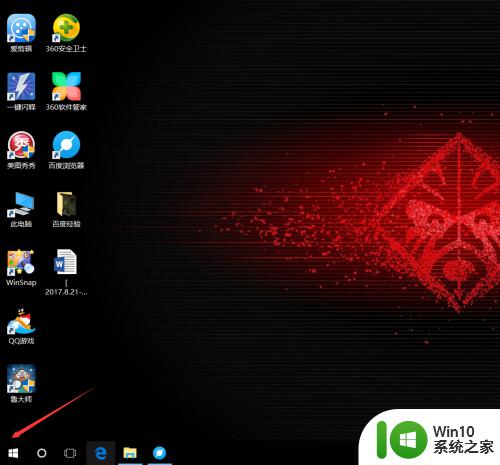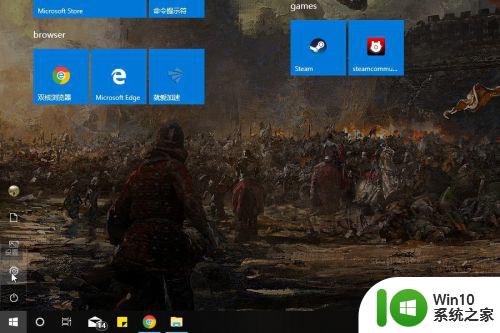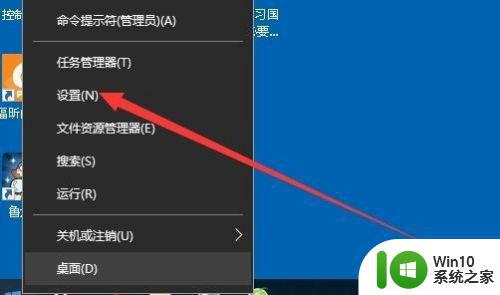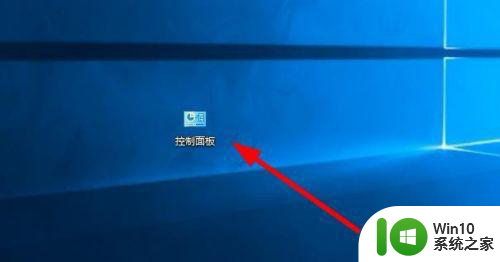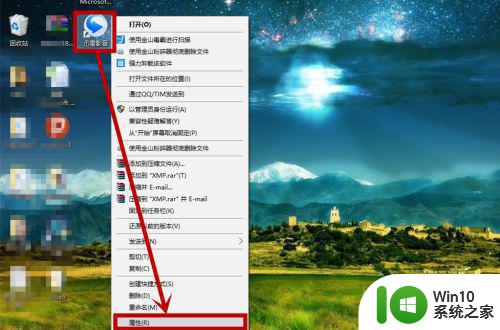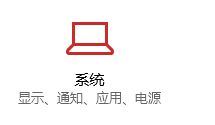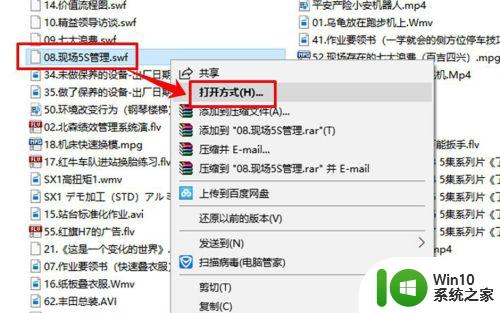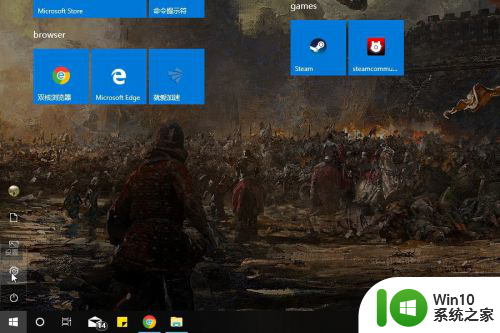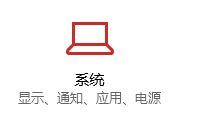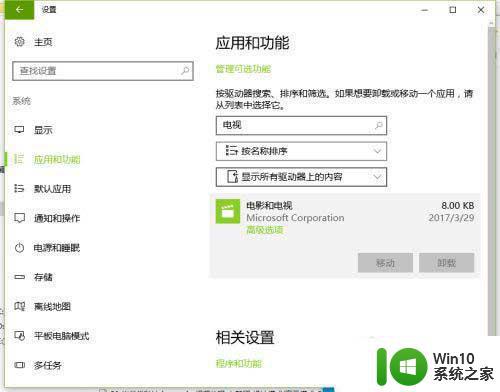win10系统怎么更改默认播放器 w10怎么修改系统默认播放器
在电脑上,我们点开一个视频是,系统自动选择播放器来播放,但是我们又不需要系统的自带播放器,这就需要修改下系统默认播放器了,那么w10怎么修改系统默认播放器呢,下面小编给大家分享win10修改系统默认播放器的方法。
解决方法:
方法一:
1、在Windows10桌面,右键点击桌面左下角的开始按钮,在弹出菜单中选择“设置”菜单项。
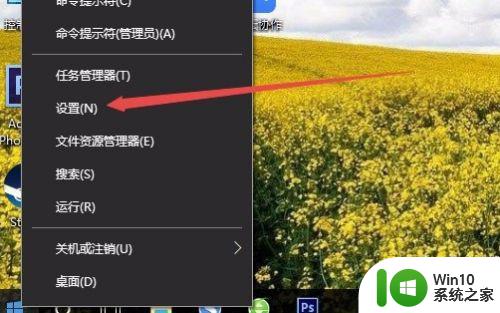
2、这时会打开Windows10的设置窗口,点击窗口中的“应用”图标。
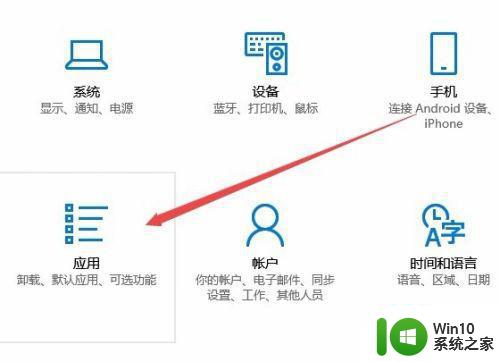
3、这时会打开Windows10应用和功能设置窗口,点击左侧边栏的“默认应用”菜单项。
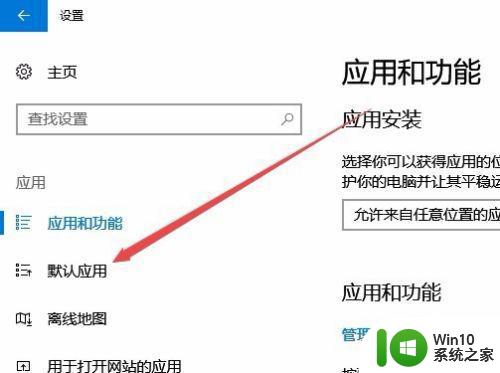
4、在右侧的窗口中点击“视频播放器”设置项,可以看到当前默认的播放器为“电影和电视”。
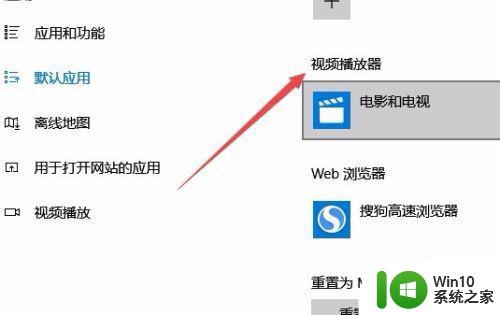
5、点击后会弹出一个选择应用的窗口,在这里可以选择你喜欢使用的默认应用,比如Windows Media Player。
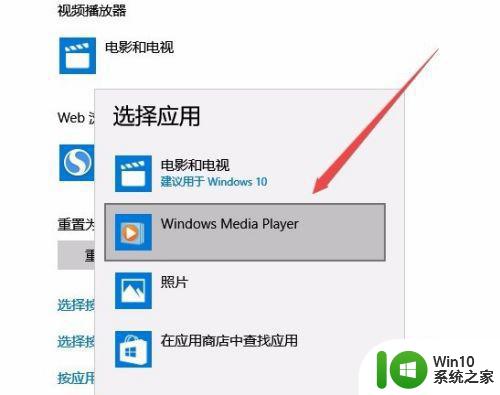
6、这时会弹出一个确认窗口,直接点击“仍然切换”按钮即可。这样以后默认的视频播放器就修改为我们选择的播放器了。
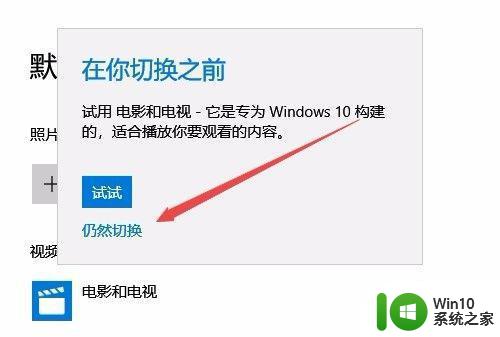
方法二:
1、我们也可以根据不同的文件类型来设置默认的应用,可以点击“应用和功能”窗口中的“选择按文件类型指定的默认应用”快捷链接。
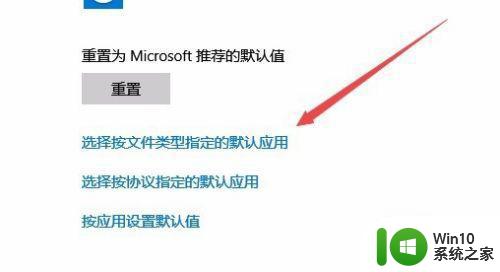
2、然后在打开的窗口中,选择不同的文件类型,使用的默认视频播放器。
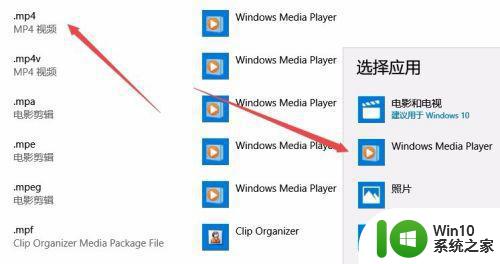
以上就是win10修改系统默认播放器的方法,有想要修改默认播放器的话,可以按上面的方法来进行修改。