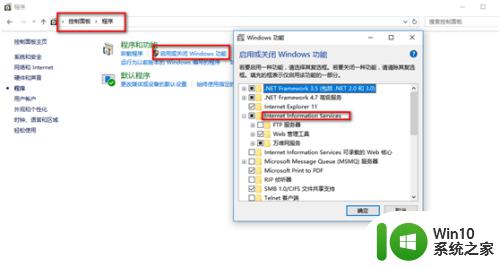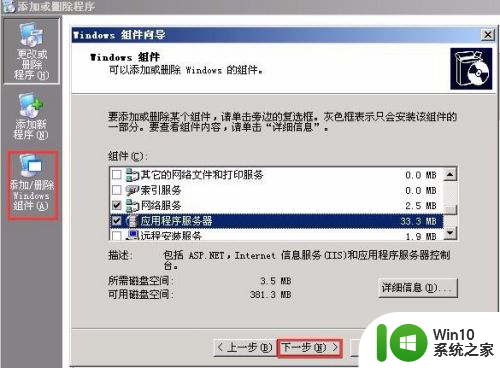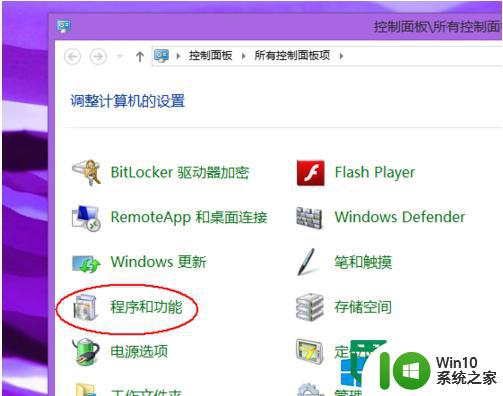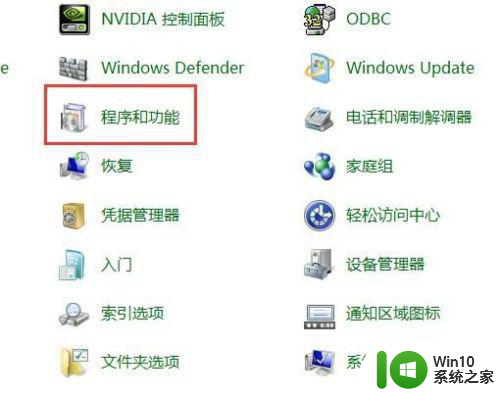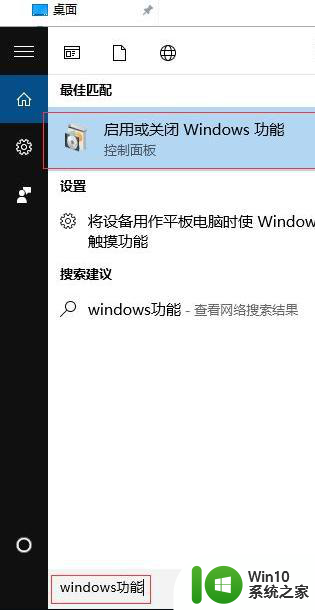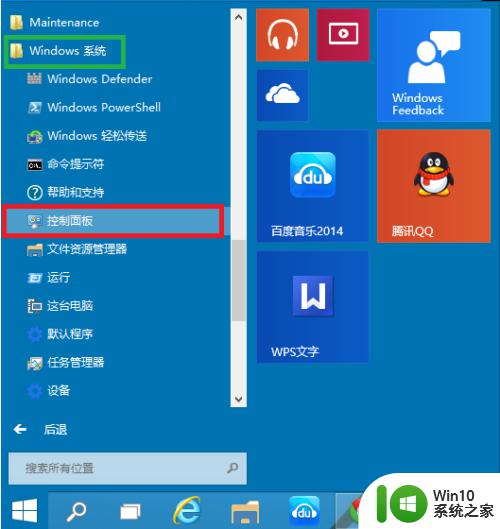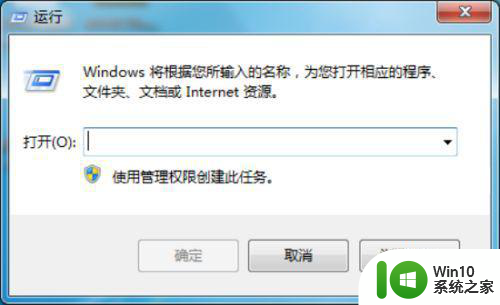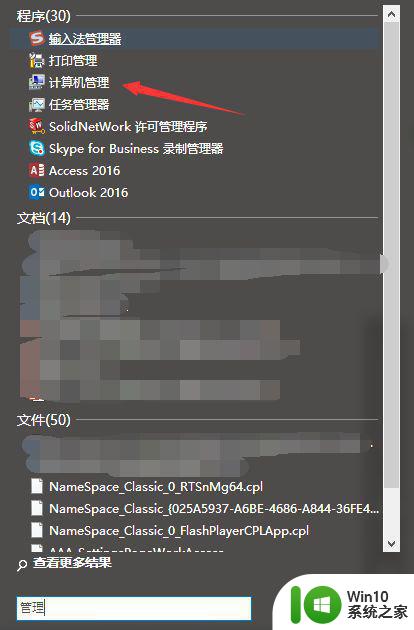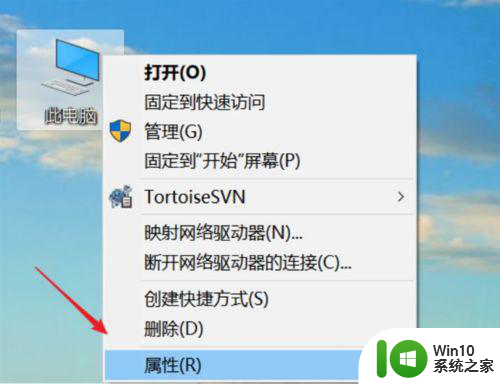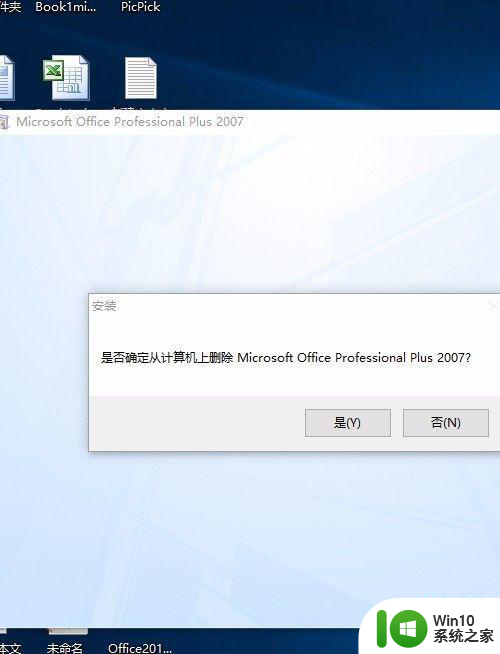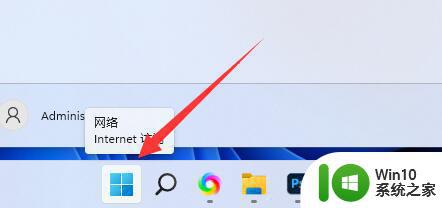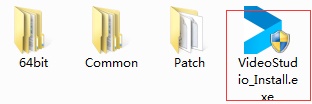win10 IIS服务安装教程详细步骤 如何在win10上搭建网站并配置IIS服务
win10 IIS服务安装教程详细步骤,在如今这个信息时代,网站已经成为了重要的信息传递平台之一。针对这一情况,许多人想要学习搭建自己的网站,但是上手难度较高。如何在Win10系统中搭建网站并配置IIS服务呢?本文将为大家分享Win10 IIS服务安装教程详细步骤,让初学者也能轻松了解搭建网站的方法。
具体方法如下:
1、在Windows10系统桌面,我们右键点击左下角的开始按钮。在弹出的右键菜单中点击“设置”菜单项。
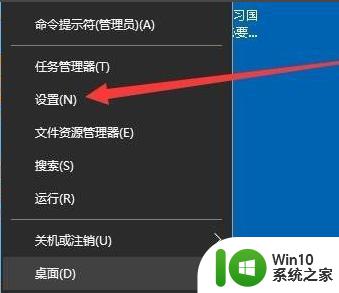
2、接下来就会打开Windows10设置窗口,在窗口中我们点击“应用”图标。
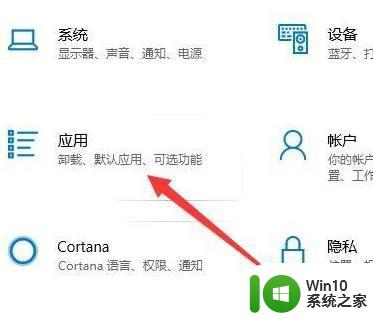
3、在打开的应用设置窗口中,我们点击“功能和应用”快捷链接。
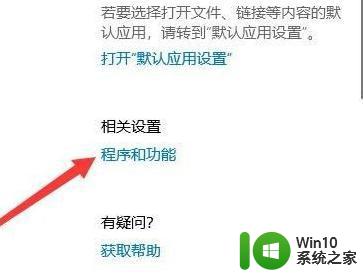
4、接下来在打开的程序和功能窗口中,我们点击左侧边栏的“启用或关闭Windows功能”菜单项。
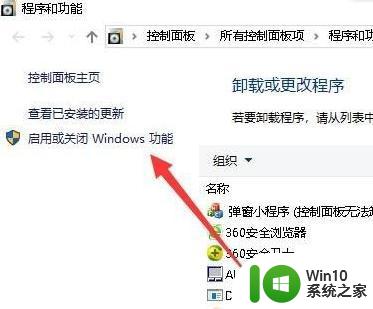
5、这时就会弹出“Windows功能”窗口,在窗口中我们勾选“Internet Information Services”与“Internet Information Services可承载的Web核心”前面的两个复选框。
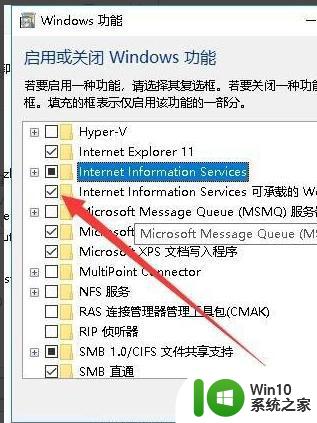
6、点击确定按钮后,我们就可以看到当前的电脑已开始搜索需要的文件,安装相应的功能了。
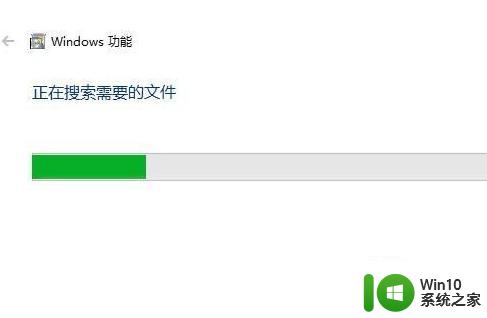
通过以上步骤,我们就可以在win10系统上搭建网站并配置IIS服务了。这让我们可以更加方便地进行网站的开发与管理。希望这篇教程能够为大家提供帮助。