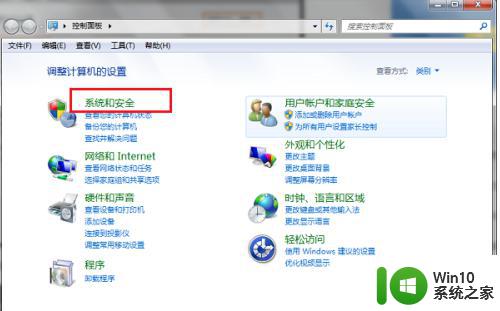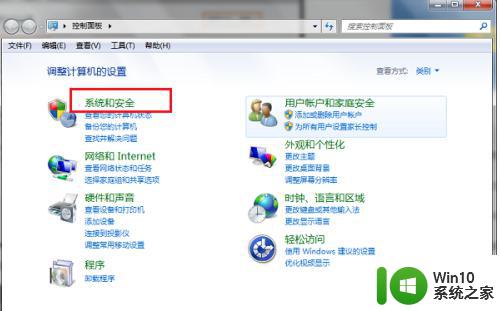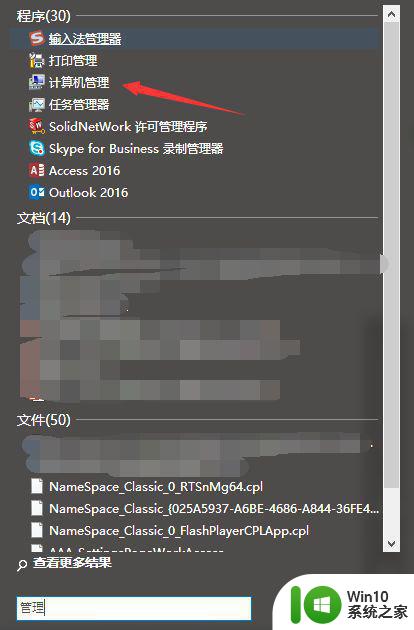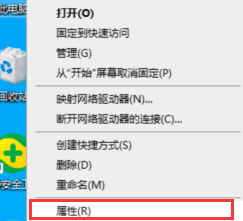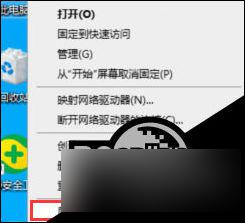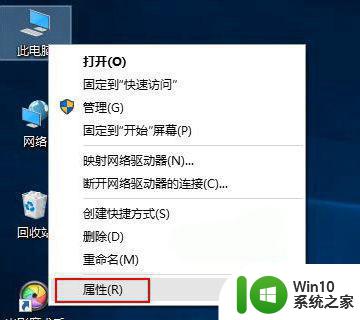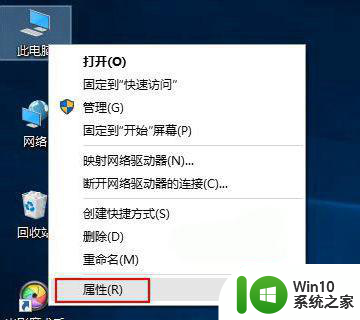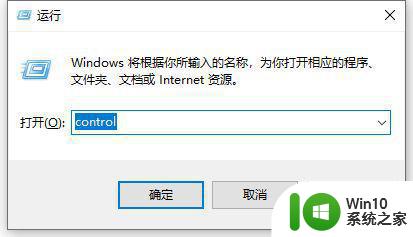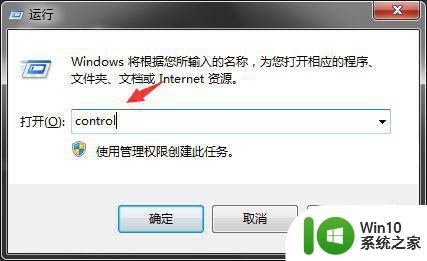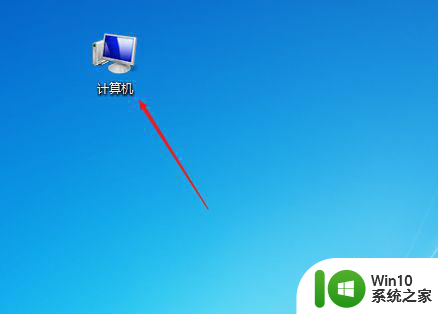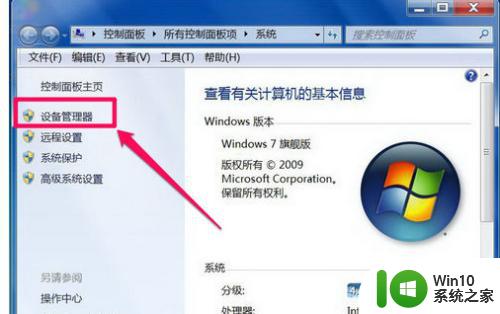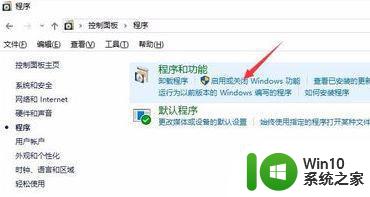win7电脑音频服务未安装如何解决 win7音频服务安装方法
win7电脑音频服务未安装如何解决,在使用Win7电脑时,有时可能会遇到音频服务未安装的问题,这个问题导致我们无法正常听到电脑发出的声音,给我们的使用带来了不便。解决这个问题并不是一件困难的事情。在本文中我们将探讨Win7音频服务未安装的解决方法,帮助大家快速恢复电脑的音频服务,让我们能够继续享受音乐和其他多媒体内容带来的乐趣。
具体方法:
1、按住键盘的“Win+R”快捷组合键,打开“运行”对话命令窗口。
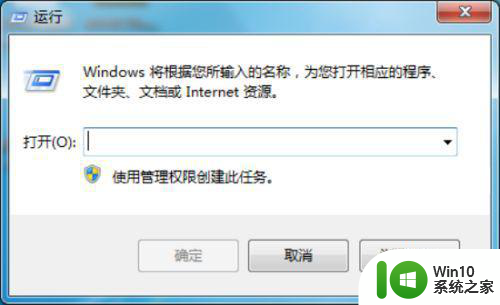
2、在“运行”命令对话窗口中的“打开”输入框中,输入“services.msc”命令,然后再点击“确定”按钮。
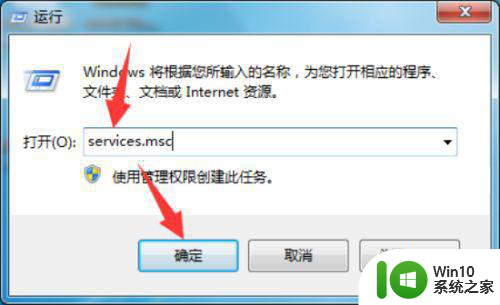
3、点击确定按钮后,这个时候会打开计算机系统的“服务”对话窗口。

4、在服务对话窗口的右侧窗口,找到“Windows Audio”选项。并用鼠标左键双击打开其属性对话窗口。
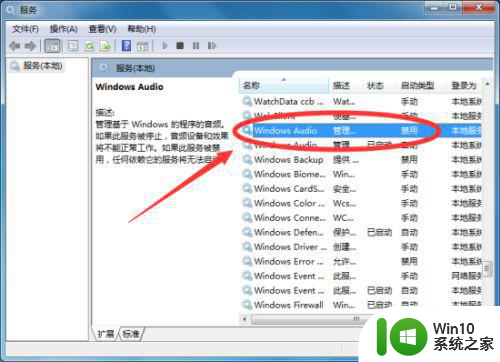
5、在打开的“Windows Audio的属性”对话窗口中,在启动类型选项中选择“自动”选项,在点击“应用”按钮。
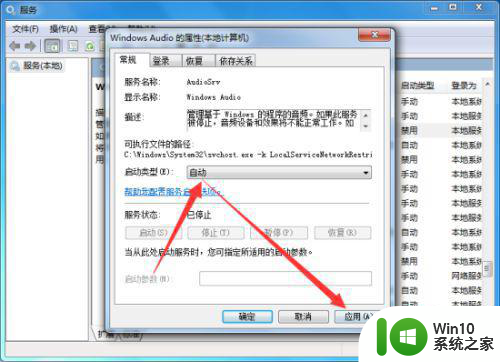
6、这个时候再依次点击“启动-->确定”按钮。最后关闭服务对话窗口并重新启动计算机即可。
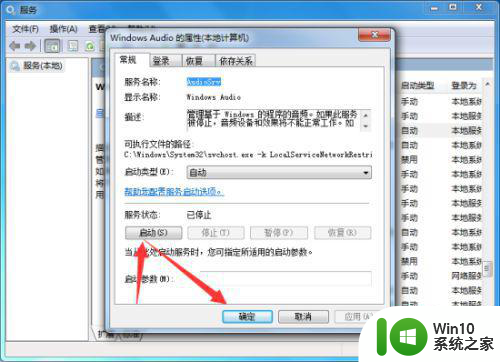
以上就是解决win7电脑音频服务未安装问题的全部内容,如果您遇到相同的问题,可以参考本文所介绍的步骤进行修复,希望能对大家有所帮助。