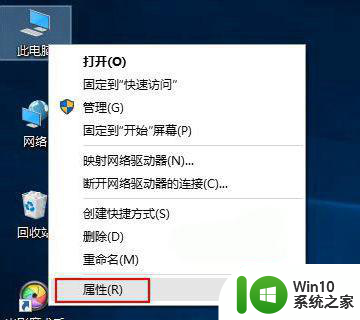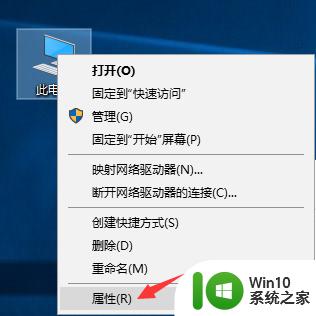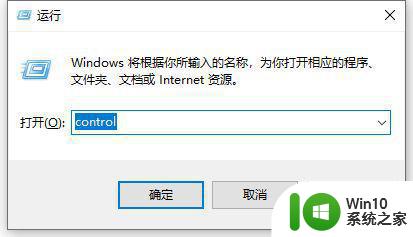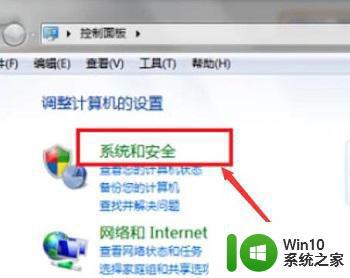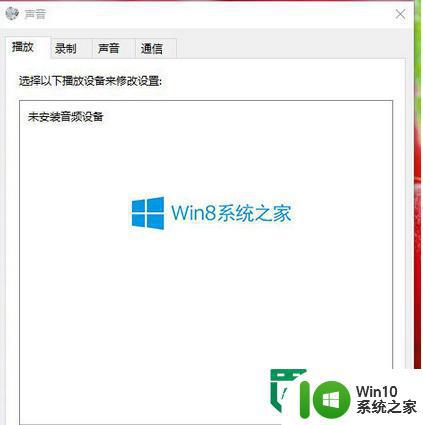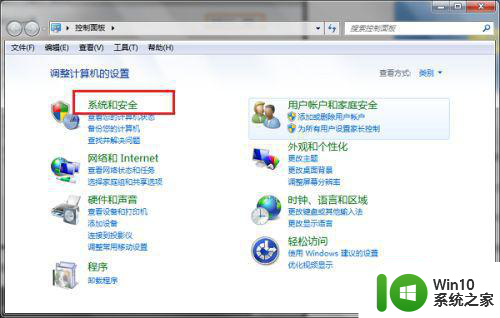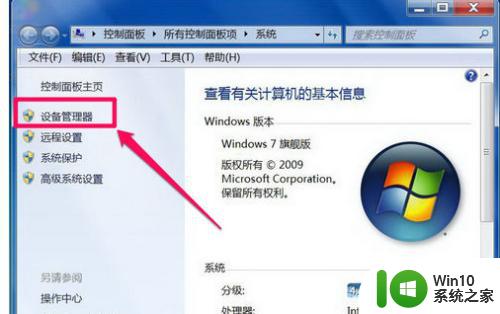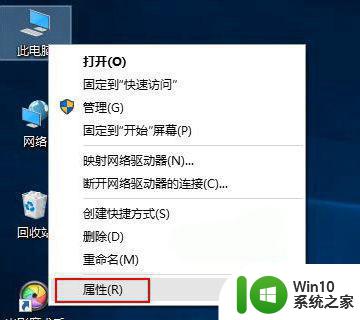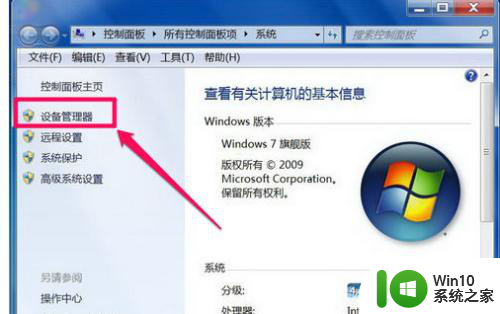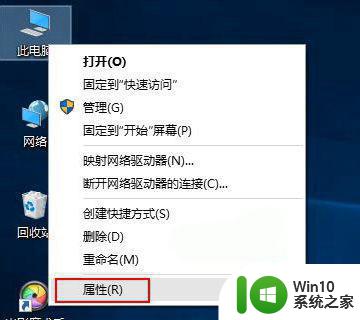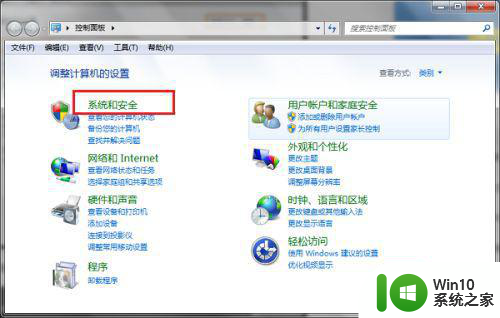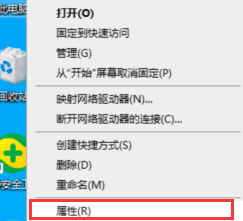安装音频输出设备win10 Win10提示未安装音频设备怎么解决
在使用Windows 10操作系统时,有时候会遇到Win10提示未安装音频设备的情况,这种问题可能会导致我们无法听到声音,给我们的工作和娱乐带来困扰。解决这个问题的方法之一是安装音频输出设备。通过正确安装音频输出设备,我们就可以重新享受到优质的音频体验。接下来我们将介绍如何解决Win10提示未安装音频设备的问题,让我们的电脑恢复正常的声音播放功能。
Win10说未安装音频设备解决方法:
方法一:
1、首先我们鼠标右键点击桌面上的”此电脑“找到”属性“选项。
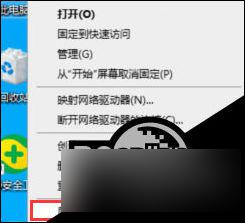
2、我们进入到win10系统页面,点击左侧菜单控制面板主页选项进入。
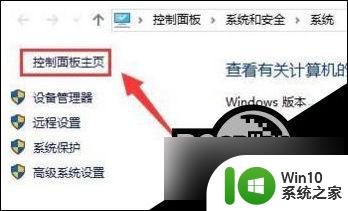
3、点击”硬件和声音“进入到页面,继续下一步操作。

4、点击”声音“选项的”管理音频设备“点击进入。

5、在弹出的声音对话框,点击未安装音频设备勾选显示禁用的设备选项进入。
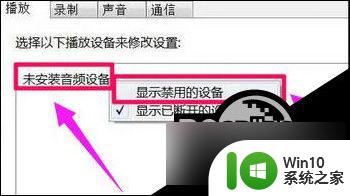
6、最后鼠标右键扬声器,在弹出的菜单勾选”启用“即可。
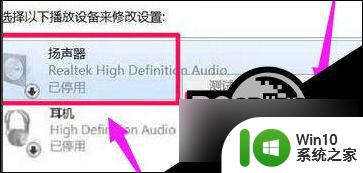
方法二:
1、我们按下win+R键进入到运行窗口,输入命令”services.msc “点击”确定“进入到服务页面。
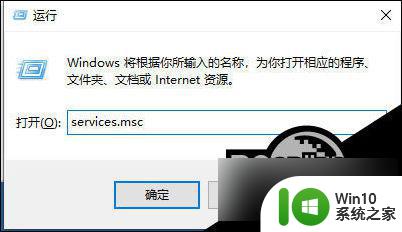
2、进入到页面,我们找到”Windows Audio“服务,双击打开它。
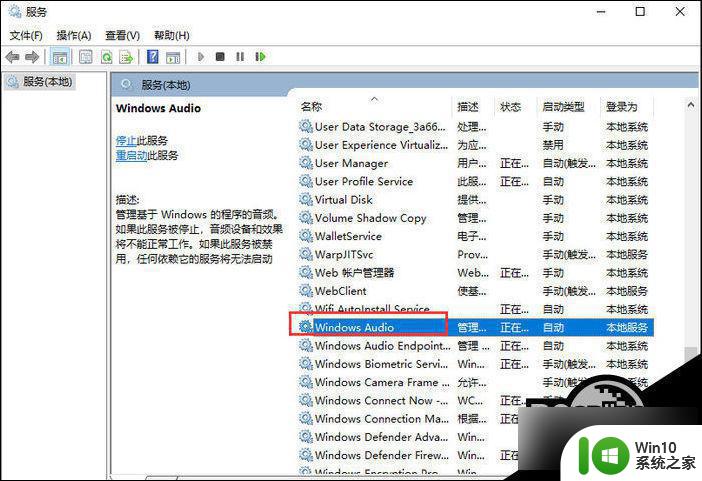
3、该服务未启动的话将其启动,若以启动则先停用,停用后在启用即可。
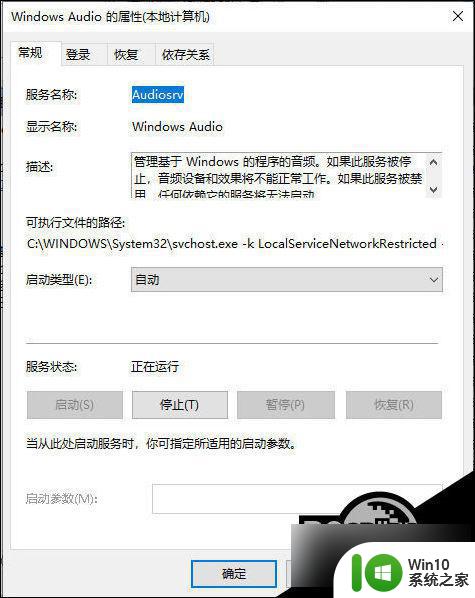
方法三:
1、我们打开鼠标点击左下角惹 任务栏 ,找到“设备管理器”选项点击进入。
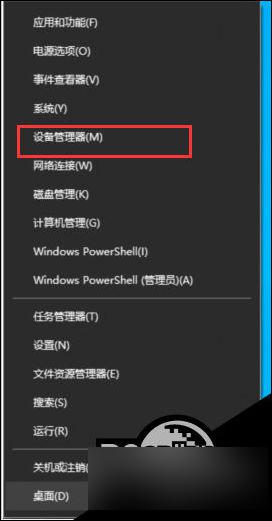
2、进入页面后展开“音频输入和输出”,在下面的声卡设备上单击右键,选择“属性”。
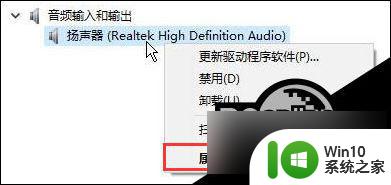
3、点击“驱动程序”选卡,点击下面的“回退驱动程序”按钮。
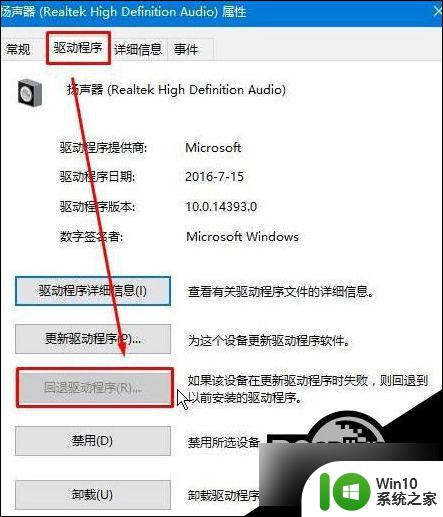
4、完成回退驱动程序操作后,我们重启win10系统即可。
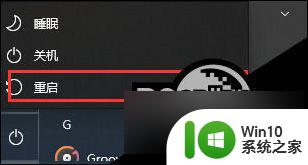
以上就是安装音频输出设备win10的全部内容,有需要的用户可以按照以上步骤进行操作,希望对大家有所帮助。