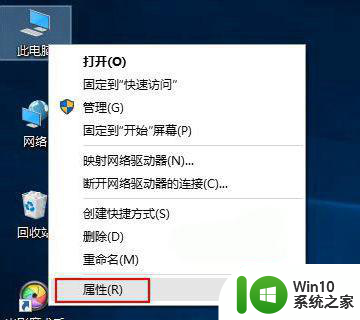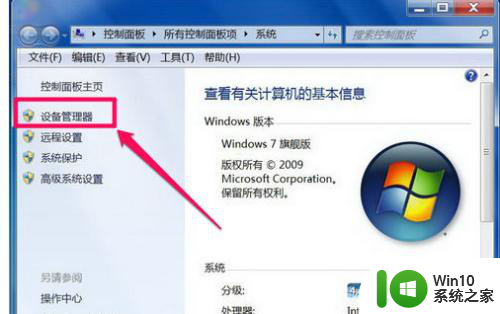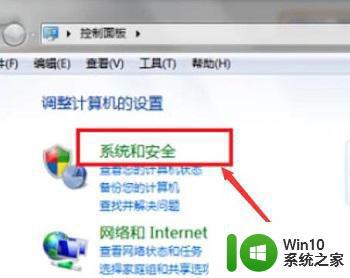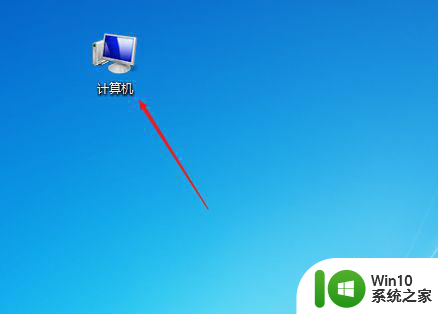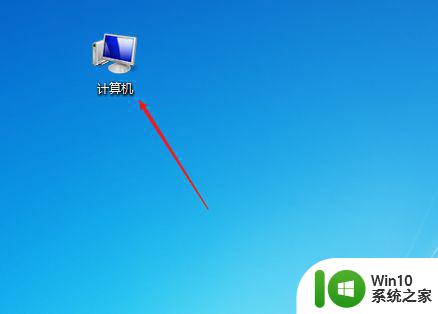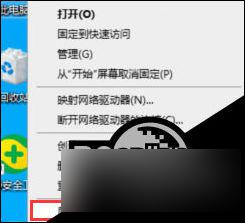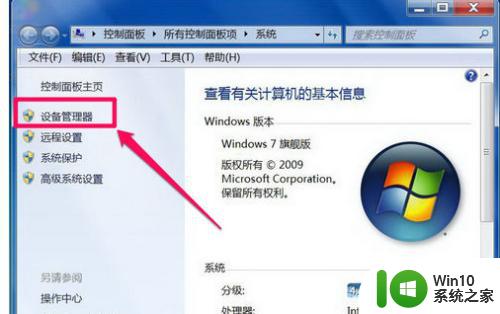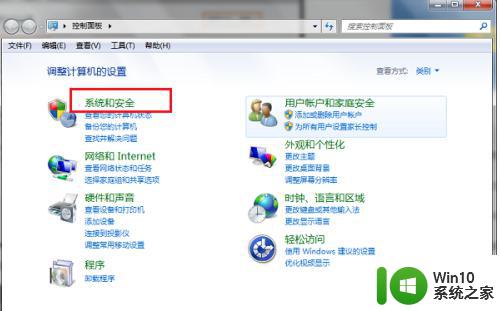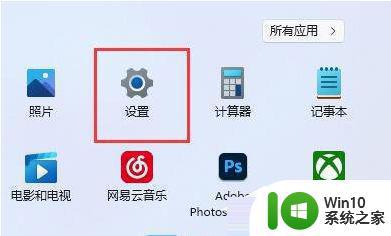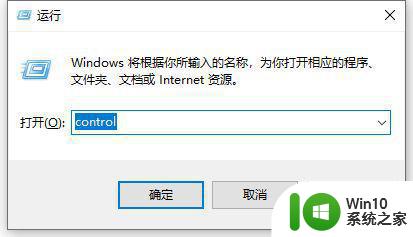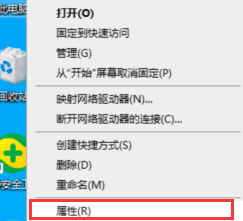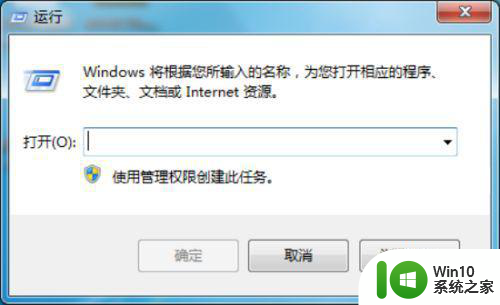win7电脑显示没安装音频的解决方法 win7显示未安装任何音频设备怎么办
使用win7电脑时如果遇到了显示未安装任何音频设备的现象,就会导致电脑声音播放不出来,或者无法观看视频文件等情况,可是出现这一问题之后我们又该怎么去处理呢?有不少网友不是很了解,所以对此今天本文为大家分享的就是win7显示未安装任何音频设备怎么办。
解决方法如下:
方法一:通过音频疑难解答检测修复
1、在win7系统上打开控制面板,点击系统和安全。
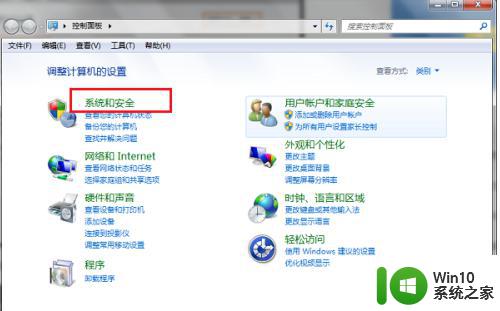
2、进去系统和安全界面之后,点击常见计算机问题疑难解答。
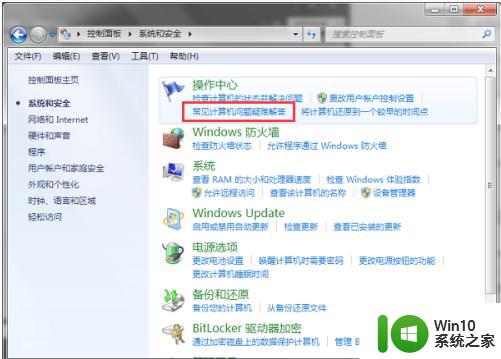
3、进去疑难解答界面之后,点击硬件和声音下面的音频播放疑难解答。
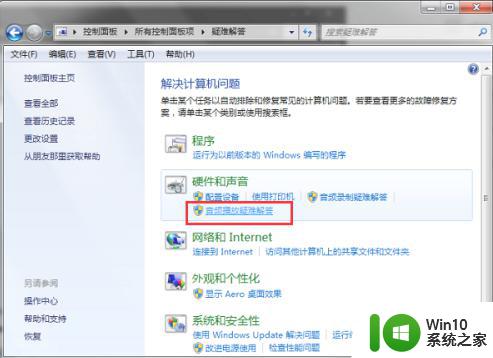
4、进去音频播放疑难解答界面之后,点击下一步。
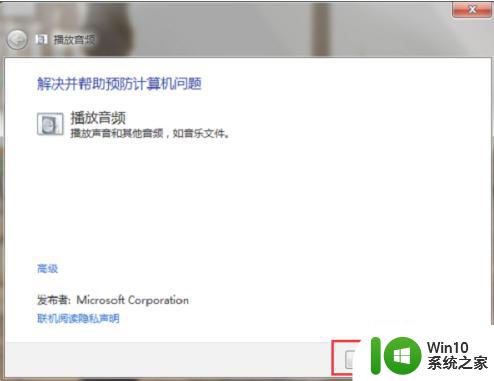
5、进行检测音频播放的问题,等待检测修复完成,查看是否还会提示未安装任何音频输出设备,如果有的话,就是声卡问题,使用方法二解决。
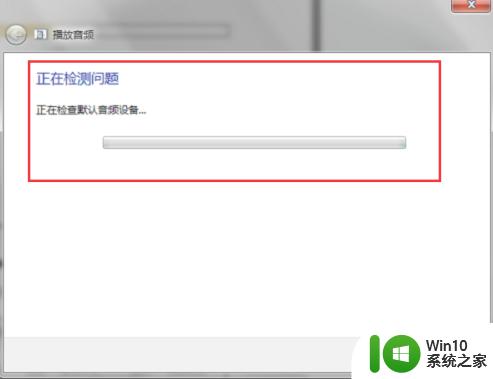
方法二:通过驱动工具修复声卡
1、在我们的电脑上打开安全卫士,点击功能大全,然后选择驱动工具。
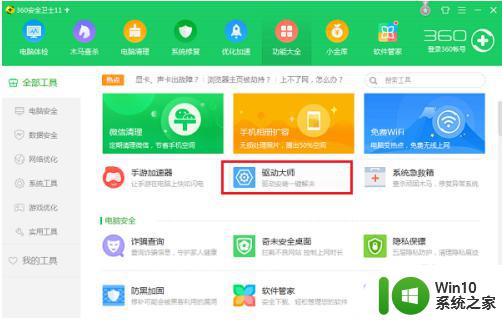
2、打开驱动工具之后,会对电脑上的所有硬件进行检测,对声卡进行修复或者升级更新,就解决了。
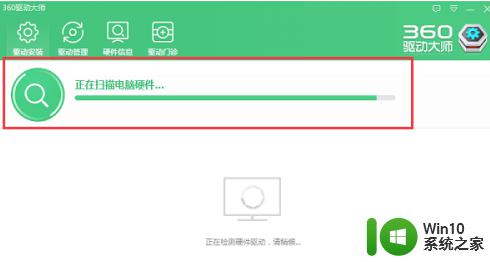
以上就是win7显示未安装任何音频设备怎么办啦,有遇到相同情况的可以参考上面的方法来处理哦。