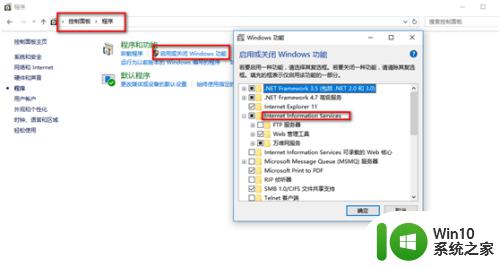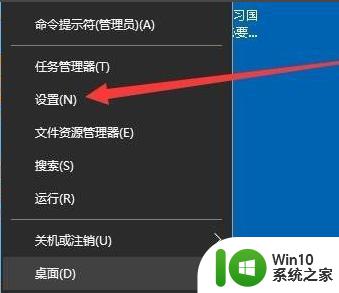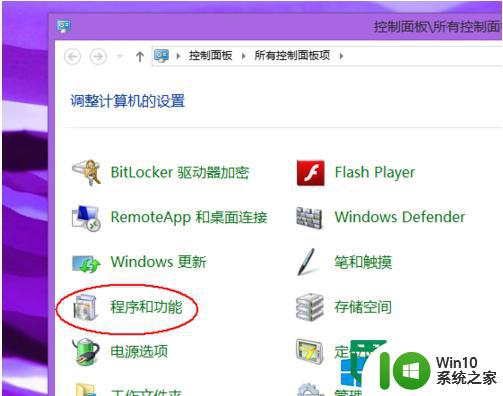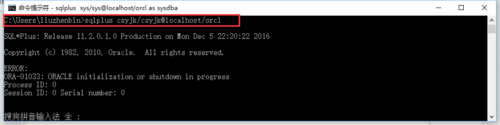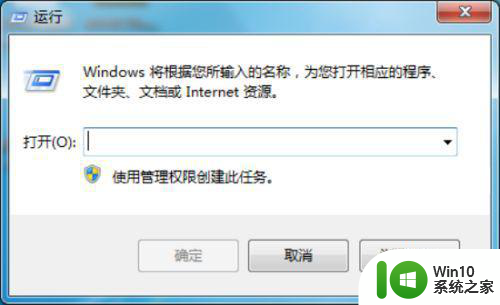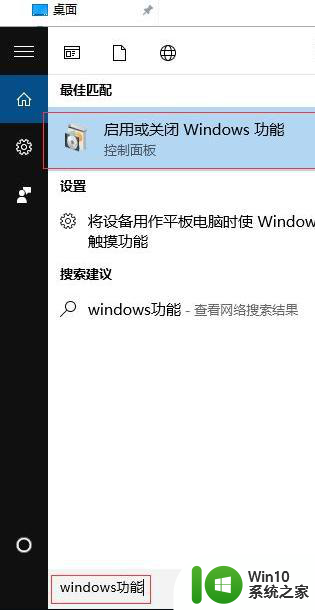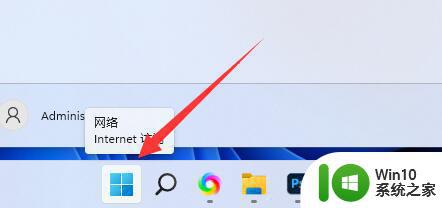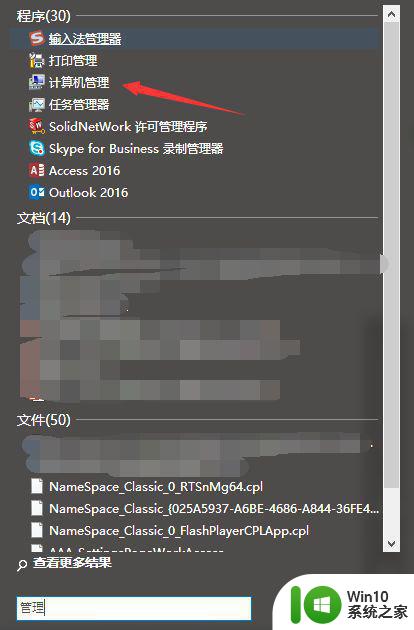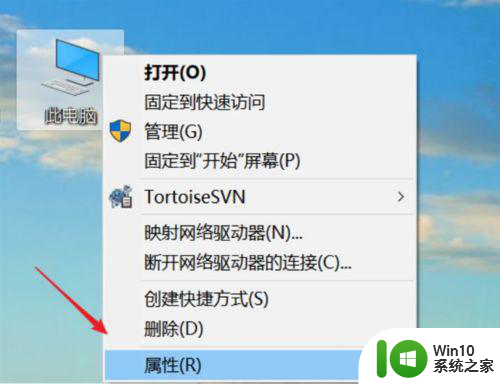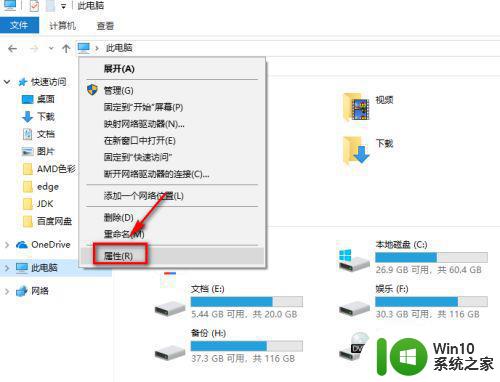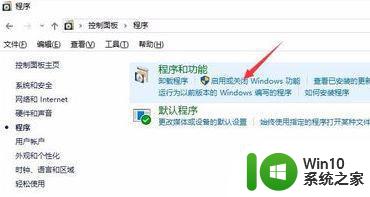win2003配置ftp服务器 Windows Server 2003 FTP服务器安装与配置步骤
在现代的信息化时代,FTP服务器作为一种重要的文件传输协议,被广泛应用于各个领域,而在Windows Server 2003操作系统中,搭建一个功能强大的FTP服务器也是相对简单而又必要的。本文将介绍Win2003配置FTP服务器的详细步骤,帮助读者快速搭建自己的文件传输平台。通过本文的指导,读者将能够轻松地完成FTP服务器的安装与配置,实现高效的文件传输与管理。无论是企业内部文件共享,还是个人文件传输,都可以从本文中获取到宝贵的经验和技巧。让我们一起来探索Win2003配置FTP服务器的奥秘吧!
具体步骤:
1.选择“开始”→“控制面板”中的“添加/删除程序”选项,出现“添加或删除程序”对话框。选择“添加/删除Windows组件”,在出现的“windows组件向导”对话框中选择“应用服务器”复选框,单击“详细信息”按钮。
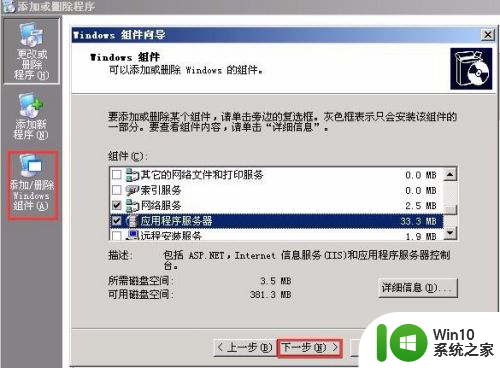
2.出现“应用服务器”对话框,选择“Internet信息服务(IIS)”复选框。单击“详细信息”,在出现的“Internet信息服务(IIS)”对话框中选中“文件传输协议(FTP)服务”复选框,单击“确定”按钮。
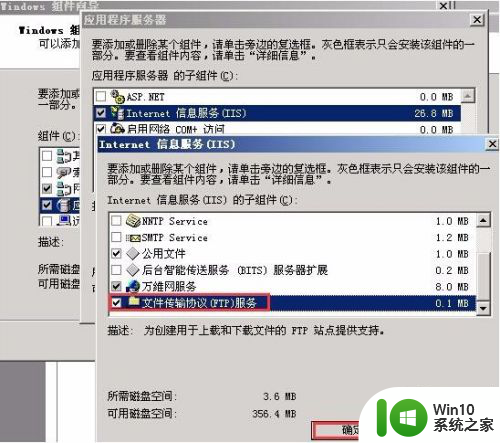
3.返回到“windows组件向导”对话框,单击“下一步”,系统开始自动安装所选的FTP组件。安装过程如果提示插入Windows Server 2003的安装光盘或指定安装源文件,请把光盘放进光驱,继续安装直至安装完成。最后出现“完成windows组件向导”对话框,单击“完成”完成安装。
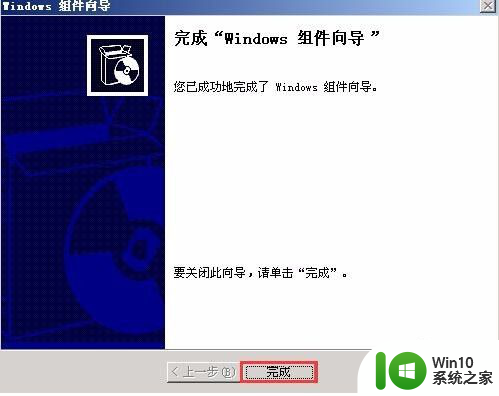
4.FTP组件安装完成后,选择“开始”→“所有程序”→“管理工具”→“Internet信息服务(IIS)管理器”菜单命令,打开应用程序服务器窗口。

5.展开“FTP站点”目录,右击“默认FTP站点”,在弹出的快捷菜单中选择“属性”命令。

6.出现“默认FTP站点 属性”对话框,必须对其“FTP站点”和“主目录”选项卡进行设置。其中,对“FTP站点”选项卡的设置如下:在“描述”编辑框中可以为站点取一个标识名称;本机如果有多个网卡分配了多个IP地址,需要在“IP地址”下拉列表中选定一个作为该站点的IP地址;默认FTP协议的“TCP端口”为21,可以修改为其他端口;通过“FTP站点连接”限制客户端连接数。
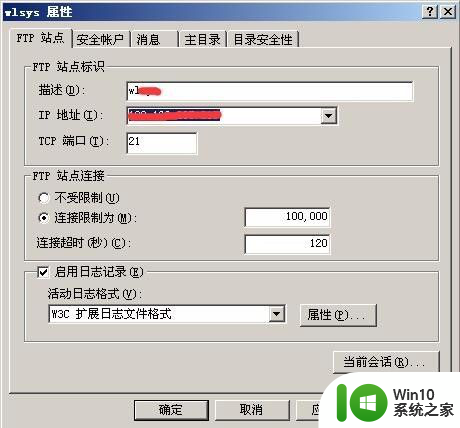
7.单击“当前会话”按钮,在弹出的对话框中可以查看和断开已连接用户。
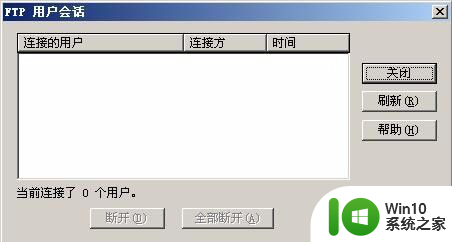
8.在“主目录”选项卡中可以选择站点所在的目录路径,如果站点资源在本地硬盘就选择“此计算机上的目录”。同时单击“浏览”按钮,在弹出的对话框中选择FTP站点所在的文件夹作为站点目录的存放路径(本例保持默认设置),权限必须选取“读取”。
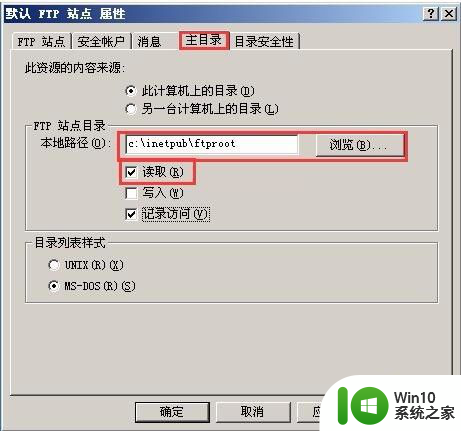
9.通过上述设置,FTP服务器就简单地架设完毕,我们接下来在局域网发布共享资源,把自己准备的资源放在设置的站点路径目录下。

以上是关于如何配置Win2003 FTP服务器的全部内容,如果有遇到同样情况的用户,可以按照小编的方法来解决。