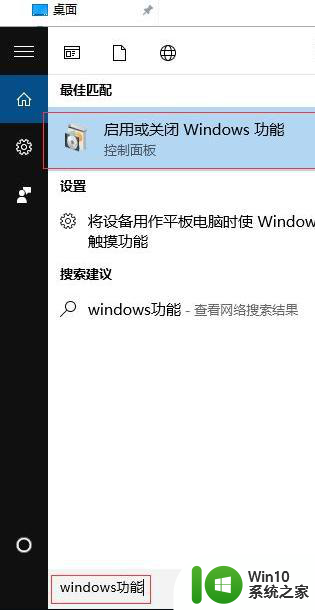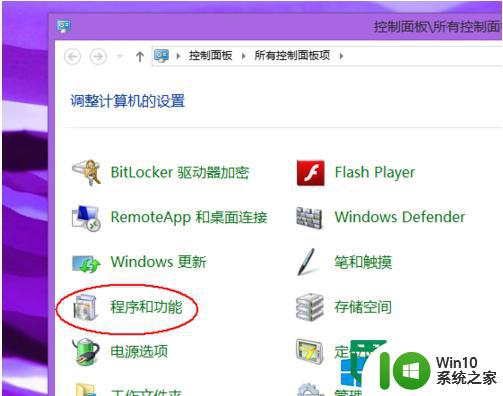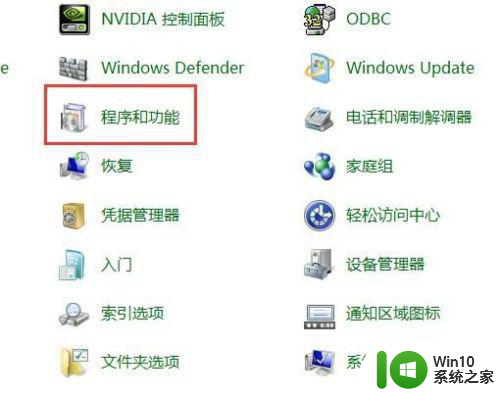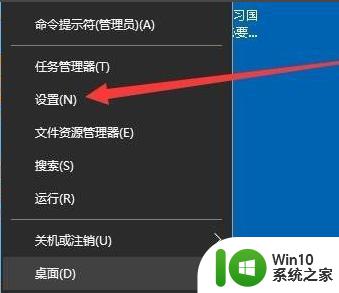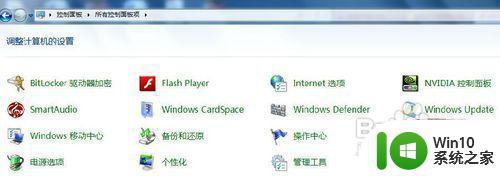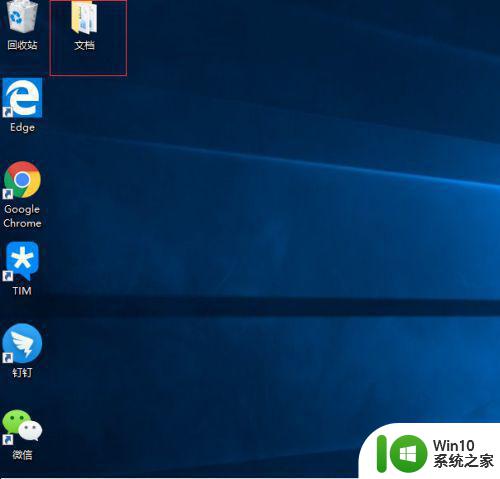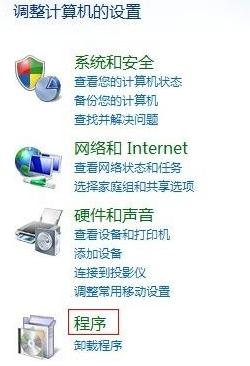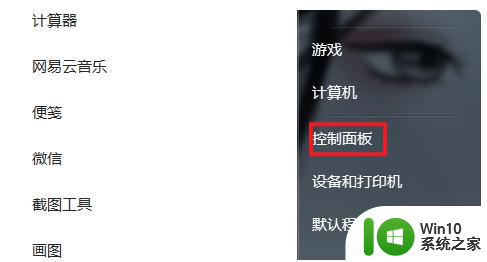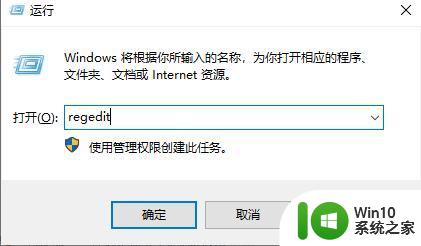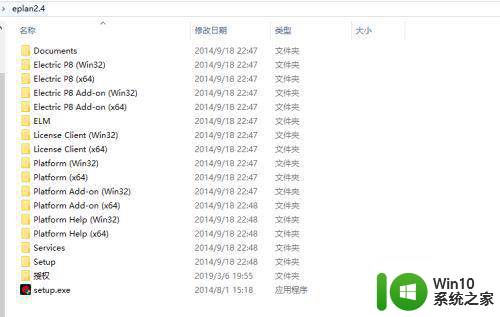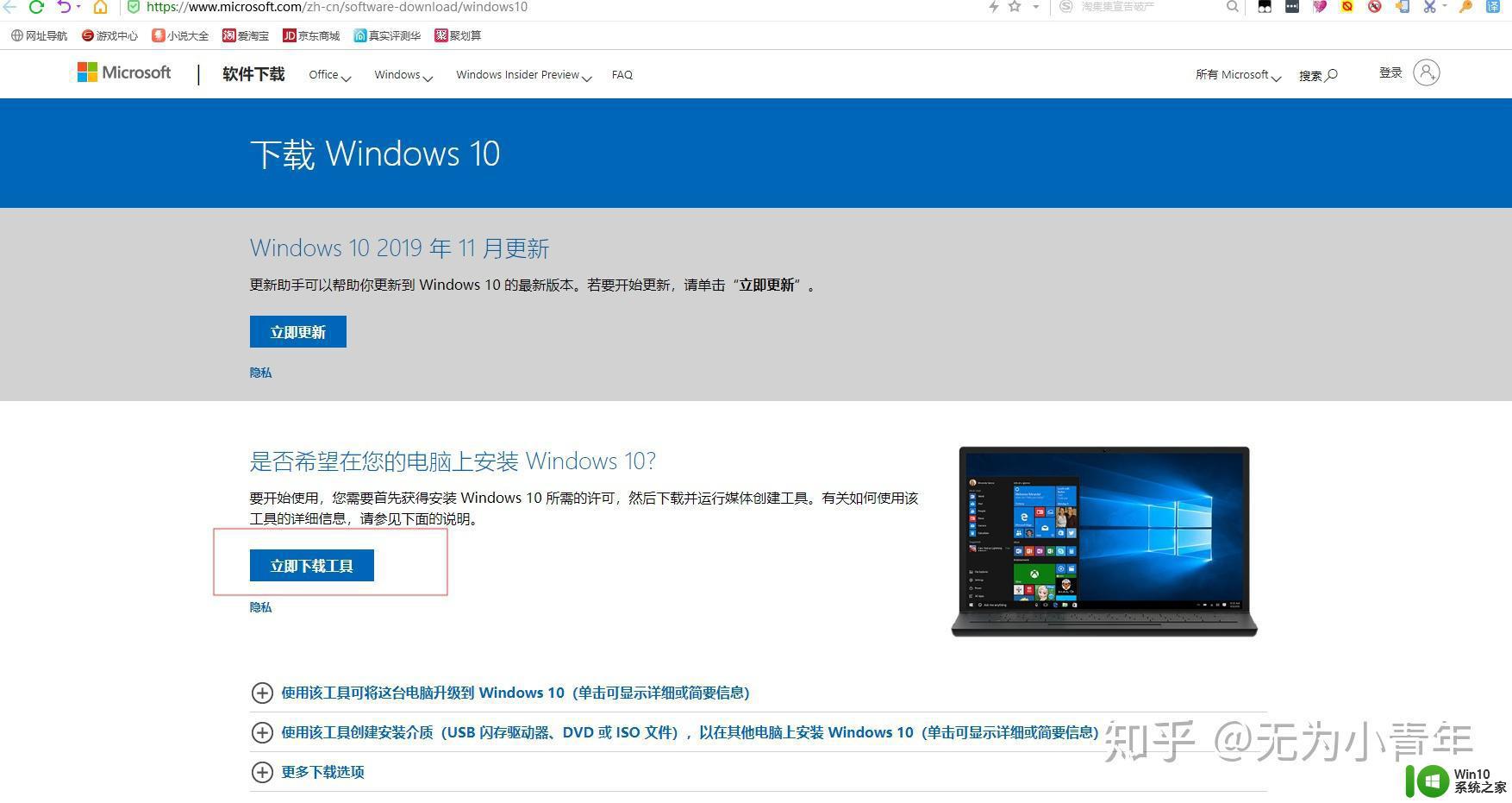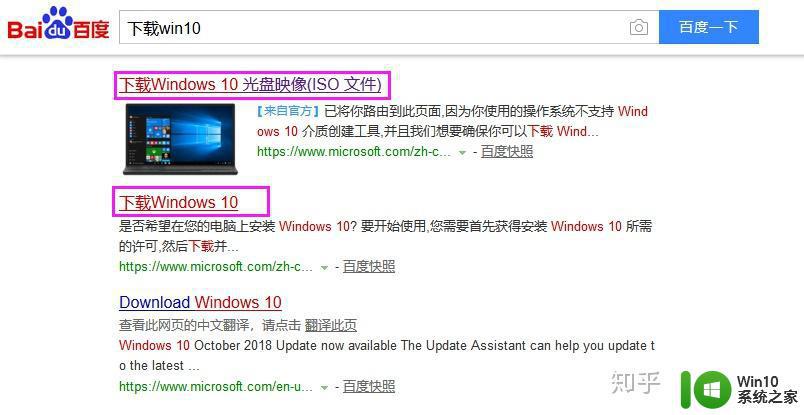win10安装iis服务的具体方法 win10怎么安装iis
有些用户想要在win10电脑中安装iis服务,但是不知道在win10电脑上具体的安装步骤,今天小编就给大家带来win10安装iis服务的具体方法,如果你刚好遇到这个问题,跟着小编一起来操作吧。
具体方法:
1.点击“Windows”键进入“开始”菜单,点击“所有应用”。在所有应用菜单里点击“Windows系统”里的“控制面板”
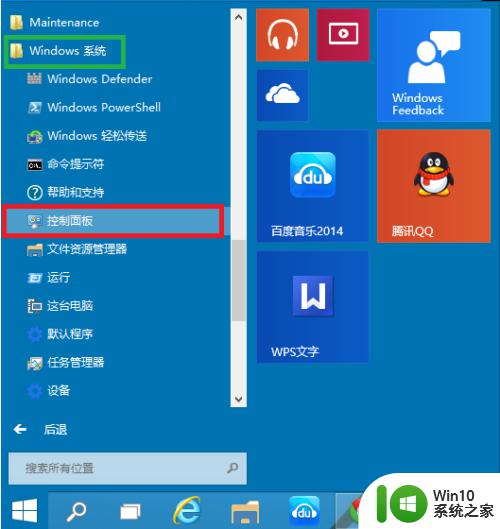
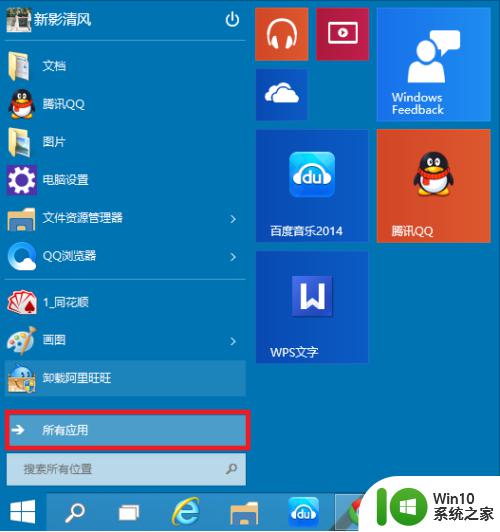
2.在控制面板对话框里点击“程序”
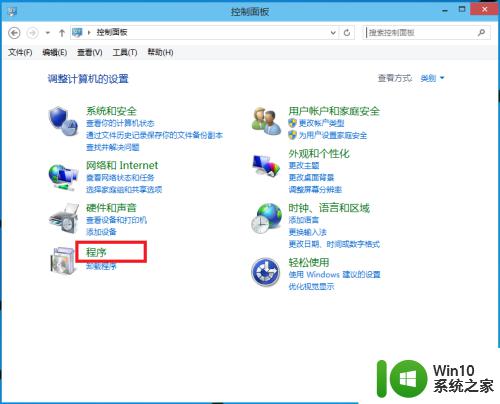
3.在“程序”对话框里点击“启用或关闭Windows功能”
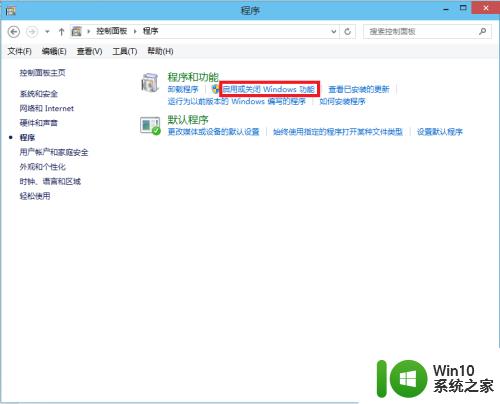
4.在“Windows功能”对话框里选中“Internet Information Services”,在Internet Information Services功能展开选择框里根据你的需要选择你需要的功能就行了,比如本人要用FTP功能,能运行ASP.NET程序等等,只要选中这些功能就行了。并点击“确定”按钮。
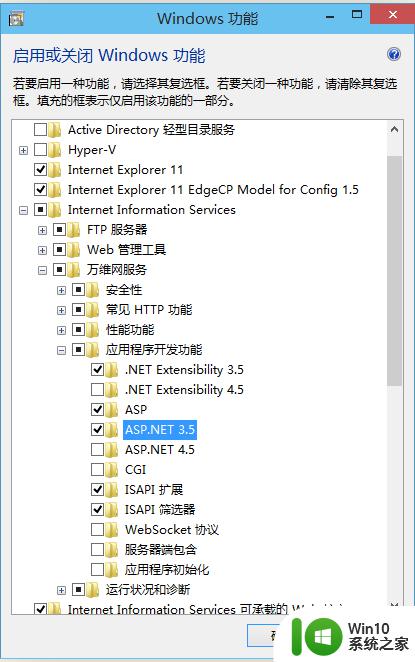
5.Windows功能开始下载并安装你要的功能的程序,直到出现“Windows已完成请求的更改”。点击重启电脑
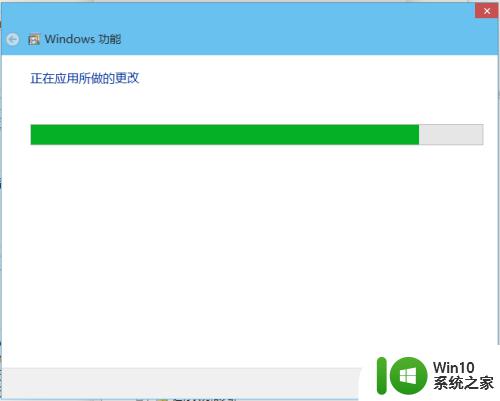
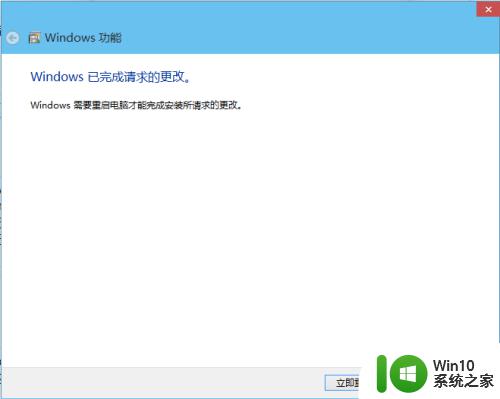
6.在IE地址里输入localhost,能打开,就代表安装成功了!
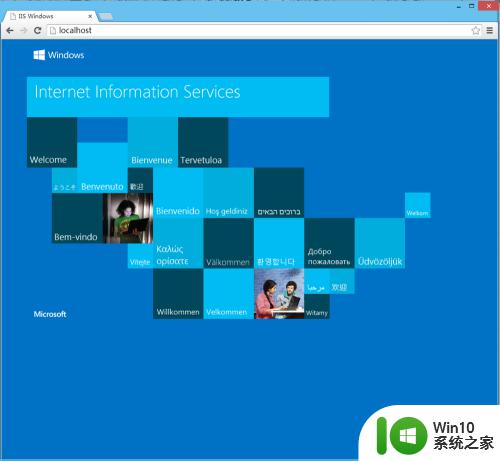
以上就是win10安装iis服务的具体方法的全部内容,还有不清楚的用户就可以参考一下小编的步骤进行操作,希望能够对大家有所帮助。