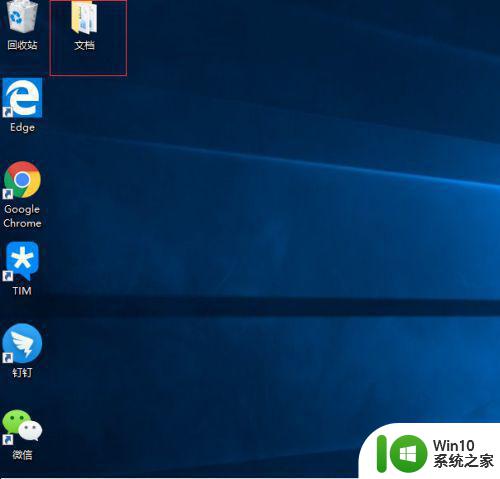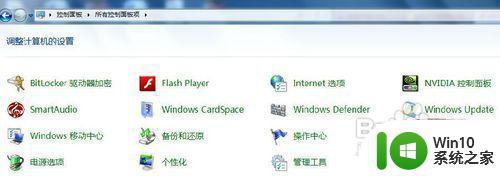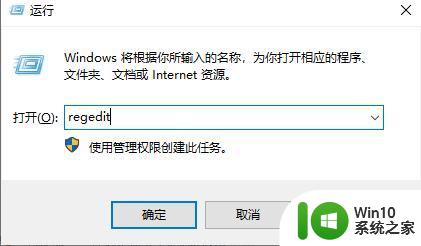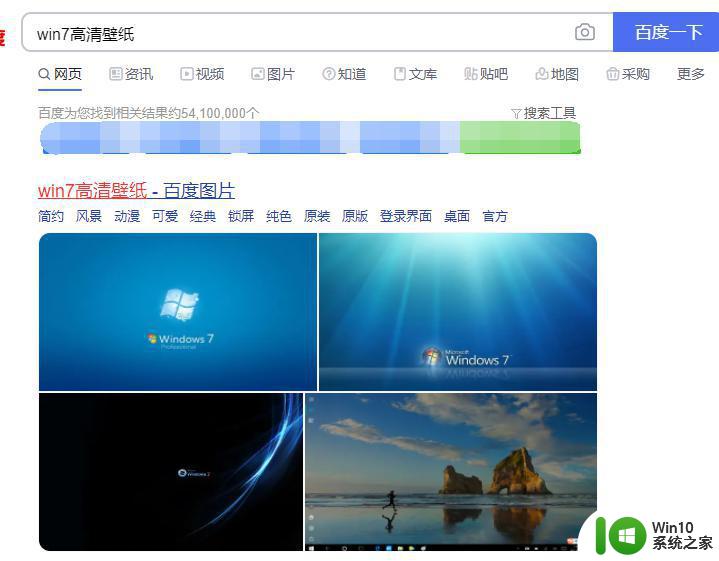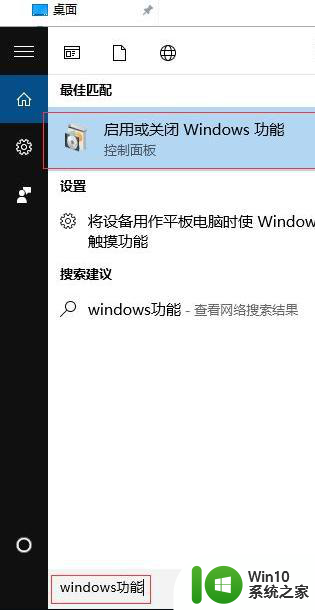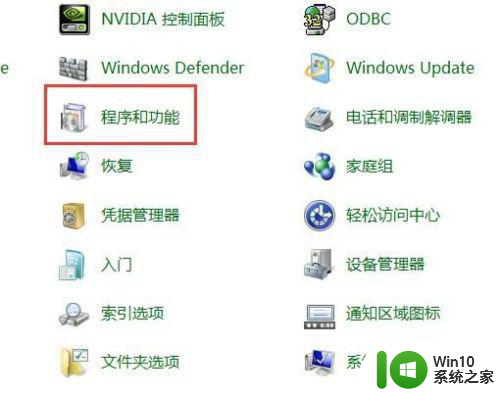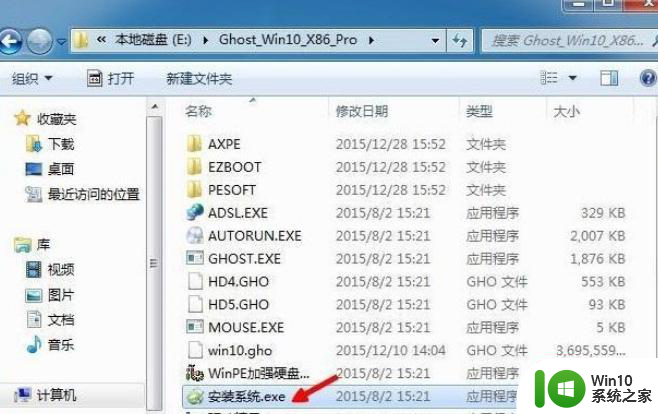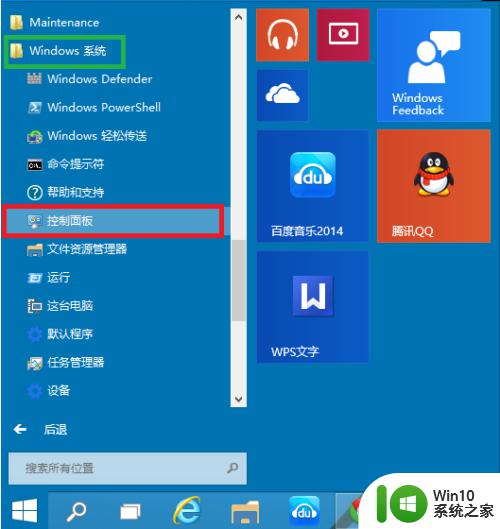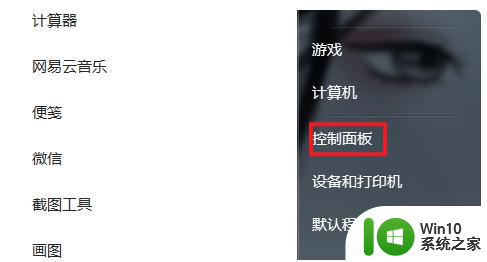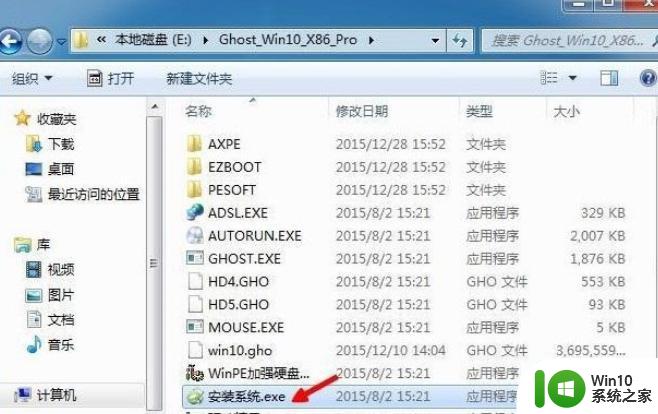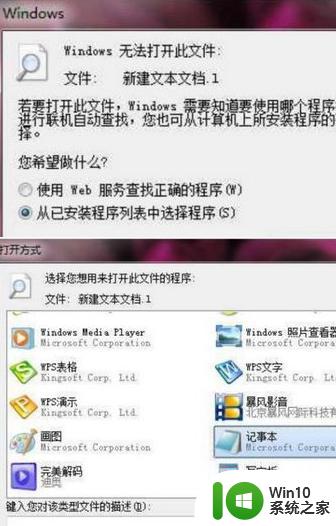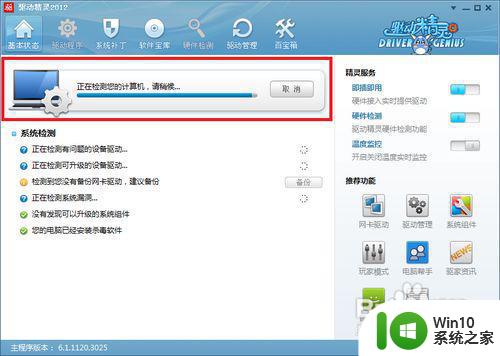高手教你在win7系统安装iis 如何在win7系统上安装iis
有时候因为一些特殊情况,需要在win7系统上安装iis,新手用户不太明白要怎么安装?网上教程繁多,选择起来也很繁琐。为了帮助大家能快速安装iis,接下来小编就来和大家说说一下具体安装步骤,感兴趣的快来试试。
具体方法如下:
1、点击开始→控制面板,然后再点击程序,勿点击卸载程序,否则到不了目标系统界面。
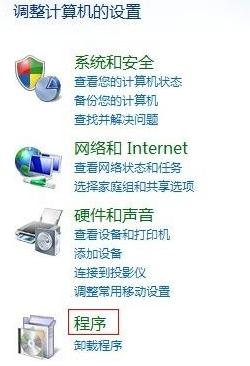
2、然后在程序和功能下面,点击打开和关闭windows功能。
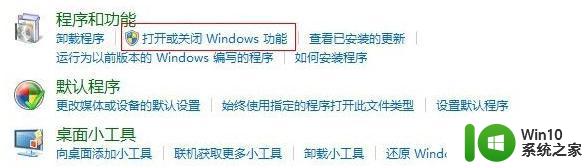
3、进入Windows功能窗口,然后看到internet信息服务选项。然后按照图中设置即可,Ps:打√的选项下面为全选,方圈的下面按照图中打√的选择即可。
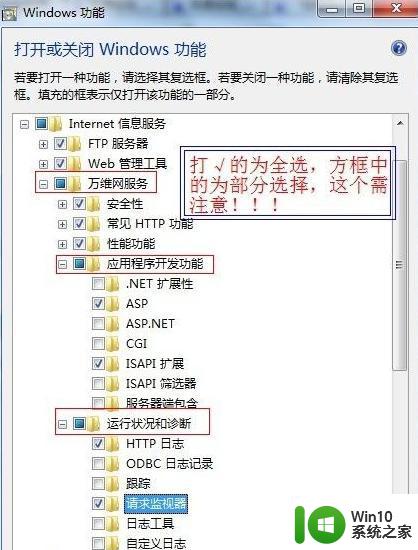
4、然后确定,会进入系统安装设置,此时可能需要等待两三分钟的样子。
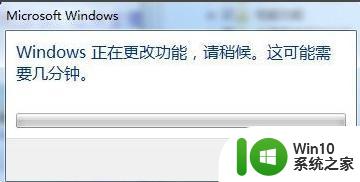
5、安装成功后,窗口会消失,然后回到控制面板,选择系统和安全。
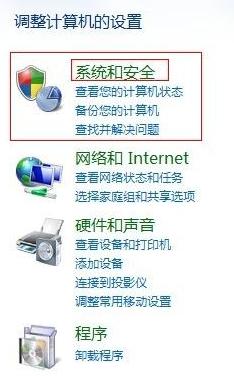
6、进入系统和安全窗口,然后选择左下角的管理工具。
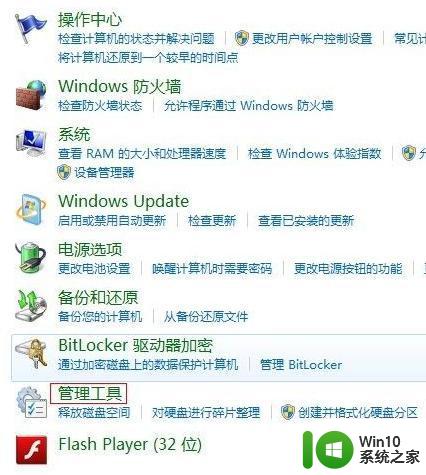
7、进入管理工具窗口,此时就可以看到internet信息服务了。不过此时需注意,因为有两个大致相同的,需要选择的是internet信息服务(IIS)管理器。
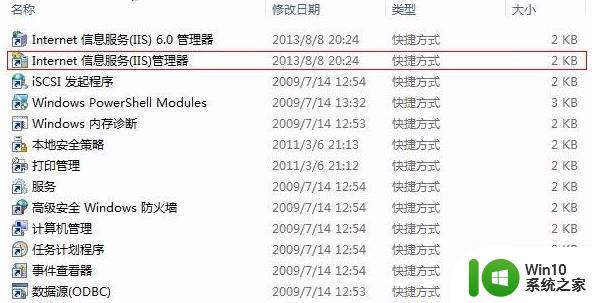
参考教程一步一步设置后,我们成功在win7系统上安装iis,有这方面需求的小伙伴一起来试试。