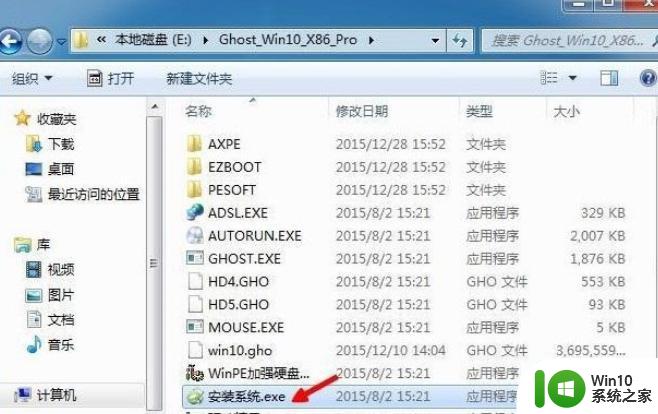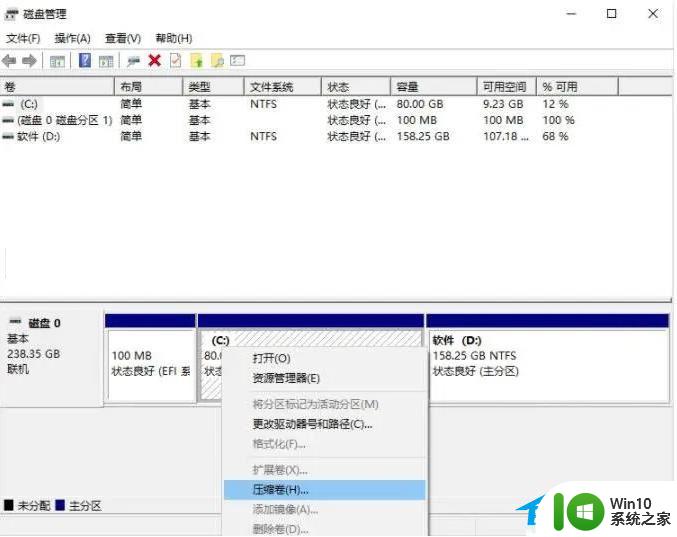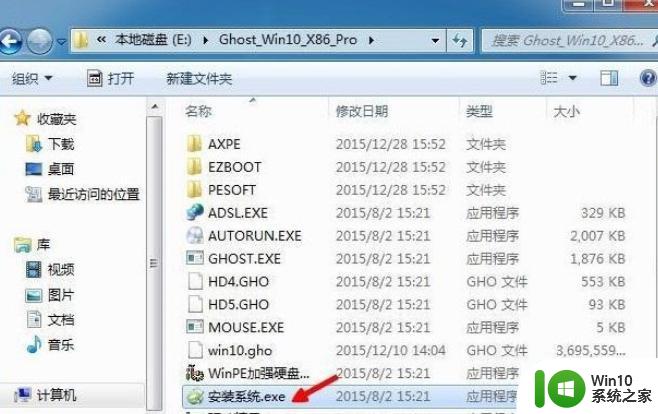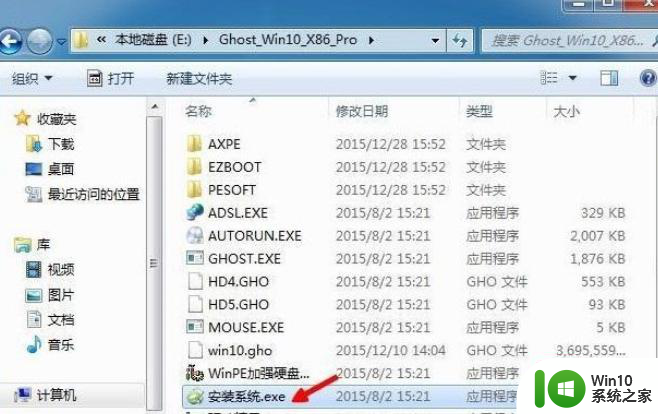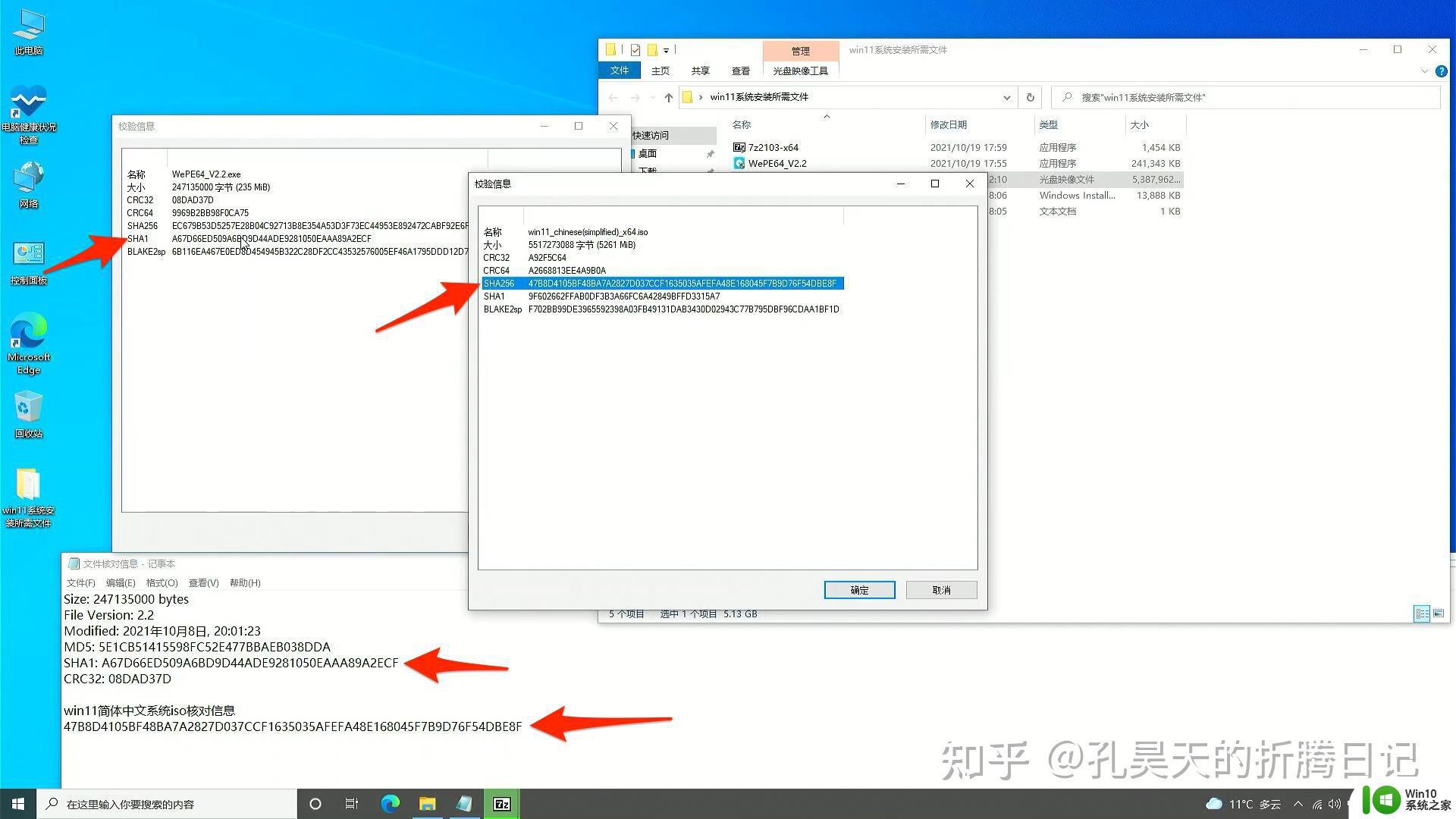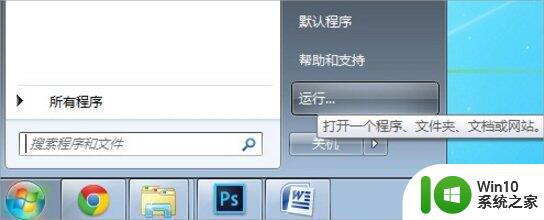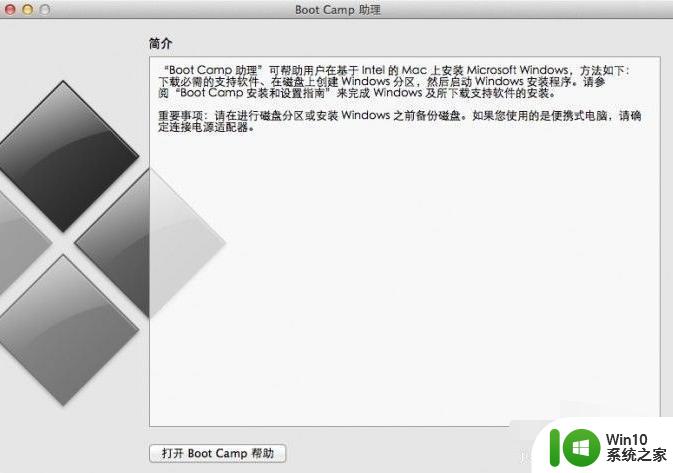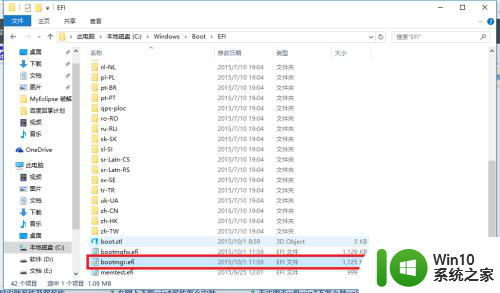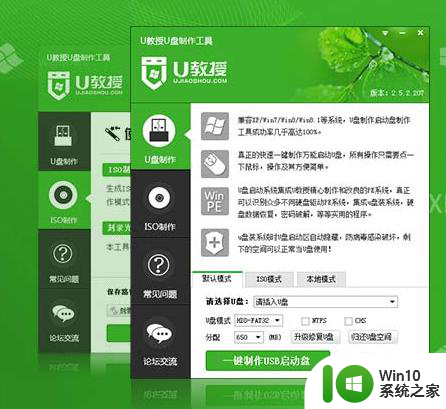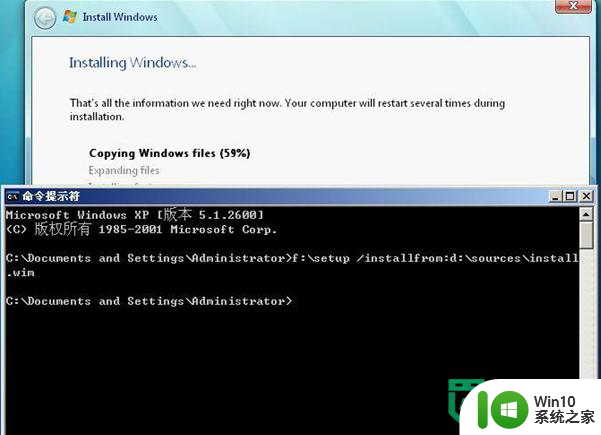win10怎么再装个win7双系统 如何在Windows 10上安装双系统Win7
在如今的科技时代,操作系统的选择变得越来越多样化,对于一些喜欢尝试新系统的用户来说,安装双系统成为了一个常见的需求。而在Windows 10上安装双系统Win7也成为了一种选择。安装双系统可以让用户在同一台电脑上同时运行两个不同的操作系统,为用户提供更多的选择和便利。如何在Windows 10上安装双系统Win7呢?本文将为大家详细介绍安装双系统的步骤和注意事项,让您轻松实现在一台电脑上同时使用Win10和Win7的愿望。
具体方法:
一、安装准备:
1、备份重要文件并分出一个磁盘分区,大小30G左右
2、启动菜单修复工具
3、win10系统下载:win10极速精简版
二、双系统win7 win10安装步骤如下:
1、假设两个系统分别安装在C盘和D盘,其中win7已经安装在C盘,所以需要将win10系统镜像文件放在C、D盘之外的分区,比如E盘;
2、直接使用解压工具把win10系统镜像解压到当前目录,双击“安装系统.exe”;
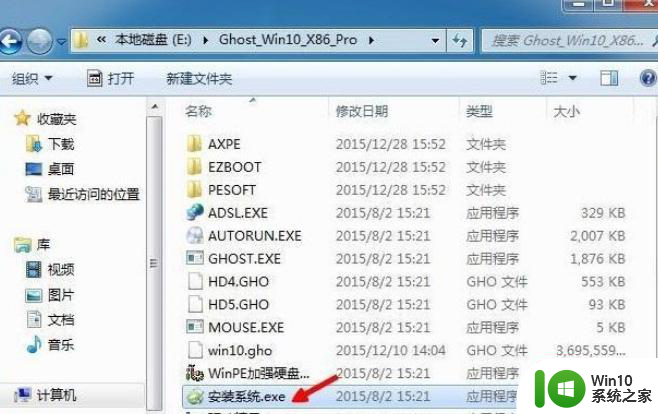
3、在安装向导中,保持默认的选项,选择win10要安装的位置,如D盘,确定;因为C盘已经有win7系统,此时把win10安装在D盘,才能组成双系统;

4、弹出提示框,确认无误,点击“是”立即重启,执行win10系统安装到D盘的操作;
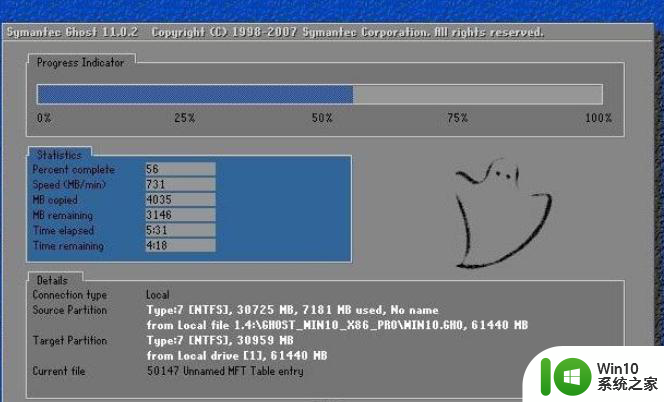
5、完成上一步,重启后会直接进入到win7系统。在win7系统中打开启动菜单修复工具NTBootAutofix,点击“自动修复”;

6、开始修复双系统启动菜单,修复完成后,关闭当前窗口,重启系统;

7、在启动界面就会出现两个启动菜单,分别是win7和win10,这边要选择win10进入,因为安装还没完成;
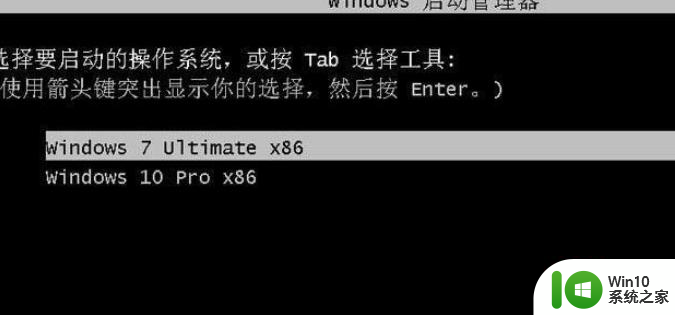
8、进入win10系统全新的启动画面,继续安装win10系统并进行配置;
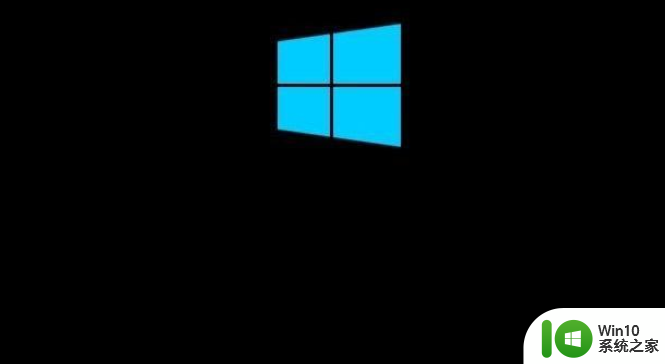
9、进入win10系统之后继续执行系统组件的安装,并设置应用,需等待一段时间;
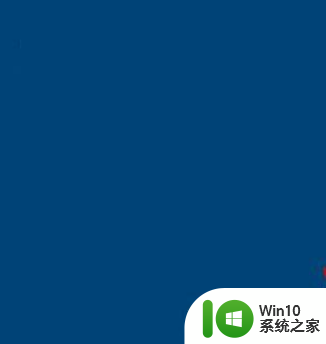
10、进入到win10系统桌面,双系统安装结束。

以上就是win10怎么再装个win7双系统的全部内容,如果有遇到这种情况,那么你就可以根据小编的操作来进行解决,非常的简单快速,一步到位。