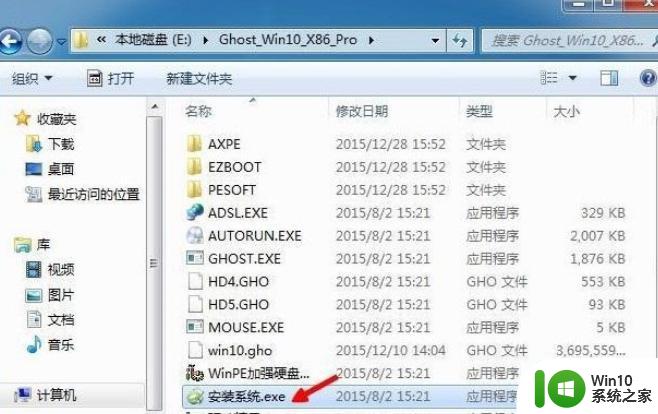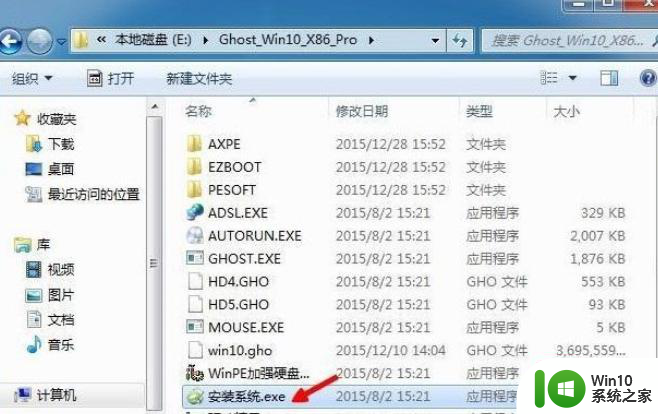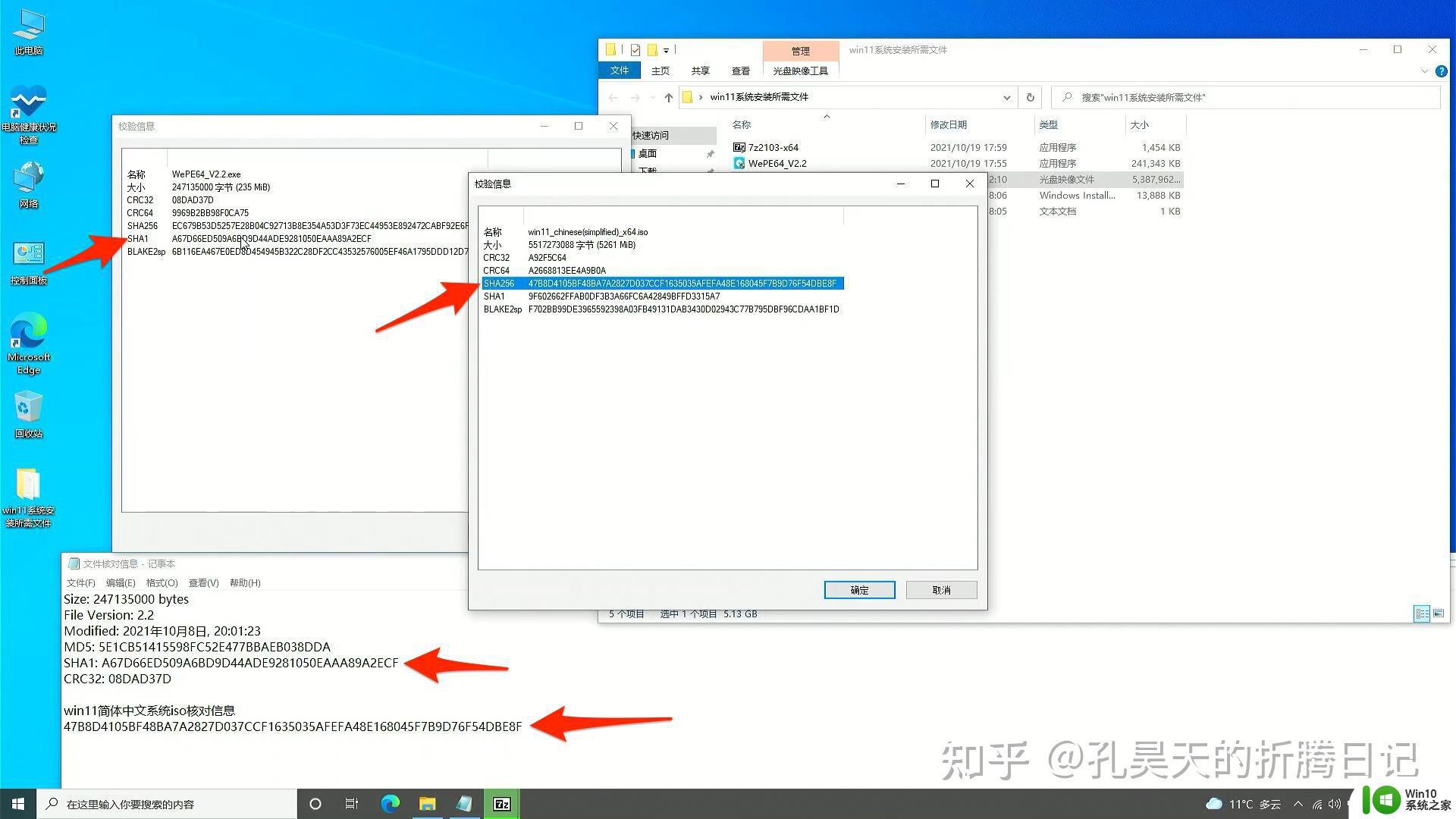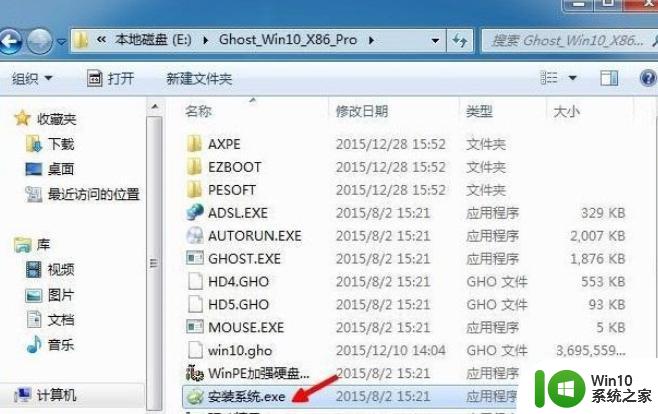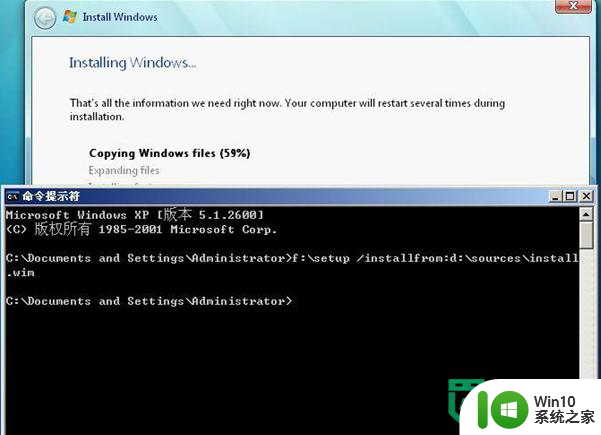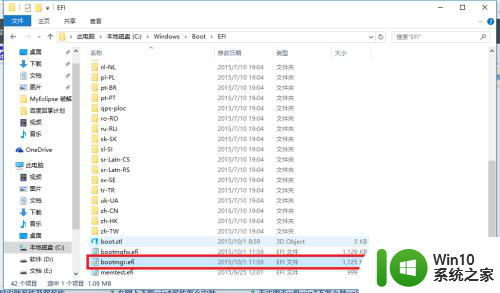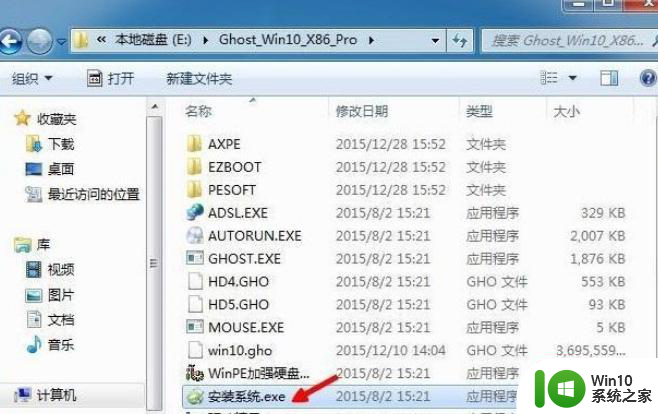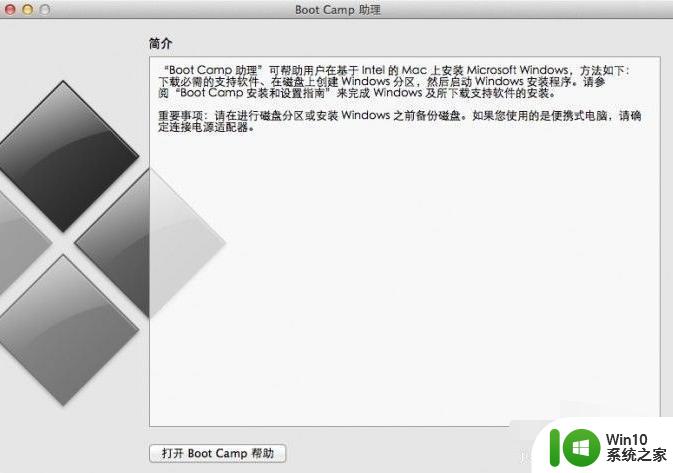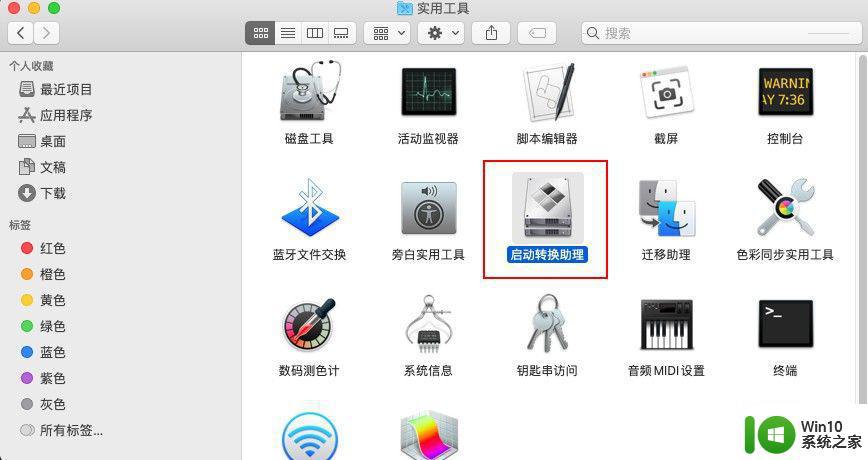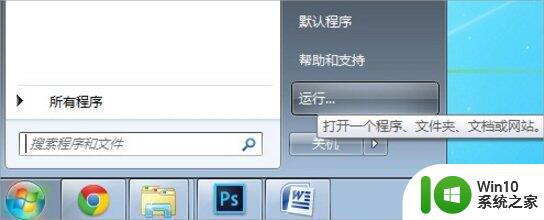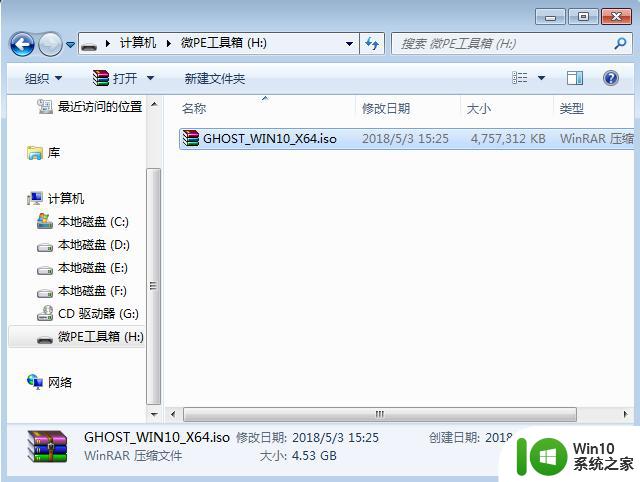电脑如何安装win7和win10双系统 双系统win7和win10安装步骤
电脑如何安装win7和win10双系统,如今随着科技的不断发展,人们对电脑的需求也越来越高,为了满足不同使用需求,许多人选择安装双系统,其中包括了Windows 7和Windows 10。安装双系统可以让用户在同一台电脑上同时拥有两个不同版本的操作系统,以便更好地满足不同的工作和娱乐需求。对于一些不熟悉电脑操作的用户来说,安装双系统可能会显得有些困难。接下来我们将为大家详细介绍如何安装双系统Win7和Win10的步骤,帮助大家轻松完成安装。
一、安装准备:
1、备份重要文件并分出一个磁盘分区,大小30G左右
2、启动菜单修复工具
3、win10系统下载:深度技术ghost win10 64位优化中文版下载v2022.03
二、双系统win7 win10安装步骤如下:
1、假设两个系统分别安装在C盘和D盘,其中win7已经安装在C盘,所以需要将win10系统镜像文件放在C、D盘之外的分区,比如E盘;
2、直接使用解压工具把win10系统镜像解压到当前目录,双击“安装系统.exe”;
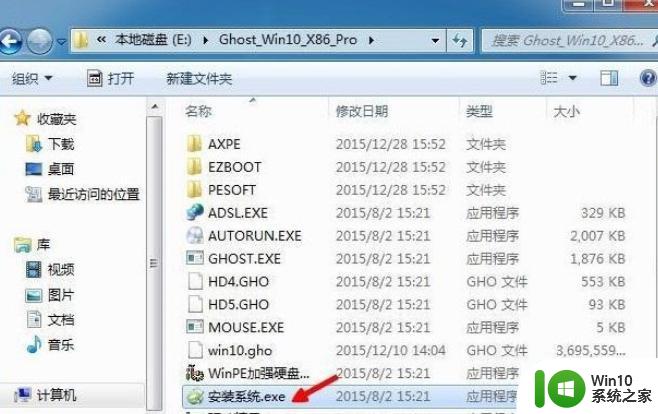
3、在安装向导中,保持默认的选项,选择win10要安装的位置,如D盘,确定;因为C盘已经有win7系统,此时把win10安装在D盘,才能组成双系统;

4、弹出提示框,确认无误,点击“是”立即重启,执行win10系统安装到D盘的操作;
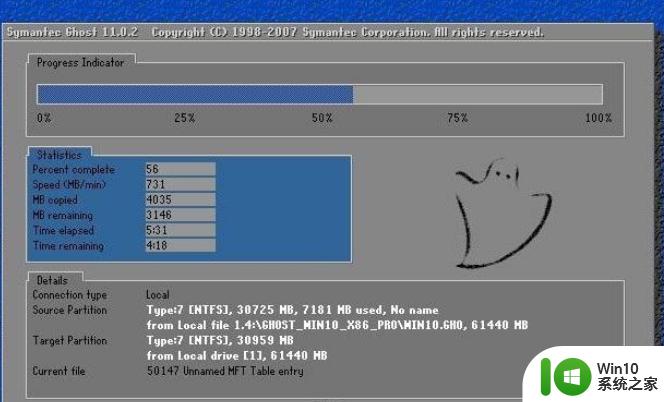
5、完成上一步,重启后会直接进入到win7系统。在win7系统中打开启动菜单修复工具NTBootAutofix,点击“自动修复”;

6、开始修复双系统启动菜单,修复完成后,关闭当前窗口,重启系统;

7、在启动界面就会出现两个启动菜单,分别是win7和win10,这边要选择win10进入,因为安装还没完成;
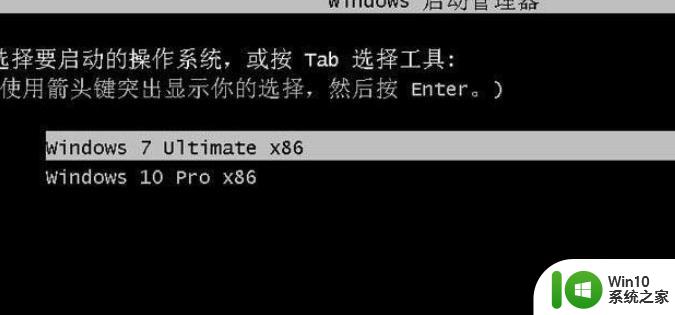
8、进入win10系统全新的启动画面,继续安装win10系统并进行配置;
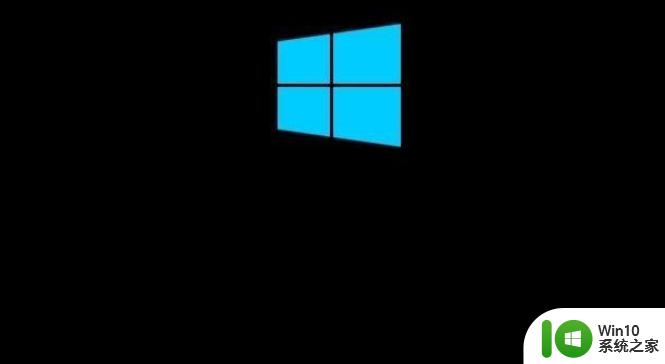
9、进入win10系统之后继续执行系统组件的安装,并设置应用,需等待一段时间;

10、进入到win10系统桌面,双系统安装结束。

以上就是电脑如何安装win7和win10双系统的全部内容,有需要的用户可以按照以上步骤进行操作,希望对大家有所帮助。