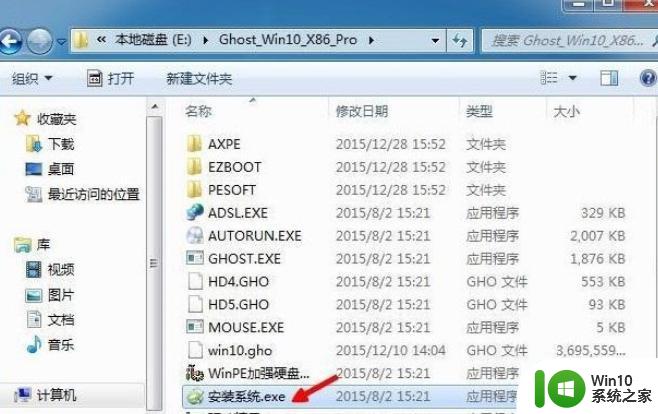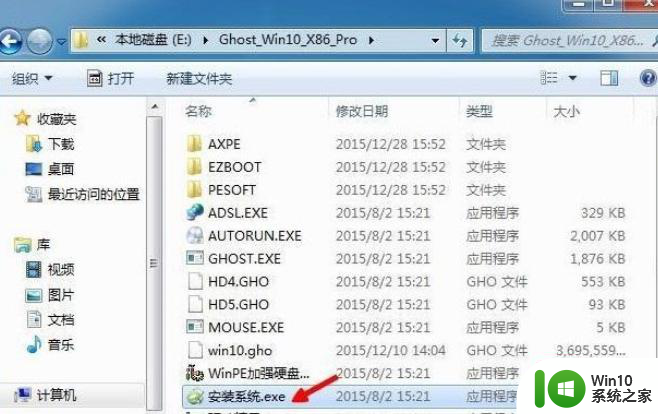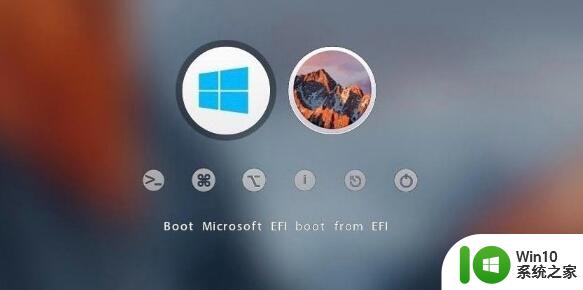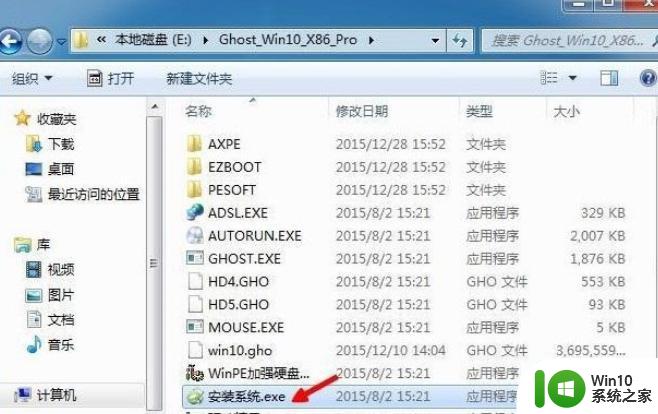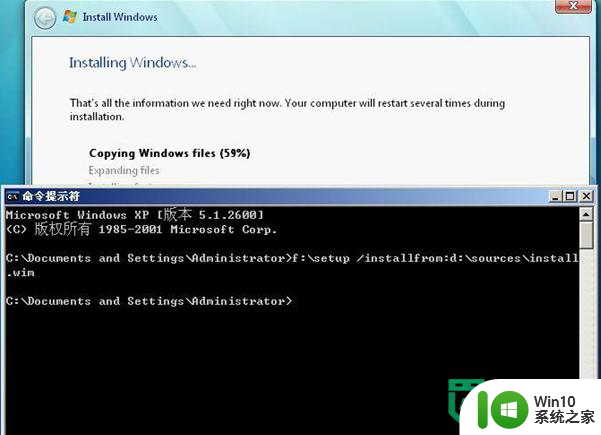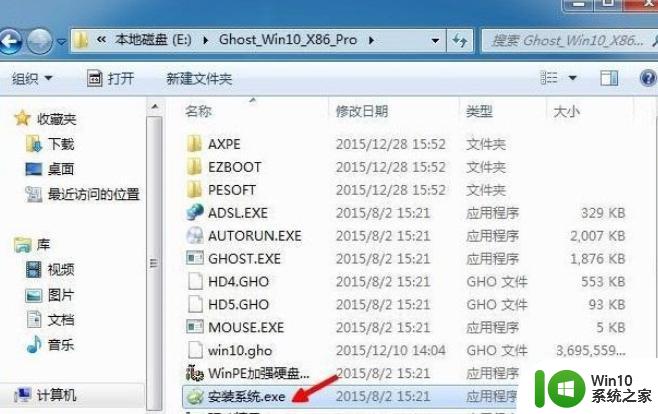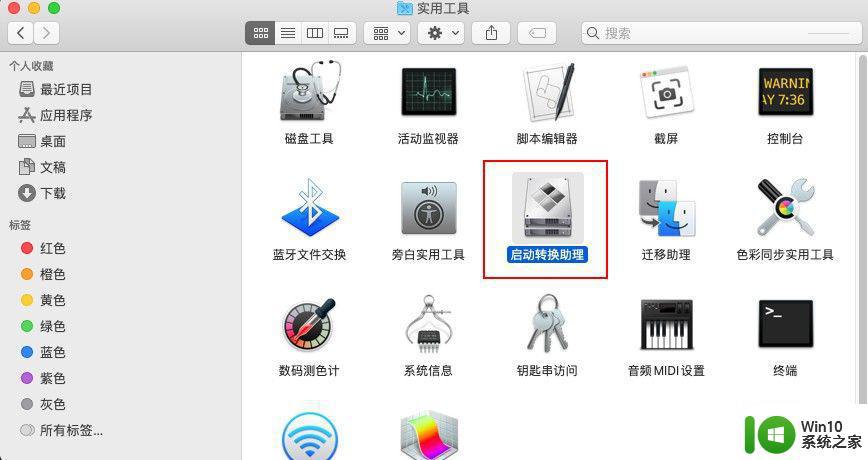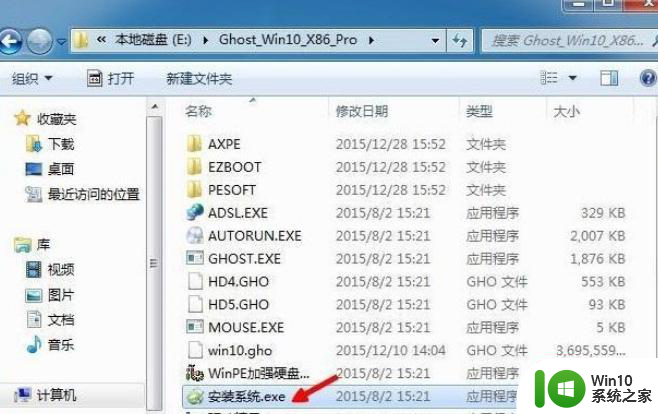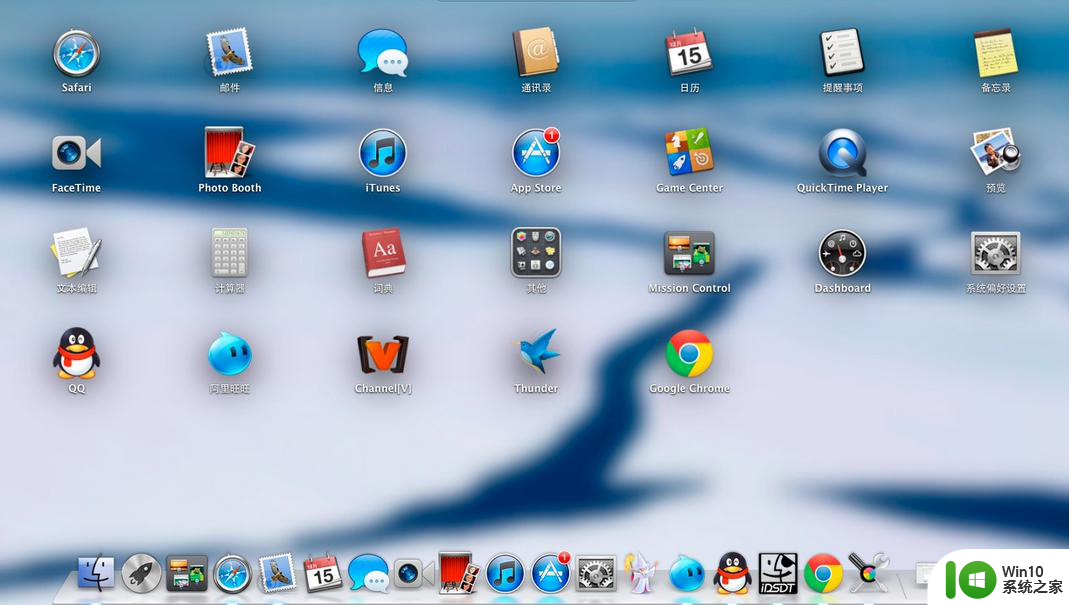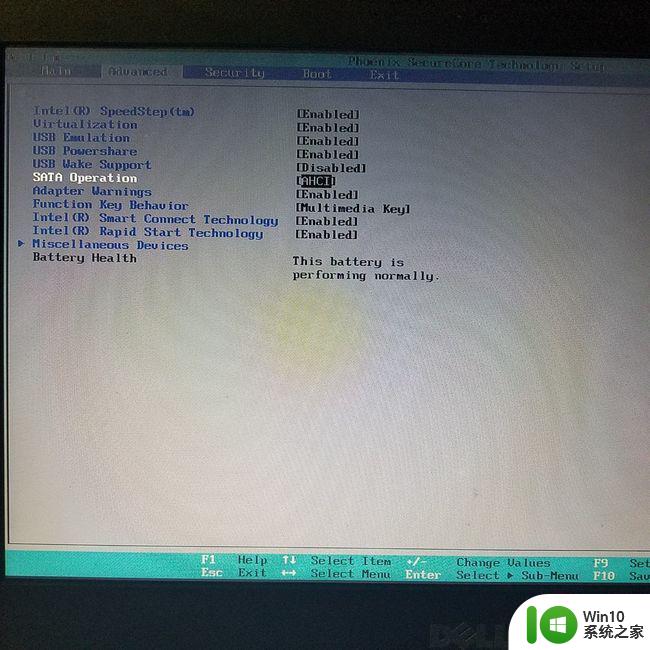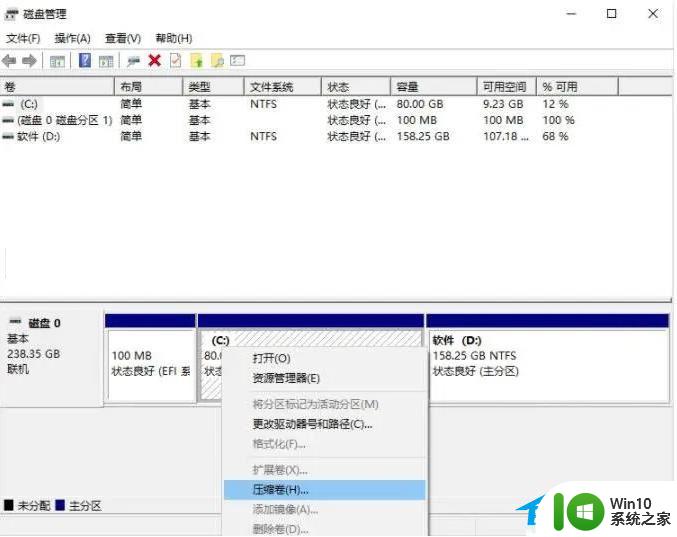怎么安装win11和win10双系统 如何安装win11和win10双系统
随着微软Windows 10操作系统的普及,越来越多的用户开始选择安装双系统,即在同一台计算机上同时运行Windows 10和Windows 11。那么,如何安装Windows 11和Windows 10双系统呢?本文将为您详细介绍安装双系统的步骤和注意事项,帮助您顺利实现双系统的安装。让我们一起学习一下吧!
具体方法:
-老款CPU和缺少tpm2.0模块都可以通过此办法安装
-双系统各自引导,相互不影响
-可以随时卸载任意一个系统,直接格式化相关硬盘即可
-自由切换任一系统
准备工作硬件准备
-电脑磁盘空间≥60GB
-一个容量≥8G的U盘
软件准备
-微pe安装程序win11原版安装盘
-7zip(用来校对文件信息)源文件md5信息核对文件
提前查询的信息
-主板启动项设置快捷键
在win10当中操作核对md5
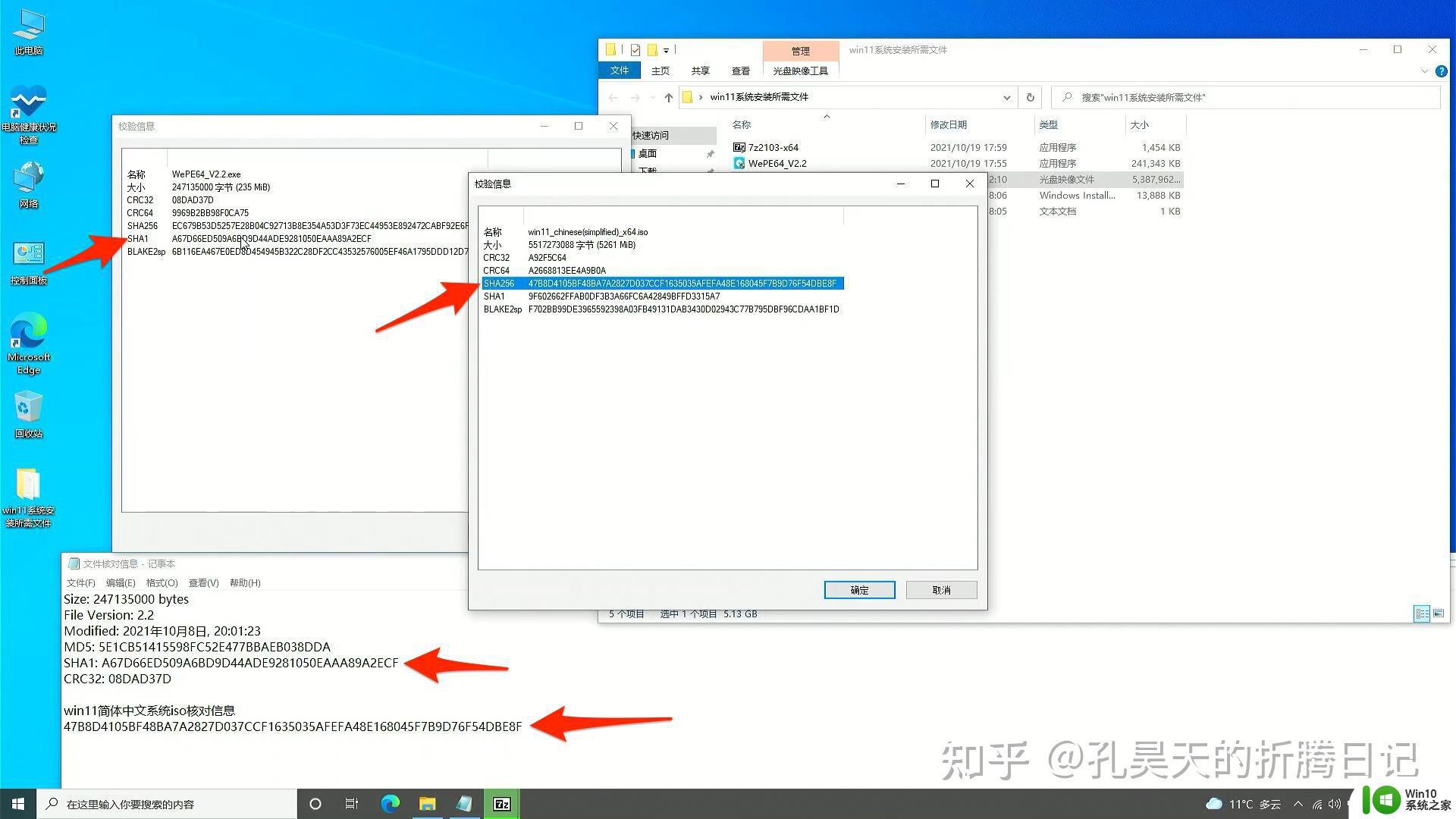
安装pe
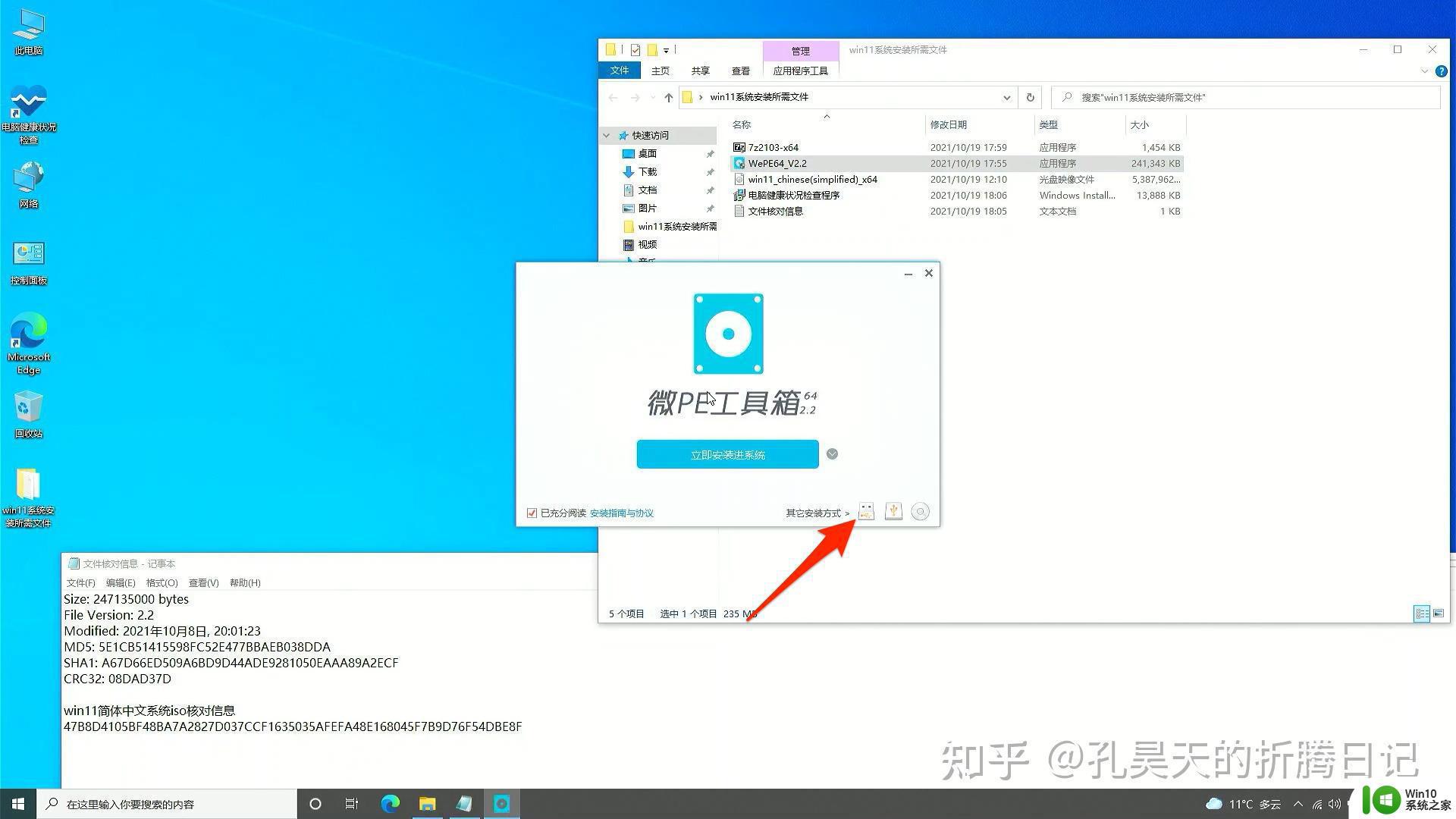
将win11原版安装盘拷贝到u盘
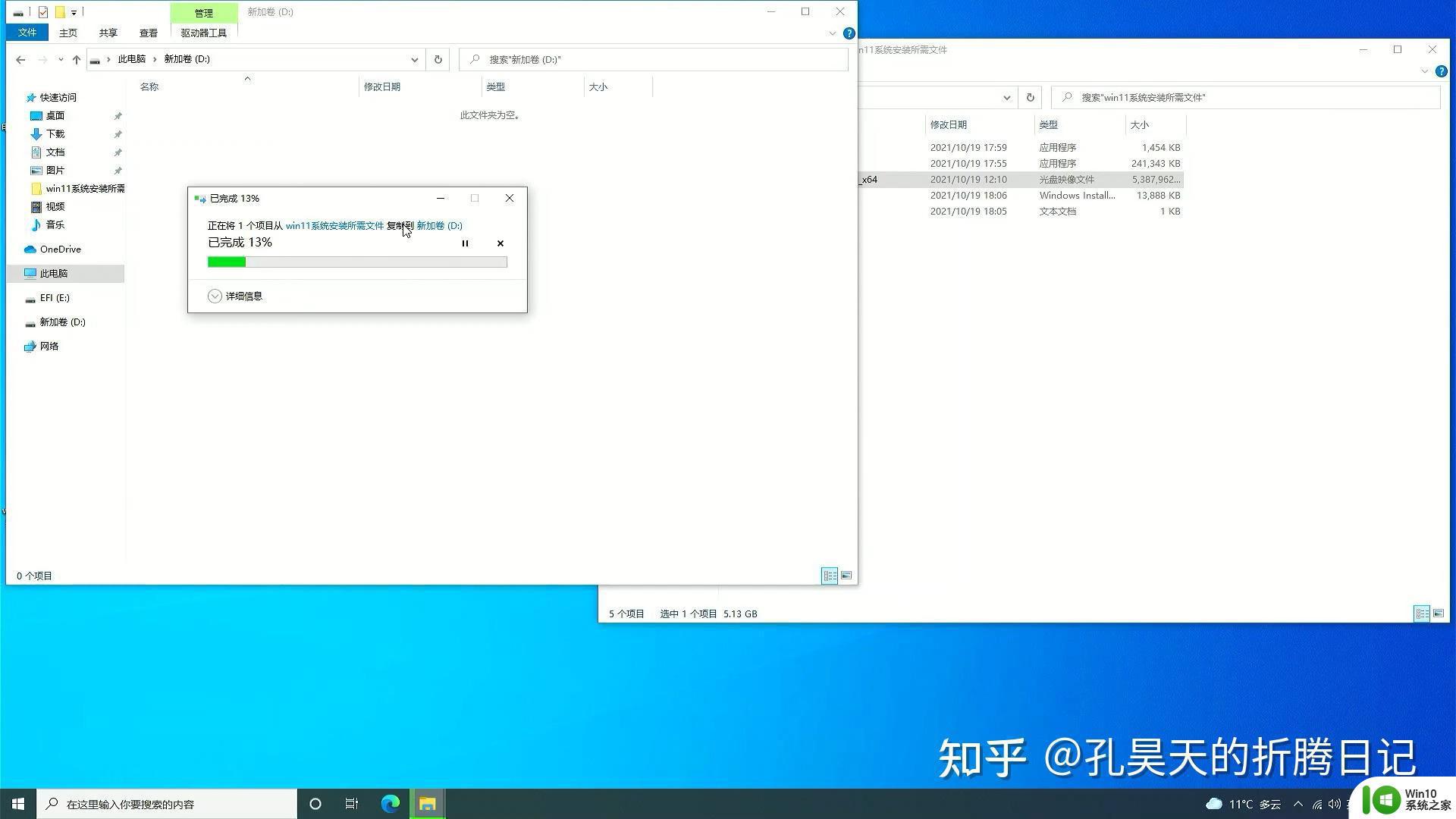 在pe中进行的操作
在pe中进行的操作
开机后按快捷键从U盘启动PE
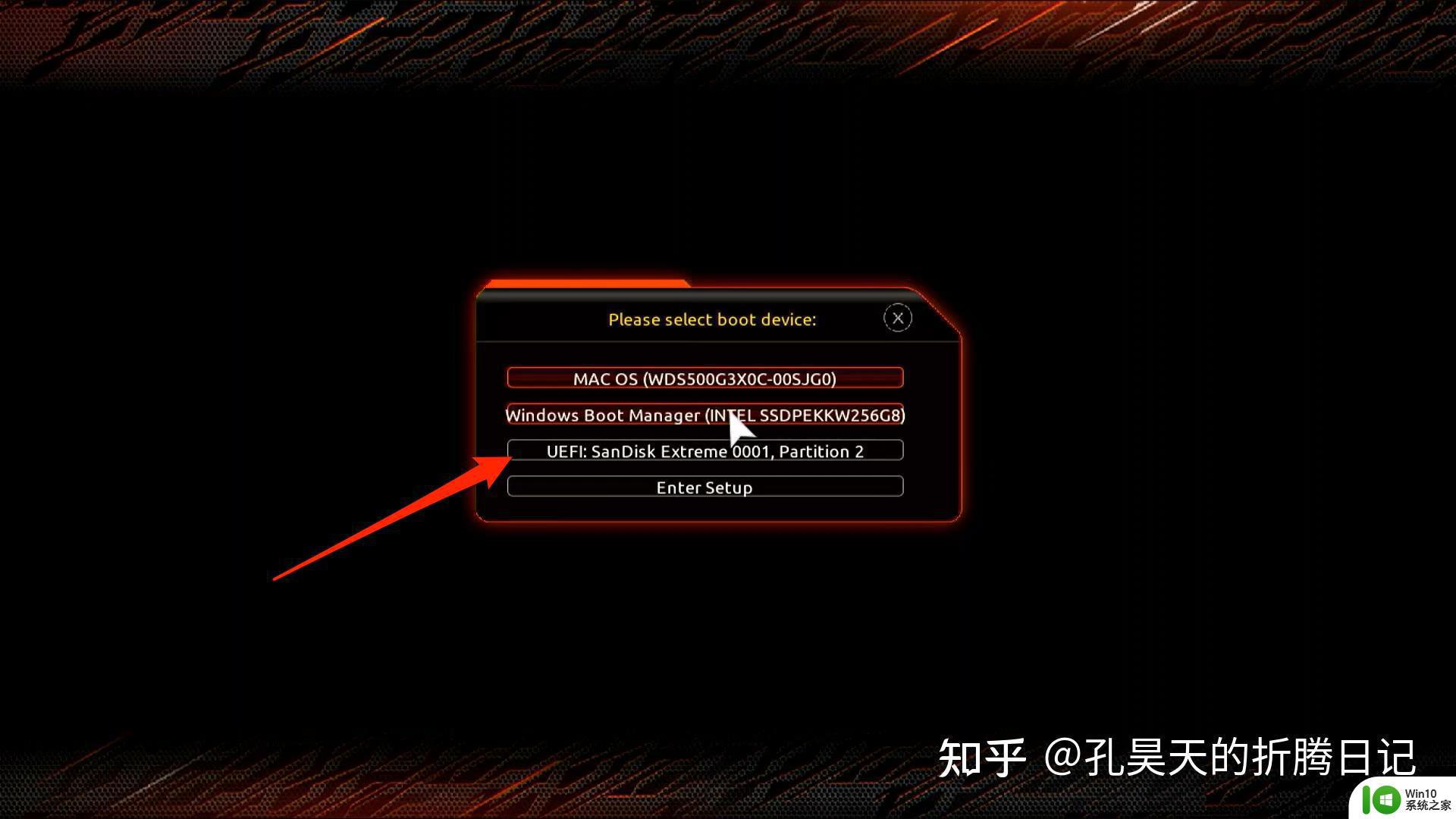
利用硬盘分区工具进行硬盘划分
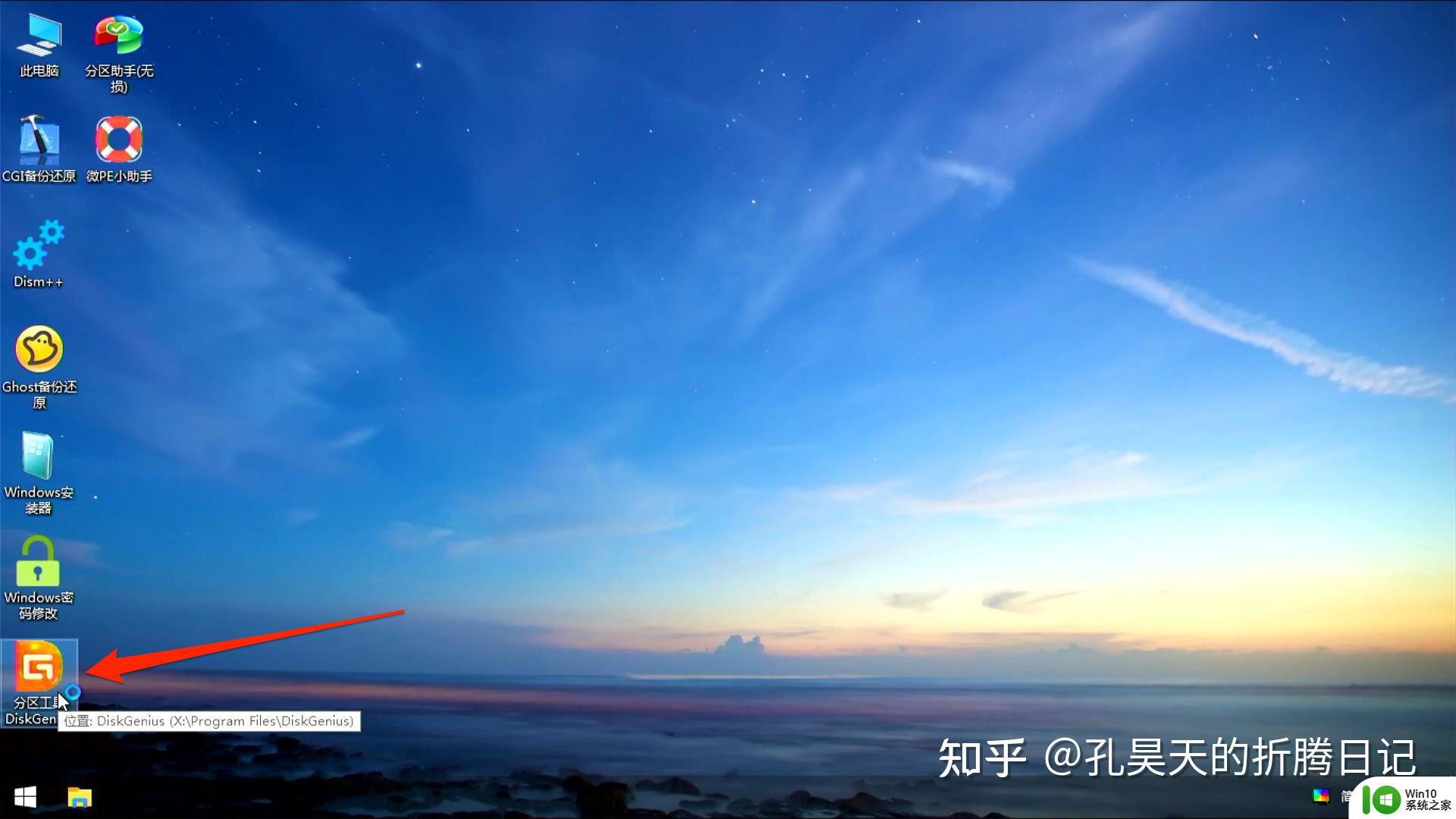
-一个容量在300M的ESP分区并进行4kb对齐
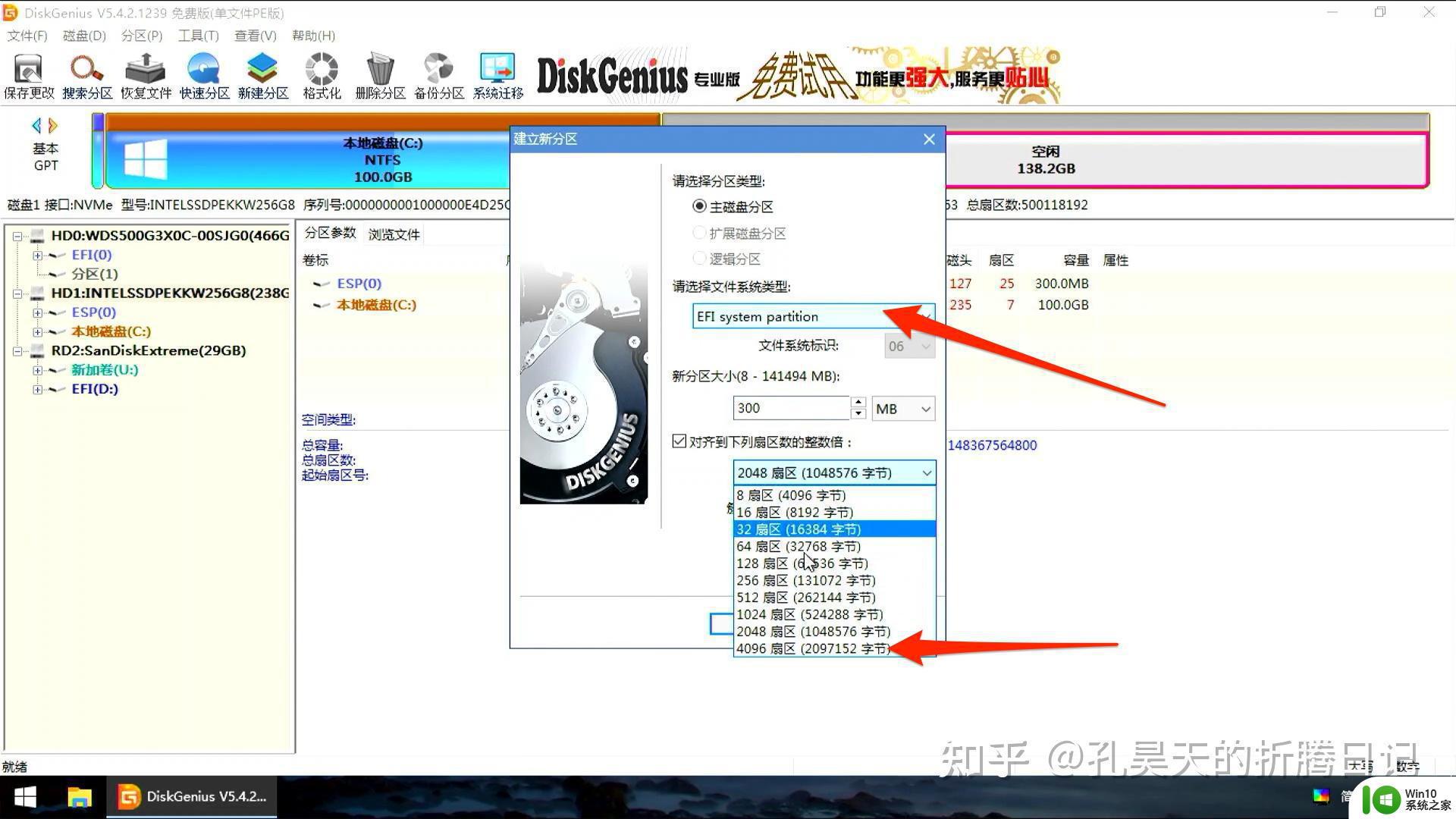
-一个容量在100gb左右的系统空间
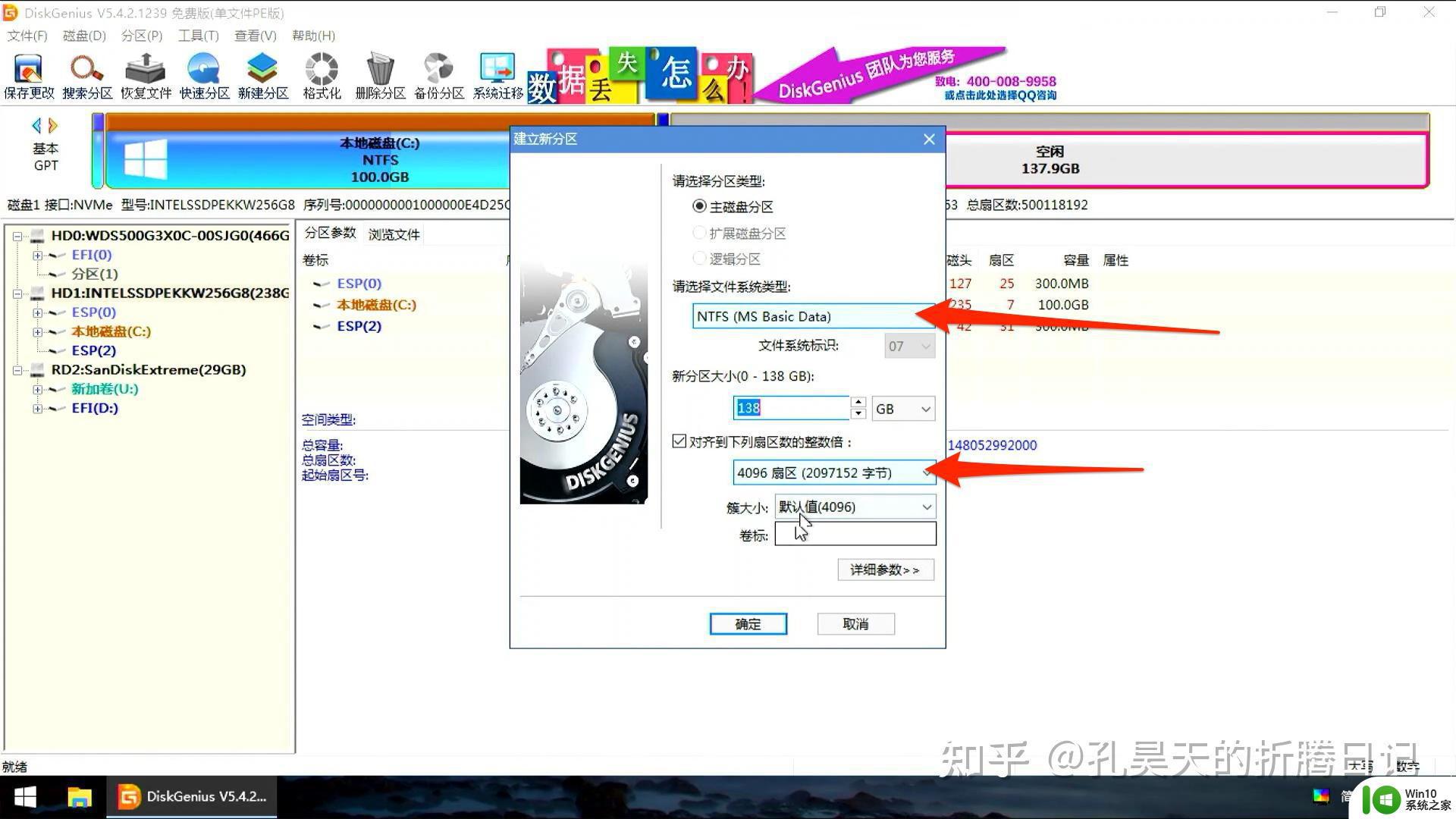
- 保存分区列表并格式化分区
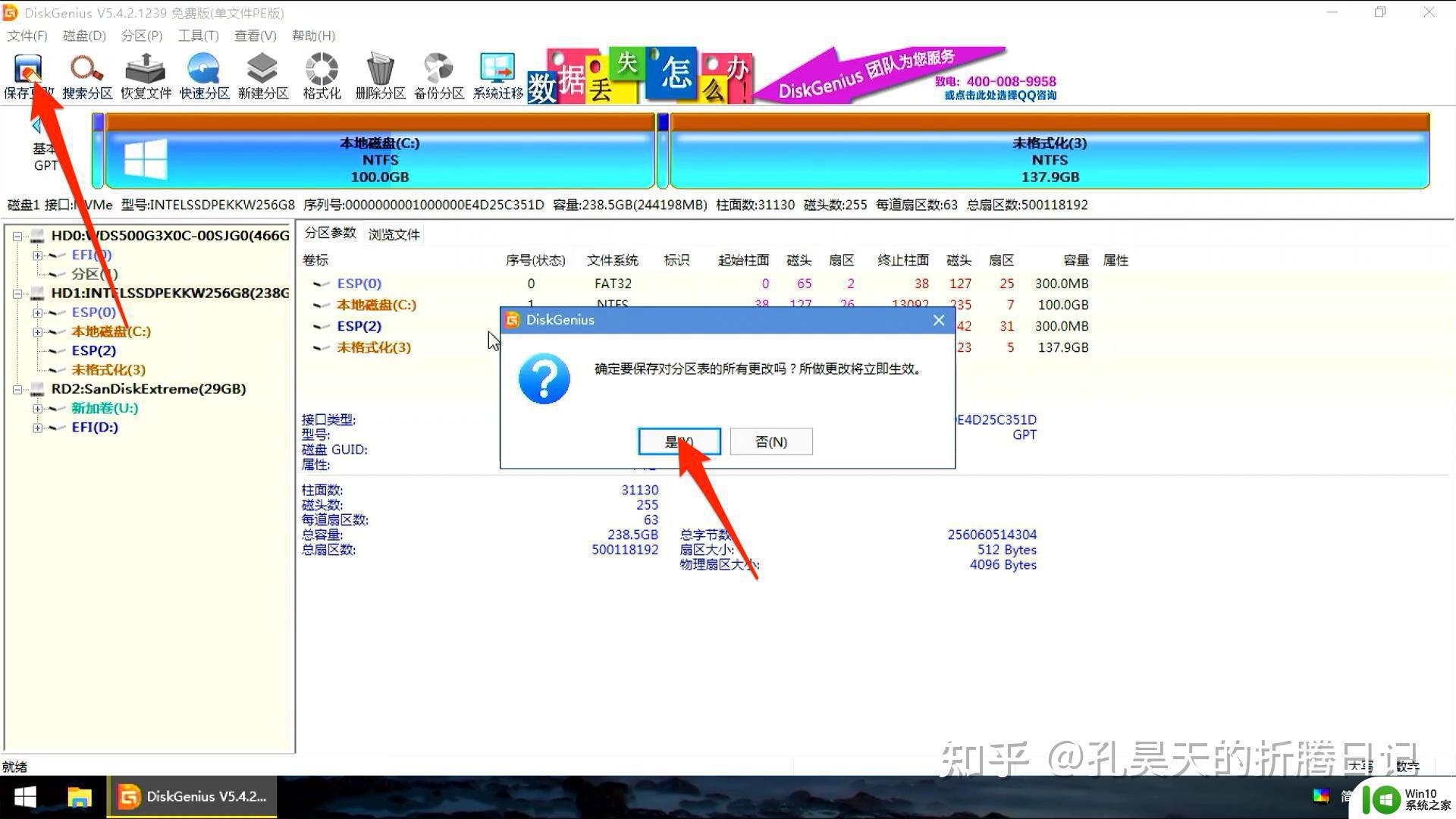
-格式化为fat32格式分区
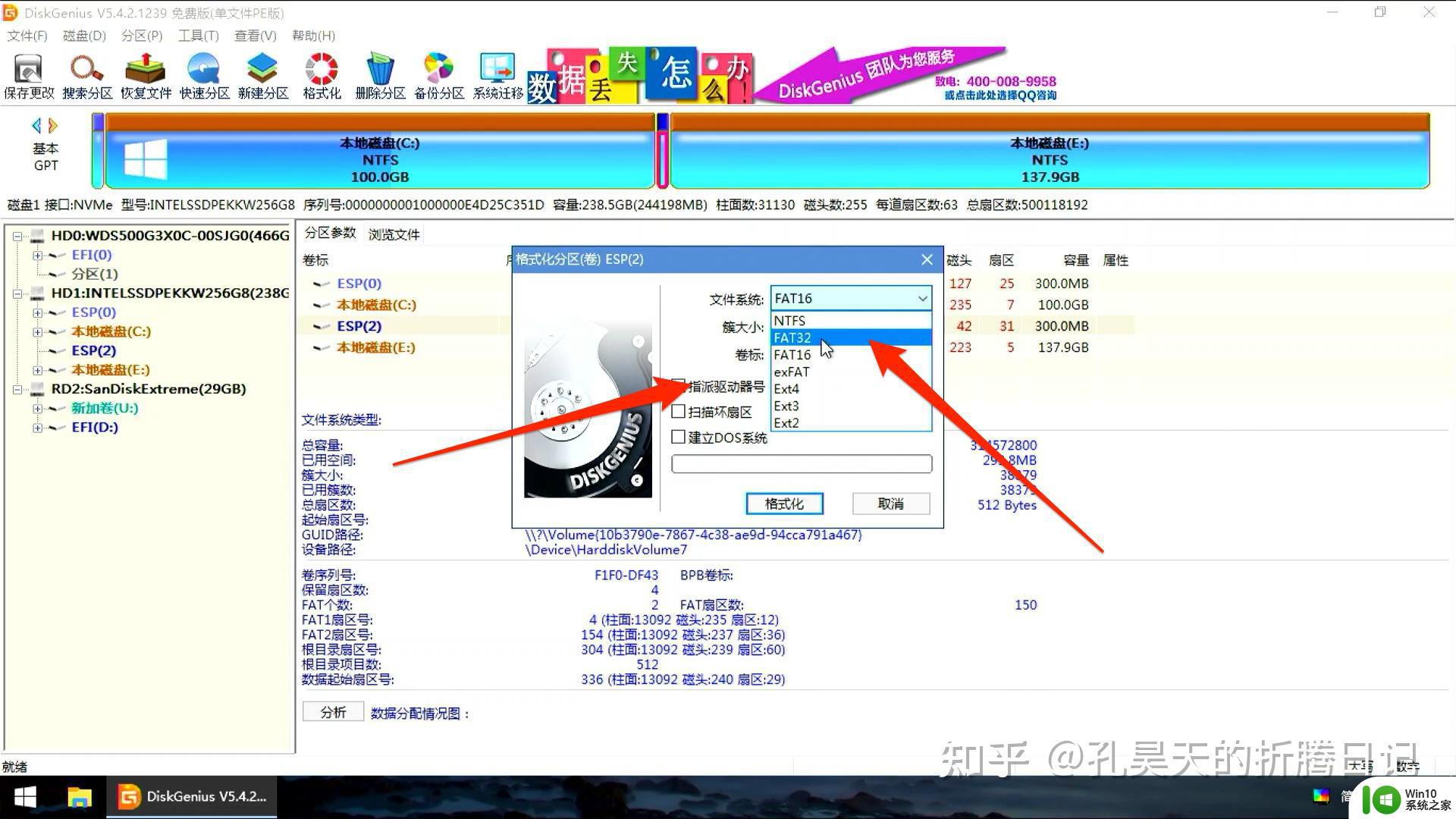
备份驱动
-备份所有驱动
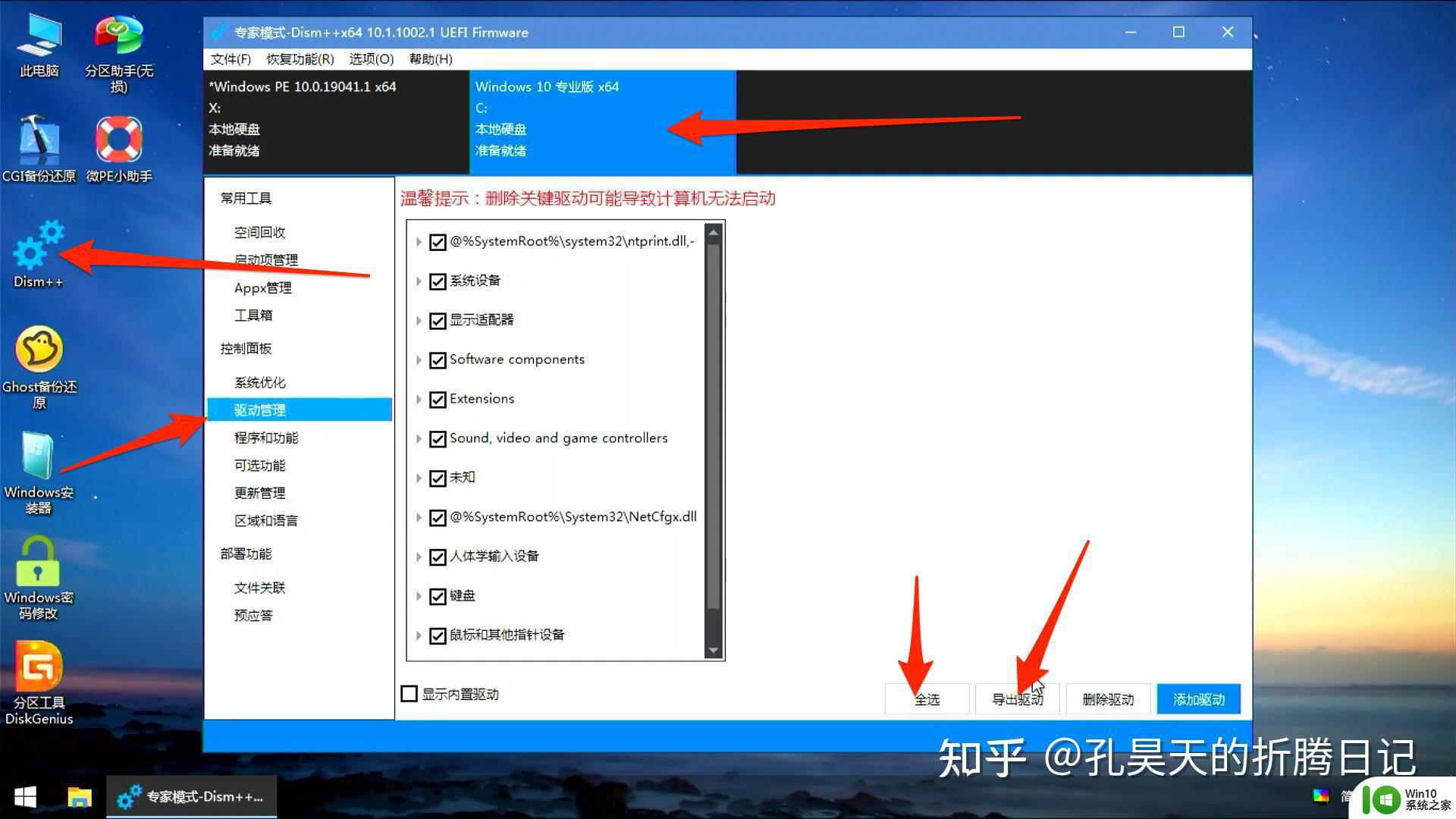
利用windows安装工具进行系统快速安装
-选择iso文件选择引导磁盘选择系统安装盘选择系统版本
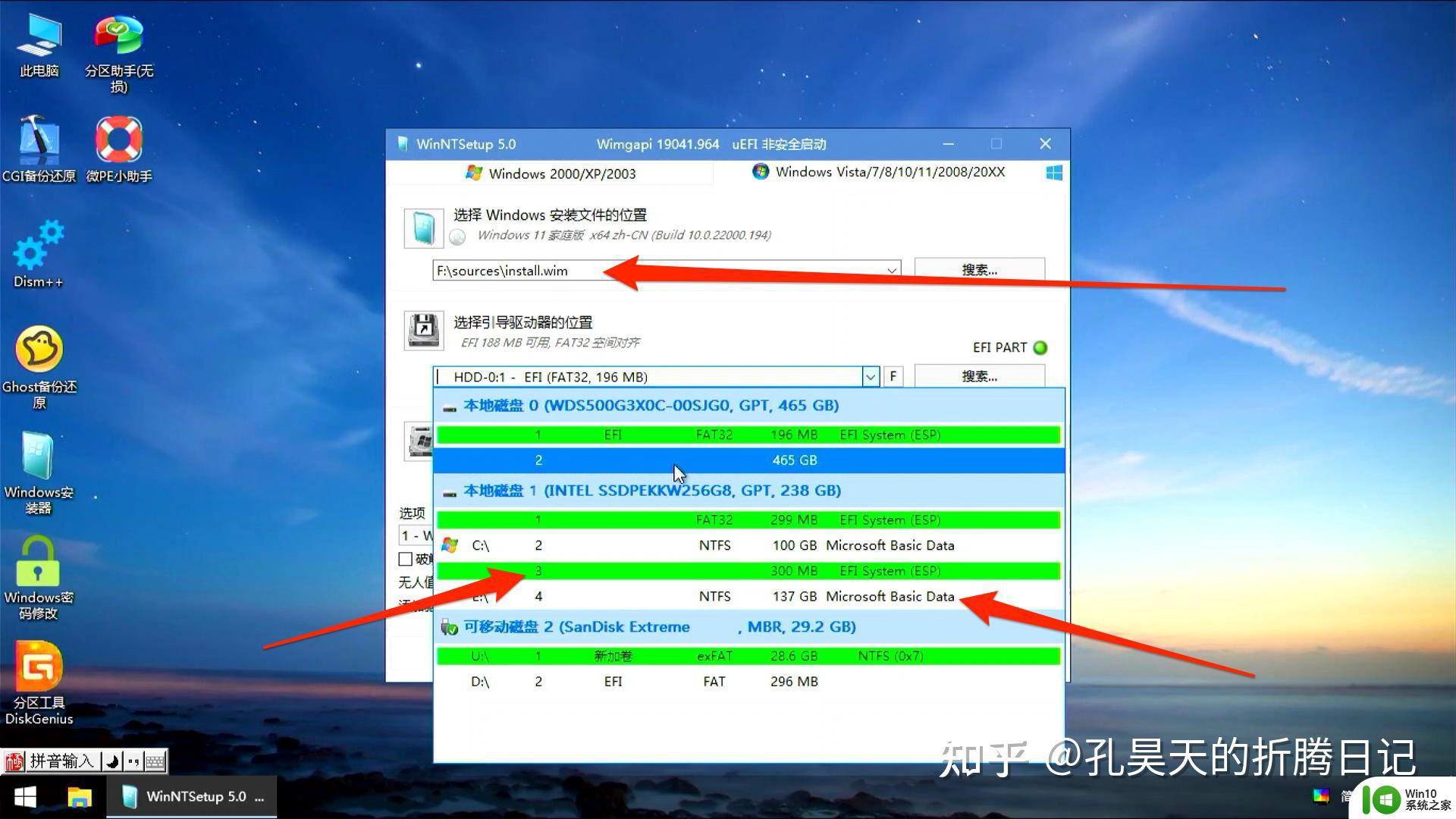
-重启后选择最后一项启动项目
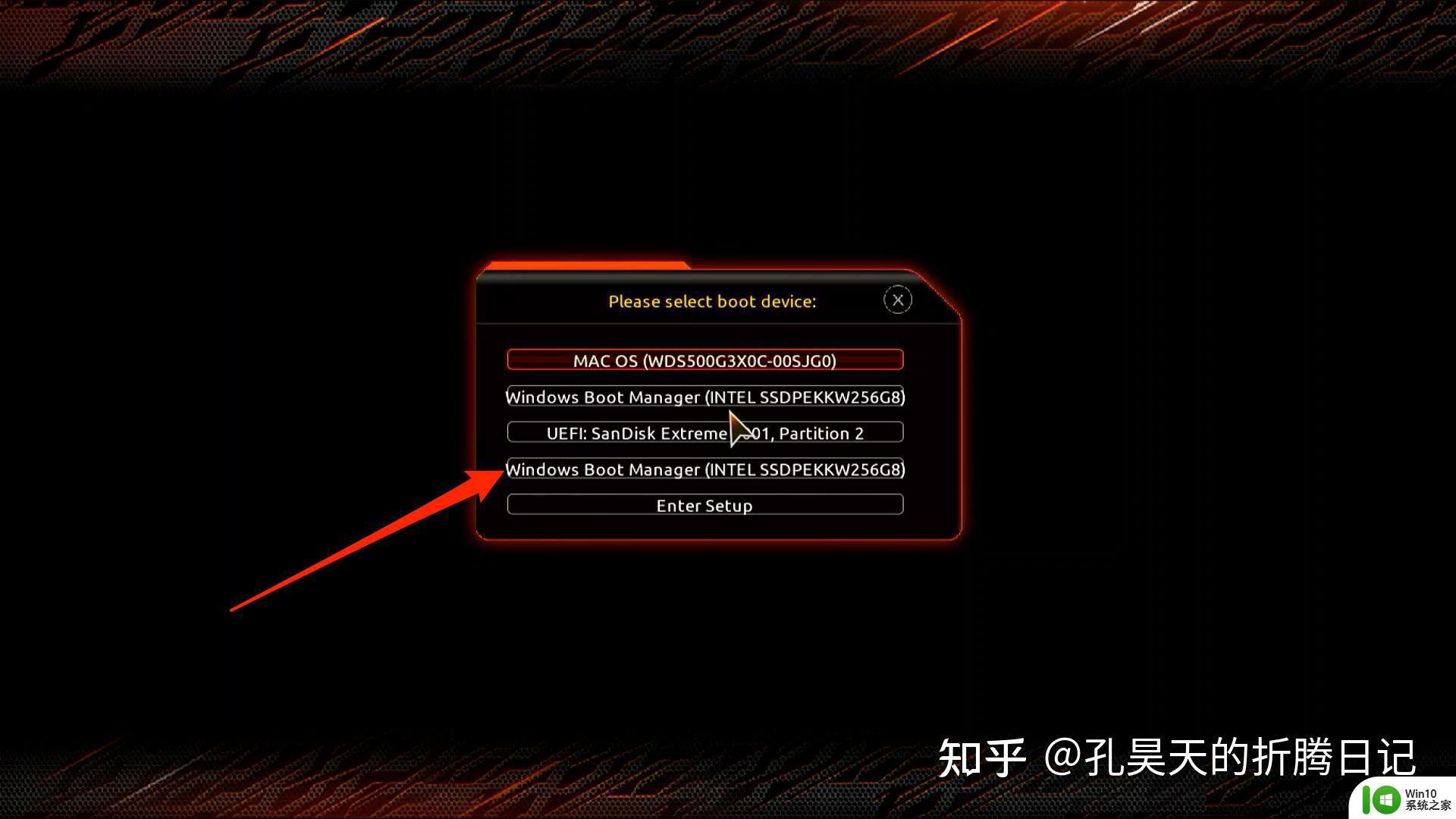 电脑会自动重启并让win11启动项目为第一启动项重启完成系统安装双系统引导程序制作进入pe系统
电脑会自动重启并让win11启动项目为第一启动项重启完成系统安装双系统引导程序制作进入pe系统
打开磁盘工具对ESP分区指定盘符
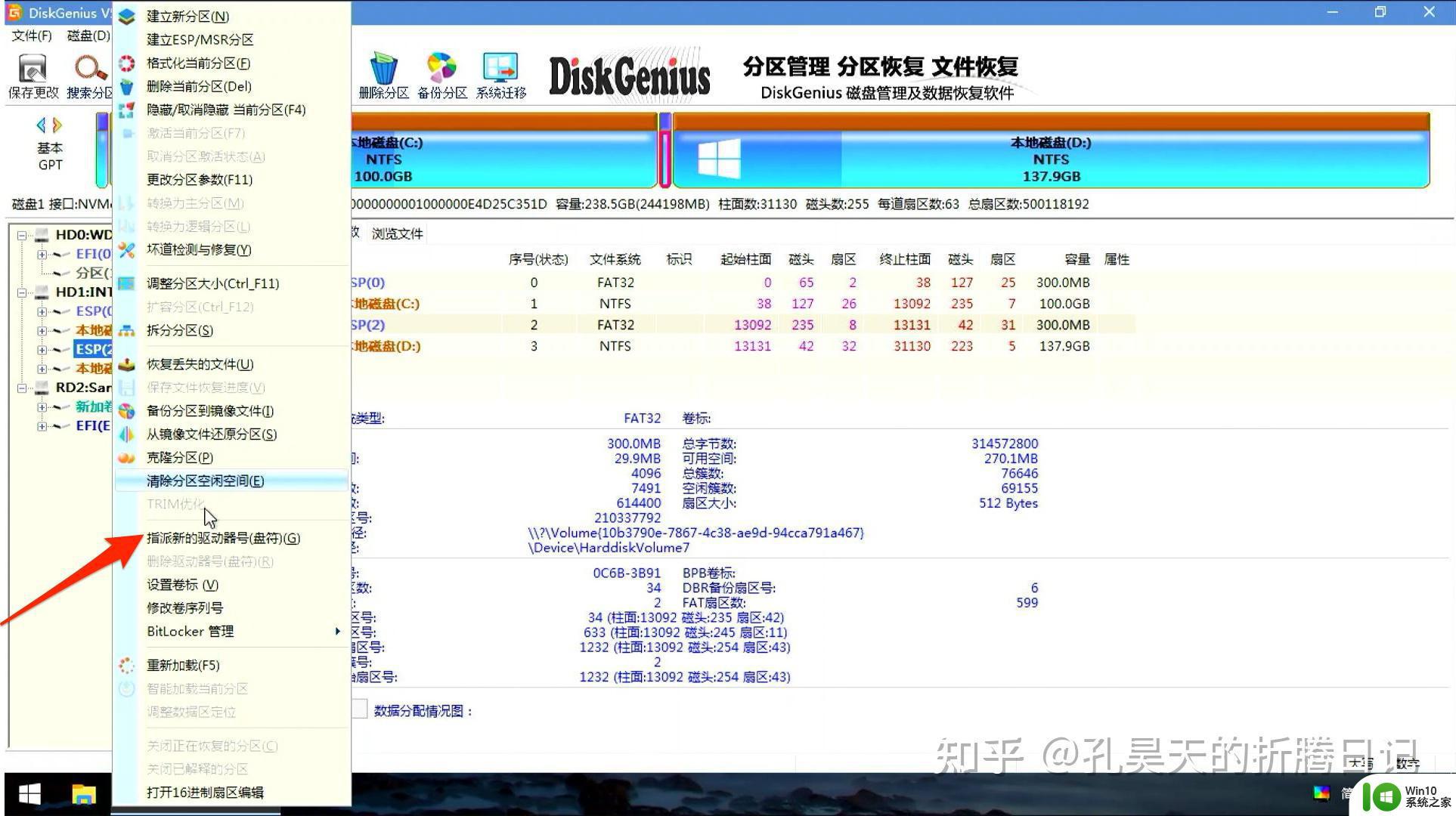
打开扇区工具
- 选择bcd文件编辑
- 找到文件夹下的bcd文件
- 选择智能编辑
- 对第一个项目进行重命名
- 保存设置
- 添加win10启动项目
- 选择磁盘
- 保存设置
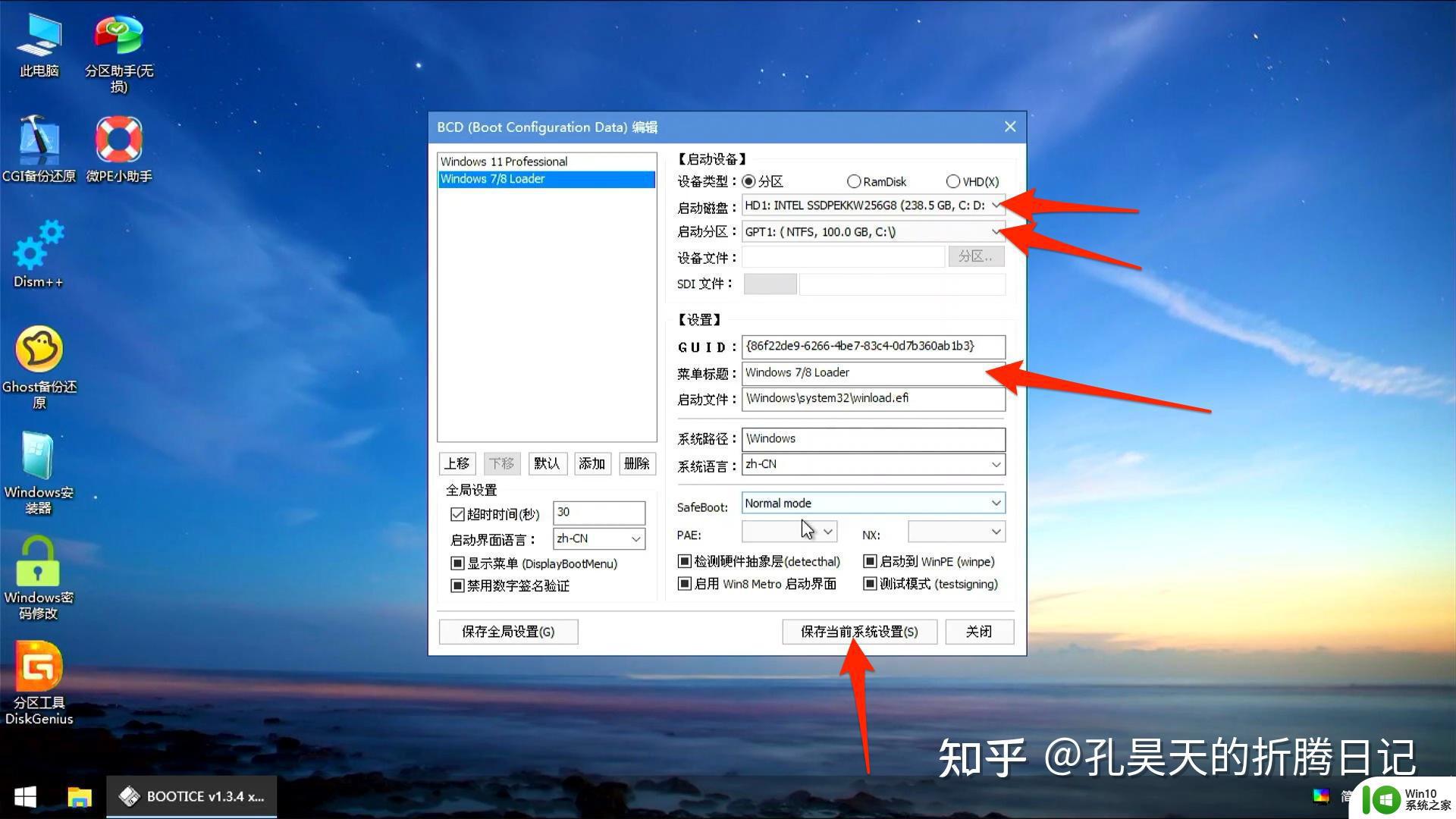 至此双系统制作完成
至此双系统制作完成
以上就是怎么安装win11和win10双系统的全部内容,有遇到这种情况的用户可以按照小编的方法来进行解决,希望能够帮助到大家。