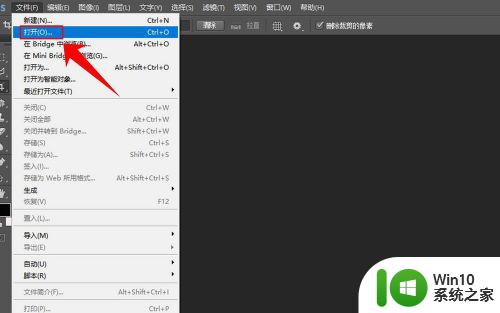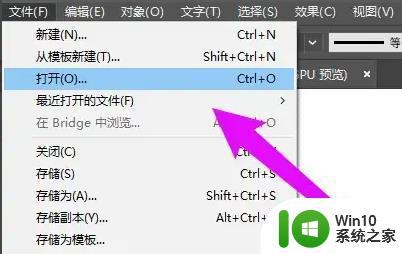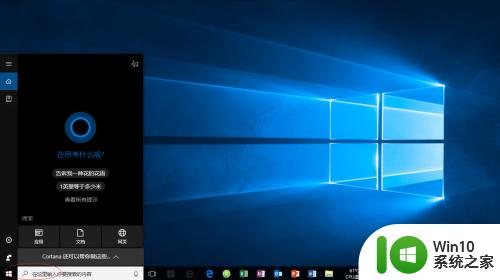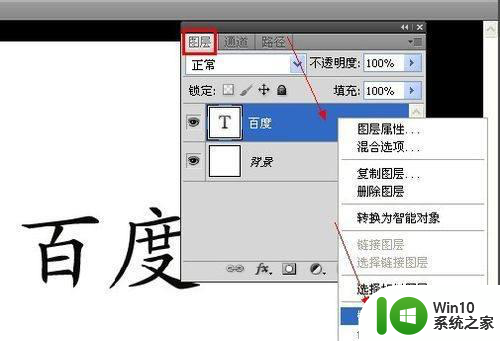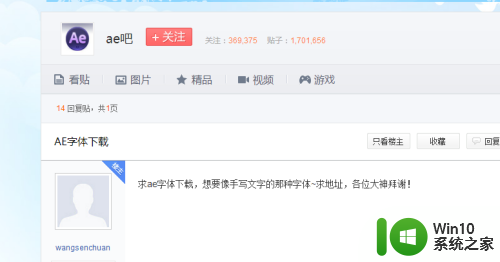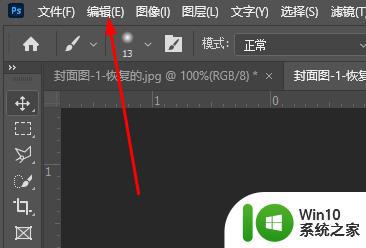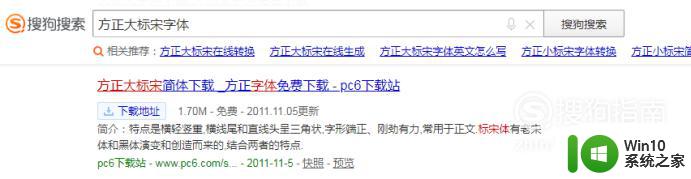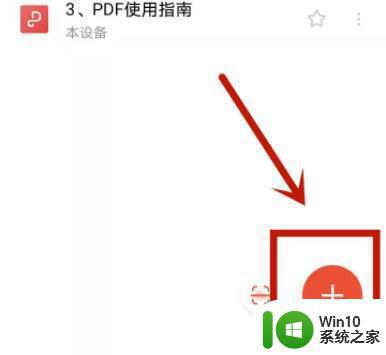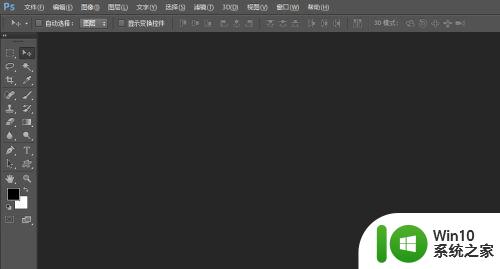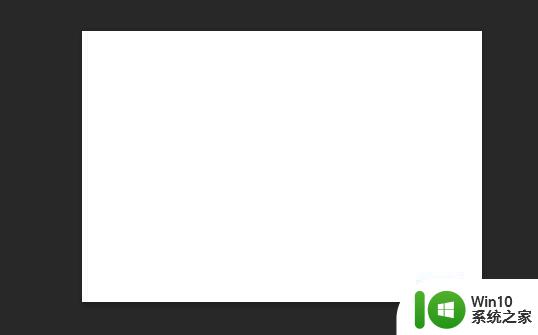怎么往ps里导入字体 PS字体导入教程
怎么往ps里导入字体,在使用Photoshop时,我们经常希望能够使用自己喜爱的字体来设计和编辑文字,以使作品更加个性化和专业化,有些时候我们可能会遇到一些问题,比如无法找到我们想要使用的字体。幸运的是Photoshop提供了一个简单而有效的方法来导入自定义字体,以满足我们的需求。在本教程中,我们将学习如何将字体导入到Photoshop中,让我们拥有更多选择和创造力。无论是从互联网下载字体还是从其他资源获取字体,我们都可以通过简单的步骤来实现字体的导入。接下来让我们一起来探索这个过程。
具体步骤:
1.首先我们从网上下载一个字体包,比如我这里下载的是方正小标宋简体的字体。

2.将字体包进行解压。

3.解压之后,在里面找到tif为后缀的文件并赋值。
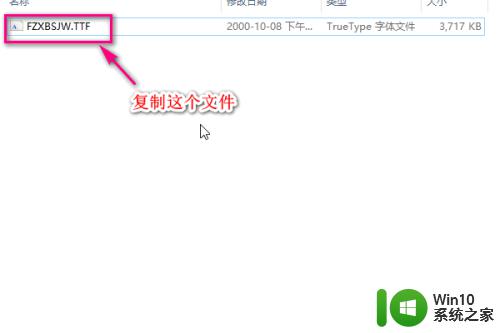
4.然后我们打开在C盘下面打开windows文件夹。
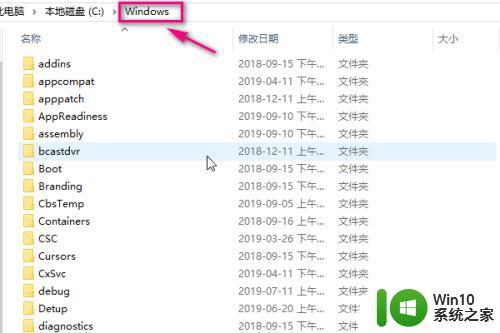
5.在windows文件夹下找到Fonts文件夹并打开。
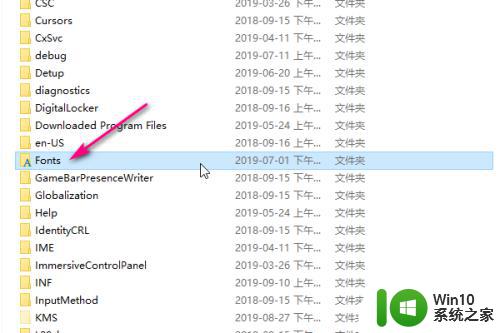
6.将刚才复制的字体粘贴到fonts文件夹里面。
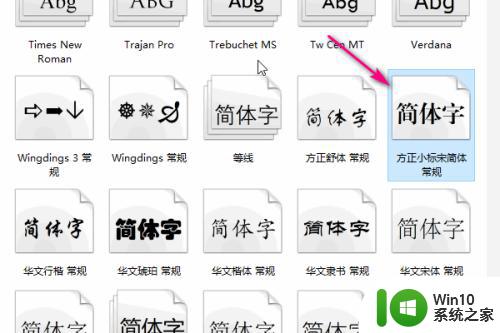
7.接着我们打开ps软件。
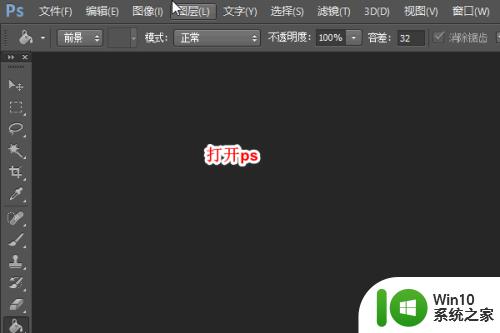
8.在字体的下拉菜单中,我们就可以看到刚才新加的字体了。
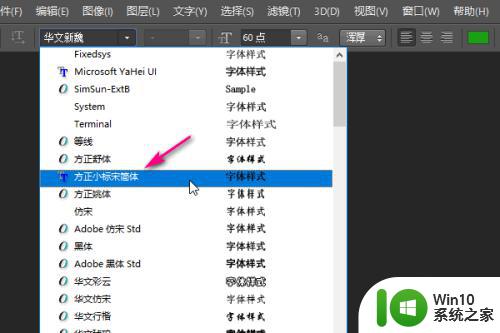
以上就是如何将字体导入到ps中的全部内容,如果遇到这种情况,你可以根据小编的操作来解决,非常简单快速,一步到位。